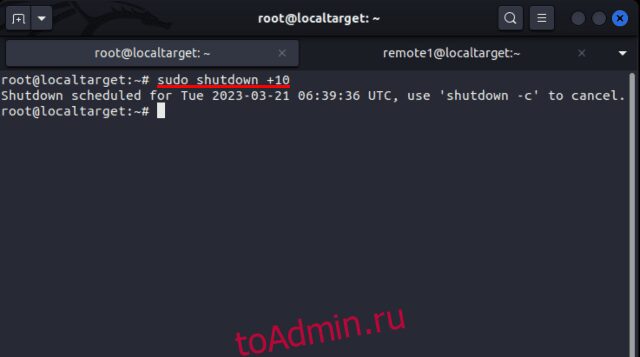Для довольно нового пользователя Linux поначалу все может быть немного ошеломляющим. В то время как надежность и неограниченные возможности настройки привлекательны, выполнение основных задач может быть пугающим, особенно если вы не знаете, какие команды использовать. Например, вам нужно выключить систему, но как новый пользователь вы изо всех сил пытаетесь найти правильные команды для выключения компьютера с Linux. Хотя отключение может показаться простой задачей, неправильное выполнение может привести к потере данных или, что еще хуже, к повреждению вашей системы. Итак, если вы новичок в Linux и хотите избежать каких-либо неприятностей, следуйте этому руководству, чтобы узнать о самых безопасных методах завершения работы системы Linux как с помощью командной строки, так и с помощью графического пользовательского интерфейса (GUI).
Оглавление
Безопасное завершение работы системы Linux (2023 г.)
Как выключить Linux с помощью командной строки
Опытные пользователи предпочитают метод командной строки для отключения системы Linux, поскольку он быстрый и предоставляет больше возможностей для экспериментов. Этот метод особенно полезен для отключения серверов Linux. Кроме того, это самый безопасный способ, поскольку все пользователи, которые в данный момент вошли в систему, могут быть уведомлены о процессе завершения работы, чтобы они могли сохранить свою работу. Есть несколько команд Linux, которые вы можете использовать для завершения работы системы.
Используйте команду Shutdown для выключения Linux
Команда выключения является наиболее распространенной, которую вы можете использовать для безопасного выключения вашей системы Linux. Он предлагает большую гибкость, поскольку вы можете использовать команду выключения, чтобы выключить, остановить или даже перезагрузить компьютер. Когда вы выполняете команду выключения, все текущие пользователи уведомляются о процессе выключения. Основной синтаксис команды выключения в Linux:
sudo shutdown <параметры> <запланированное_время> <сообщение>
В приведенном выше синтаксисе команды выключения вам необходимо знать следующие вещи:
OptionDescription-H Записывает окончательные изменения в данные, а затем останавливает процессор от дальнейшей обработки задач, но система по-прежнему остается включенной с минимальным энергопотреблением-P Работает так же, как -H, за исключением отключения питания системы-rЗаписывает окончательные изменения на диск, а затем перезагружает систему-kИспользуется для отправки предупреждающего сообщения для выключения-cОтменяет отложенное завершение работы
Если вы используете команду выключения без параметров, система выключится через одну минуту.
Выключение системы в определенное время
Как вы видели выше, с помощью параметра
sudo выключение <время>
Например, если текущее системное время 15:30 и вы хотите выключить систему в течение следующих 10 минут, то команда в абсолютном времени будет такой:
судо выключение 15:40
и в относительном времени команда будет:
Судо выключение +10
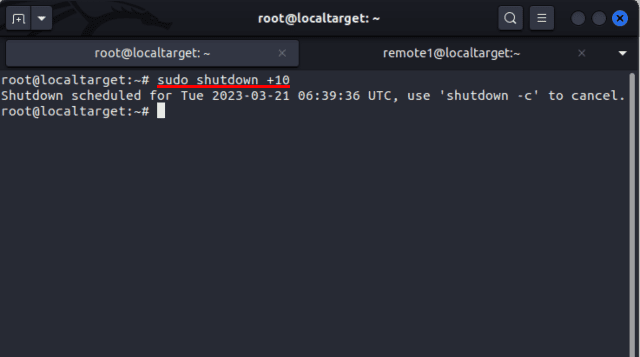
Немедленно выключите систему
Если вы хотите немедленно выключить систему, вы можете использовать «+0» для параметра
Судо выключение +0
Альтернативный синтаксис для немедленного выключения системы:
sudo выключить сейчас
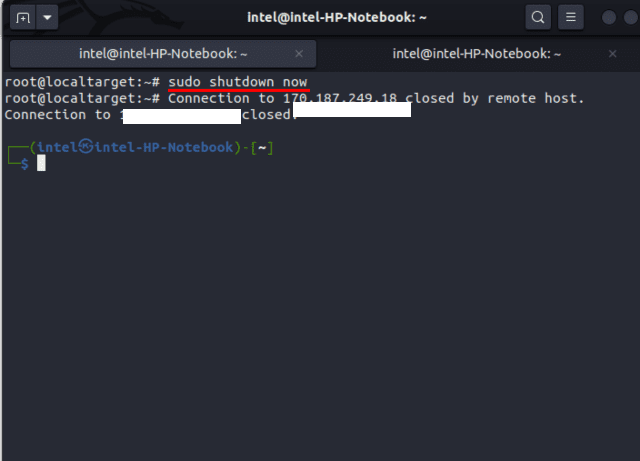
Завершение работы системы с сообщением о завершении работы
Скажем, вам нужно выключить сервер Linux для обслуживания, но могут быть пользователи, которые в настоящее время вошли в систему и могут потерять свою несохраненную работу, если сервер будет выключен без предварительного уведомления. С помощью команды shutdown вы можете запланировать отключение системы и сообщить пользователям о запланированном времени простоя, чтобы они могли сохранить свою работу. Чтобы выключить систему с помощью широковещательного сообщения, используйте следующий синтаксис:
sudo shutdown <время> «<сообщение>»
Например, в приведенном выше сценарии вы можете использовать команду следующим образом:
sudo shutdown 16:30 «Выключение системы запланировано на 16:30. Пожалуйста, сохраните свою работу. Спасибо.»
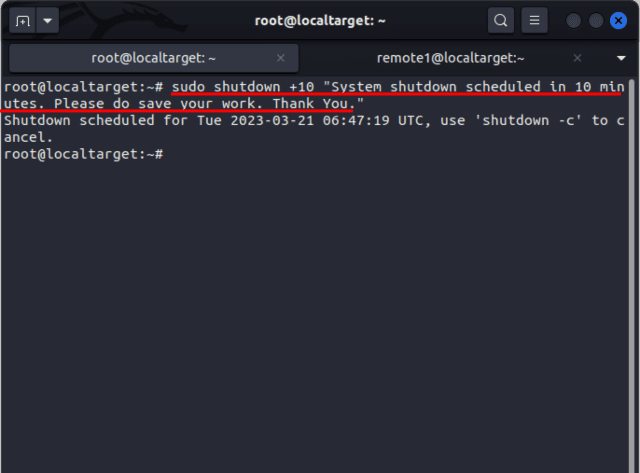
Как только вы выполните указанную выше команду, все пользователи, которые в данный момент вошли в систему, увидят это широковещательное сообщение на своей стене:
Broadcast message from [email protected] on pts/1 (Tue 2023-03-21 06:35:46 UTC): System shutdown scheduled at 16:30. Please do save your work. Thank You. The system is going down for poweroff at Tue 2023-03-21 06:45:46 UTC!
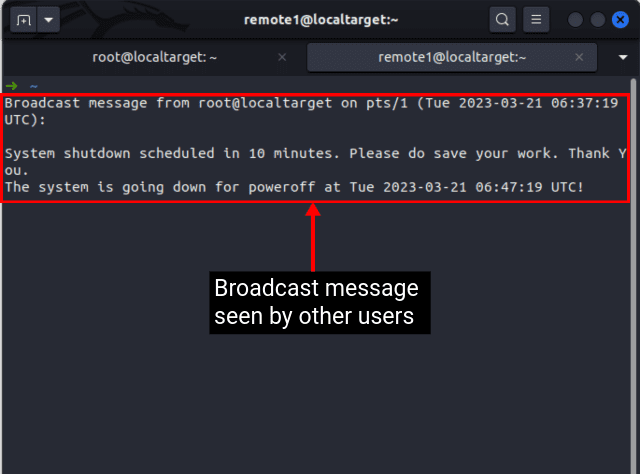
Завершение работы системы Linux с помощью команды Halt
Среди многих пользователей Linux существует распространенное заблуждение, что процессы остановки и завершения работы одинаковы, поскольку оба они, похоже, приводят к одному и тому же результату. Однако команда halt обычно используется для перевода системы в состояние остановки, когда любая дальнейшая обработка данных ЦП останавливается, при этом питание системы остается нетронутым. С другой стороны, команда shutdown в Linux останавливает работу процессора и отключает питание системы. Чтобы выключить вашу систему Linux с остановкой в командной строке, используйте следующий синтаксис:
судо остановка -p
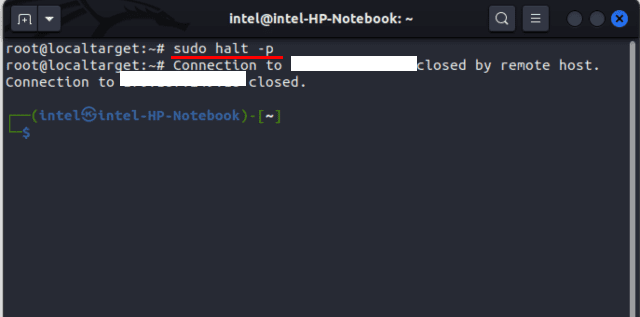
Выключите систему Linux с помощью команды Poweroff
И команда poweroff, и команда shutdown звучат очень похоже, но у них есть свои отличия. Команда poweroff имеет более «агрессивный» подход и немедленно отключает питание системы. При непреднамеренном использовании команда может привести к потере пользовательских данных. Принимая во внимание, что команда shutdown имеет более изящный подход, когда она сначала записывает сохраненную работу на диск, останавливает различные процессы ЦП и, наконец, отключает питание системы. Чтобы выключить систему с помощью команды poweroff, используйте следующий синтаксис:
судо poweroff
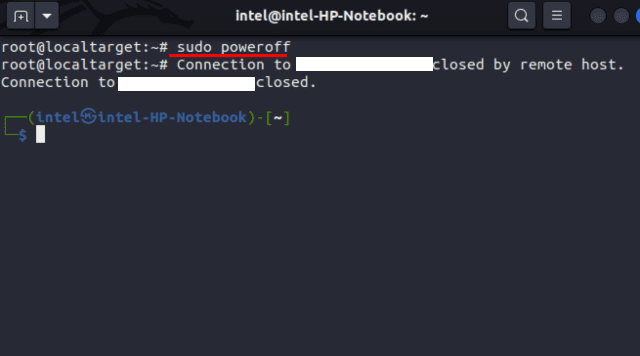
Выключение ПК с Linux с помощью команды init
Команда init используется для изменения уровней запуска или рабочего состояния процесса. В Linux и других Unix-подобных операционных системах «уровни запуска» — это предопределенные состояния системы, которые определяют, какие системные службы запущены. Каждый уровень выполнения имеет определенный набор служб и демонов, которые запускаются или останавливаются, и уровни выполнения можно модифицировать для изменения состояния системы. Существует 6 различных типов уровней запуска, которые могут быть назначены для различных ситуаций:
RunlevelDescription0Выключает систему с помощью обычной процедуры.1задает однопользовательский режим2задает многопользовательский режим без работы в сети3задает многопользовательский режим с подключением к сети4используется пользователем для конкретных нужд5используется для установки многопользовательского режима с подключением к сети и графическим интерфейсом6используется для перезагрузки системы
С помощью команды init вы можете завершить работу системы Linux, используя следующий синтаксис:
судо инициализация 0
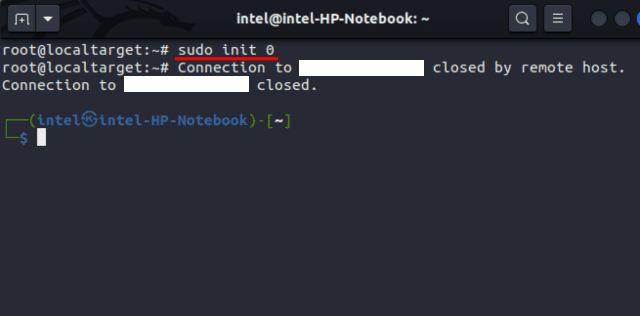
Когда вы выбираете уровень запуска 0, команда init использует более изящный подход команды shutdown: сначала записывает изменения, сделанные на диск, останавливает обработку ЦП, а затем, наконец, отключает питание системы.
Как выключить Linux с помощью графического интерфейса
Метод графического интерфейса для завершения работы системы может работать только на настольных установках Linux. Этот метод более распространен среди новичков и, вероятно, самый простой в работе. Здесь мы рассмотрели, как выключить системы Linux на базе Gnome, KDE и Mate. Но будьте уверены, вам нужно выполнить аналогичные шаги в большинстве других дистрибутивов Linux.
Отключить систему на основе Gnome
1. Сначала перейдите в правый верхний угол и нажмите там.
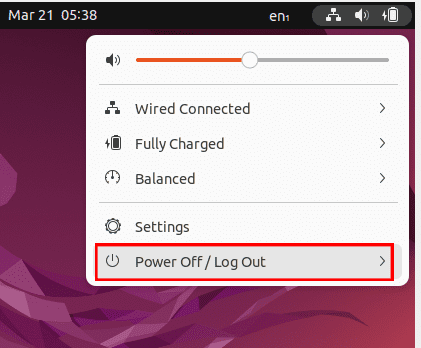
2. В раскрывающемся меню выберите ⏻ Выключение/выход из системы. Затем выберите опцию «Выключить…».
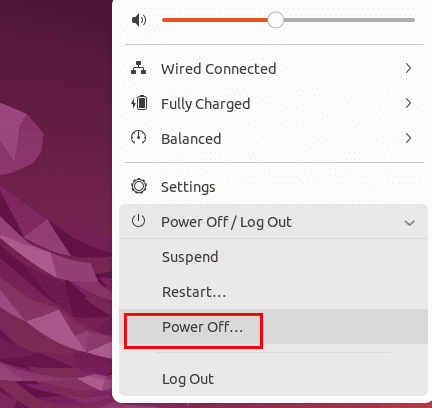
3. Откроется новое диалоговое окно. Теперь нажмите кнопку Power Off, чтобы окончательно выключить систему. На этом этапе, если вы не выберете какую-либо опцию, система автоматически выключится в течение следующих 60 секунд.
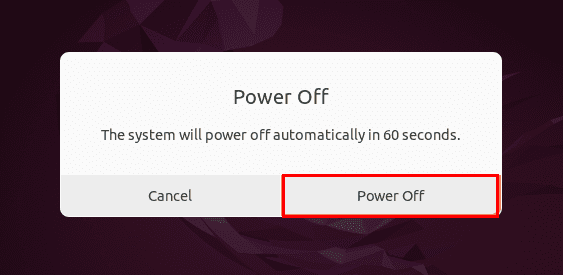
Завершение работы системы на основе KDE
1. Откройте лоток приложений снизу или нажмите «Суперклавишу» на клавиатуре. На большинстве клавиатур суперклавиша помечена как «Значок Windows».
2. Выберите опцию «⏻ Выйти» в нижней части лотка.
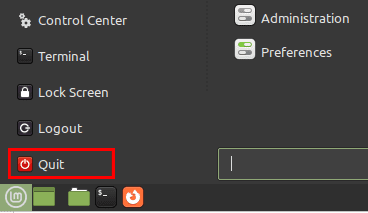
3. Появится новое диалоговое окно с кнопками «Приостановить», «Перезапустить» и «Выключить». Нажмите кнопку «Завершение работы», чтобы окончательно выключить систему Linux. Если вы не выберете какую-либо опцию, система автоматически выключится в течение следующих 60 секунд.
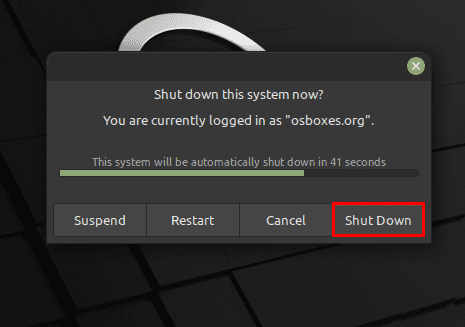
Отключить систему на основе сопряжения
1. Перейдите в меню «Система» на верхней панели и выберите параметр «Завершение работы» в раскрывающемся меню.
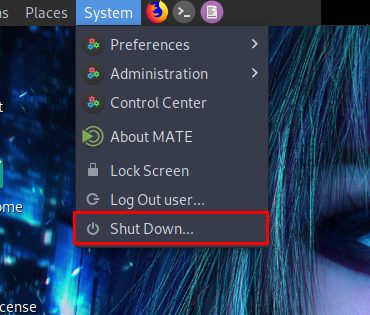
2. Либо нажмите кнопку «⁝⁝⁝ Меню» внизу или нажмите «Суперклавишу» на клавиатуре. На большинстве клавиатур суперклавиша помечена как «Значок Windows». Нажмите на значок ⏻ внизу.
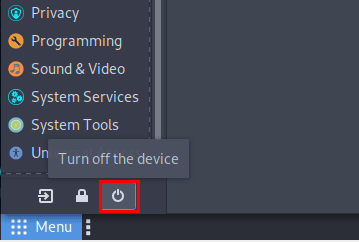
3. Откроется новое диалоговое окно с кнопками «Приостановить», «Перезапустить» и «Выключить». Нажмите кнопку «Завершение работы», чтобы окончательно выключить систему.
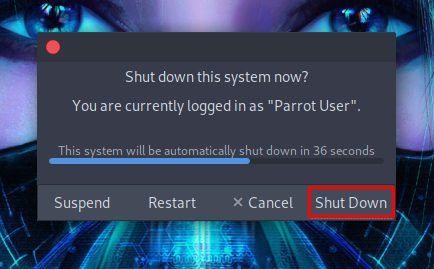
Простые методы выключения системы Linux
Хотя метод с графическим интерфейсом очень прост в использовании, он не предлагает множество вариантов для экспериментов. Он может работать только с настольными версиями Linux. В этой статье мы показали несколько очень простых способов завершения работы своих систем Linux как для пользователей командной строки, так и для пользователей с графическим интерфейсом. Лично я считаю, что метод командной строки работает лучше всего для всех видов использования и намного быстрее, чем метод с графическим интерфейсом. А пока ознакомьтесь с нашим списком из 50+ основных команд Linux, которые помогут вам более эффективно работать в командной строке Linux. Дайте нам знать в комментариях, если вы столкнулись с какими-либо проблемами.