Курсор — один из основных инструментов, которые мы используем для взаимодействия с настольной операционной системой. В конкретном приложении пользователи могут предпочесть использовать сочетания клавиш, но даже в этом случае они время от времени будут переключаться на мышь. Щелчки мышью, поскольку действие визуально не отображается каким-либо очевидным образом. Во время презентации, учебного пособия или демонстрации приложения может быть сложно определить, когда пользователь щелкнул.

Оглавление
Выделите щелчки мышью в Windows 10
Некоторые инструменты записи экрана имеют встроенную функцию выделения мыши, в то время как другие вообще не могут захватить мышь. Это действительно зависит от инструмента записи, который вы используете. К сожалению, бесплатные инструменты для записи экрана редко выделяют мышь, поэтому лучше использовать для этого специальный инструмент.
PowerToys: выделение щелчков мыши
PowerToys — это утилита, разработанная Microsoft, которая в основном представляет собой набор различных, но полезных инструментов. PowerToys имеет базовый инструмент переназначения клавиш, палитру цветов и служебную программу для выделения щелчков мыши.
Загрузите и установите последнюю версию PowerToys от Github.
Откройте PowerToys и перейдите в его настройки.
Выберите вкладку «Утилиты мыши».
Включите переключатель «Включить подсветку мыши».
При щелчке левой кнопкой мыши курсор мыши выделяется желтым кружком.
При щелчке правой кнопкой мыши курсор мыши выделяется синим кружком.
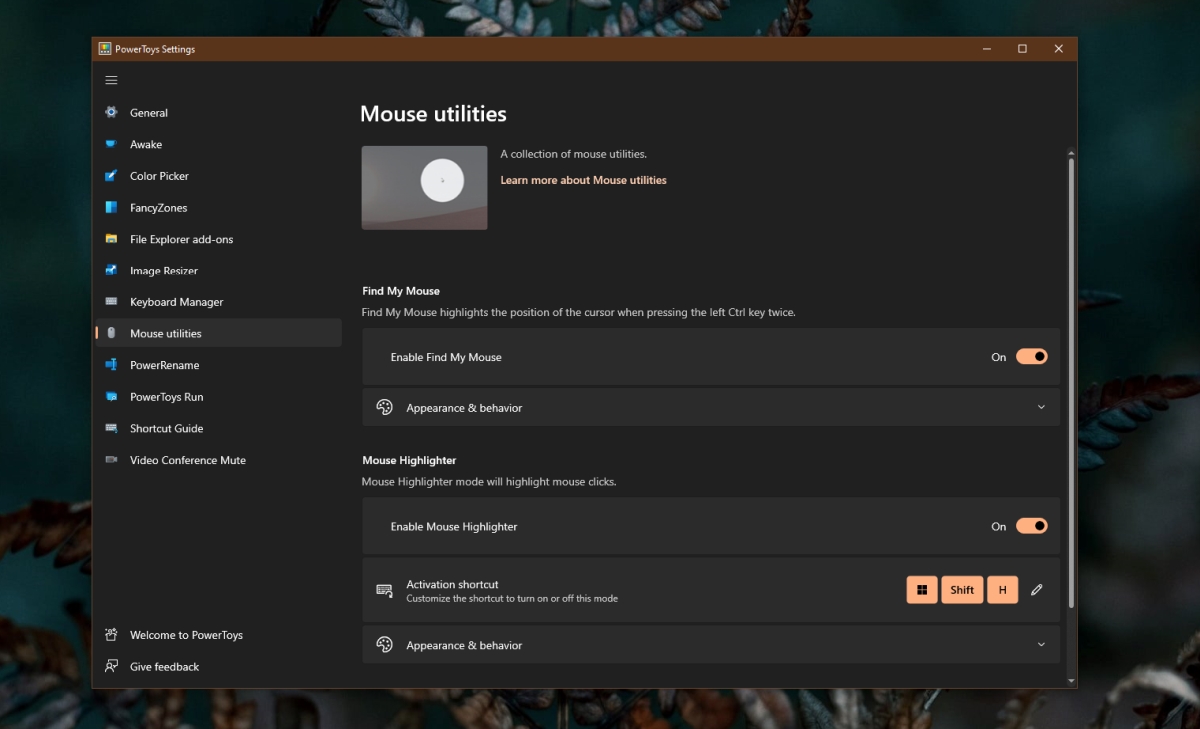
Чтобы настроить выделение курсора при щелчке;
Разверните Внешний вид и поведение.
Выберите цвет для левого и правого щелчка.
Измените непрозрачность цвета.
Чтобы изменить размер выделения, измените его радиус.
Задержка затухания позволит вам выбрать, как долго свет будет оставаться видимым.

Выделите курсор мыши
Если вы хотите также выделить мышь во время записи экрана или презентации, вы можете использовать для этого собственные настройки Windows 10.
Откройте приложение «Настройки» с помощью сочетания клавиш Win + I.
Перейдите в раздел «Удобство доступа».
Выберите вкладку указателя мыши.
Щелкните параметр «Изменить цвет указателя».
Выберите цвет, который будет удобнее видеть на рабочем столе.

Заключение
Если в вашем инструменте записи экрана есть аналогичная функция, но вам не нравится, как она работает, или выделение, которое она добавляет, обязательно отключите ее, прежде чем начинать запись. Два приложения могут не работать должным образом, когда оба пытаются выделить курсор или щелчки мыши. Вы также должны проверить, может ли ваш инструмент записи экрана фиксировать выделение курсора. В некоторых редких случаях приложение для записи экрана может этого не сделать, и мало что можно сделать, кроме как получить другой, лучший инструмент. Вы всегда можете использовать OBS с PowerToys для выполнения этой работы.

