Аудиоустройства обычно работают в одиночку. Например, у MacBook есть только один аудиоразъем, что означает, что вы можете подключить к нему только один комплект наушников или внешних динамиков, однако есть простые способы обойти это. Устройства, которые подключаются через аудиоразъем, можно заставить работать вместе с дешевым оборудованием, но аудиоразъем — не единственный способ подключения устройства вывода звука к Mac.
Аудиоустройства с питанием от USB и Bluetooth так же легко подключаются к Mac. Если вам нужно, чтобы они работали со встроенными динамиками или любым другим устройством, подключенным к аудиоразъему, это довольно просто. В macOS есть встроенный инструмент, который позволяет объединять и выводить звук на несколько устройств.
Вывод звука на несколько устройств
Подключите все аудиоустройства, которые вы хотите использовать, к вашему Mac. На Mac найдите и откройте приложение под названием Audio MIDI Setup. Это стандартное приложение для macOS, и вы сможете открыть его из Spotlight, Launchpad или из папки Applications.

Как только вы откроете приложение, вы заметите, что все аудиоустройства, подключенные к вашему Mac, перечислены в столбце слева. Внизу этого столбца есть кнопка с плюсом. Щелкните его и выберите в меню «Создать агрегатное устройство».

Это добавит новое устройство в левый столбец. Выберите его, и на панели справа будут перечислены все аудиоустройства, подключенные к вашей системе. Установите флажок рядом с каждым устройством, на которое вы хотите выводить звук.

Затем откройте раскрывающийся список Clock Source и выберите одно из устройств вывода звука. Затем посмотрите на устройства, перечисленные в разделе «Подустройства». Вы можете изменить порядок этих устройств. Переместите устройство, которое вы выбрали в качестве источника синхронизации, в самый конец.
Примечание. Вы могли заметить, что я дважды добавлял одно и то же устройство, то есть динамик Bluetooth. Рассматриваемый динамик является одновременно устройством ввода и вывода, и для его добавления мне пришлось выбрать все его экземпляры. Скорее всего, вам придется сделать то же самое. Если вы используете только динамик без микрофона и заботитесь только о выводе звука, вы можете вместо этого создать совокупное устройство с несколькими выводами. Процесс намного проще; все, что вам нужно сделать, это выбрать опцию с помощью кнопки «плюс» и выбрать устройства вывода.
Когда вы закончите, щелкните правой кнопкой мыши совокупное устройство в столбце слева и выберите параметр «Использовать это устройство для вывода звука».
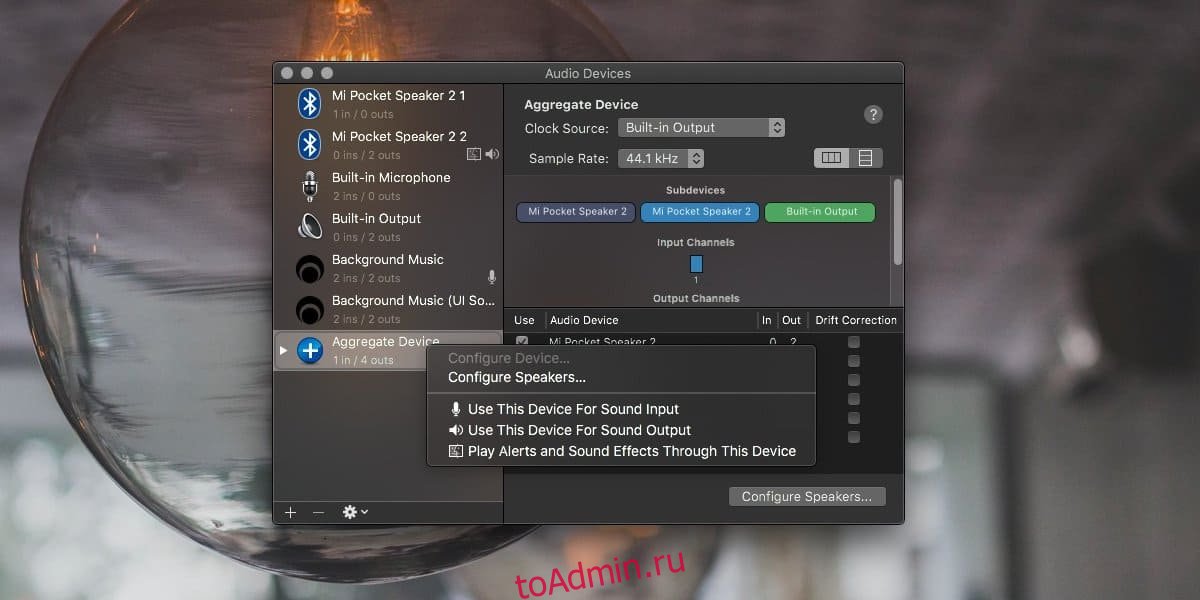
Воспроизведите аудио или видео со звуком на вашем Mac, и звук будет перенаправлен на все устройства, которые вы выбрали для создания агрегированного устройства.
Если вы хотите использовать несколько устройств ввода звука одновременно, например несколько микрофонов, вы можете использовать тот же трюк, но установить совокупное устройство в качестве устройства ввода звука.
Я протестировал это с динамиком Bluetooth и встроенными / встроенными динамиками на MacBook, и он работал безупречно. Это должно работать практически с любым аудиоустройством, которое у вас есть, если оно может подключаться к вашему Mac. Исключением будет случай, когда вы не можете подключить несколько устройств, например, вы не сможете одновременно подключить несколько динамиков Bluetooth к Mac. В этом случае вы ограничены не количеством устройств, на которые может быть направлен звук, а количеством устройств, которые можно подключить.

