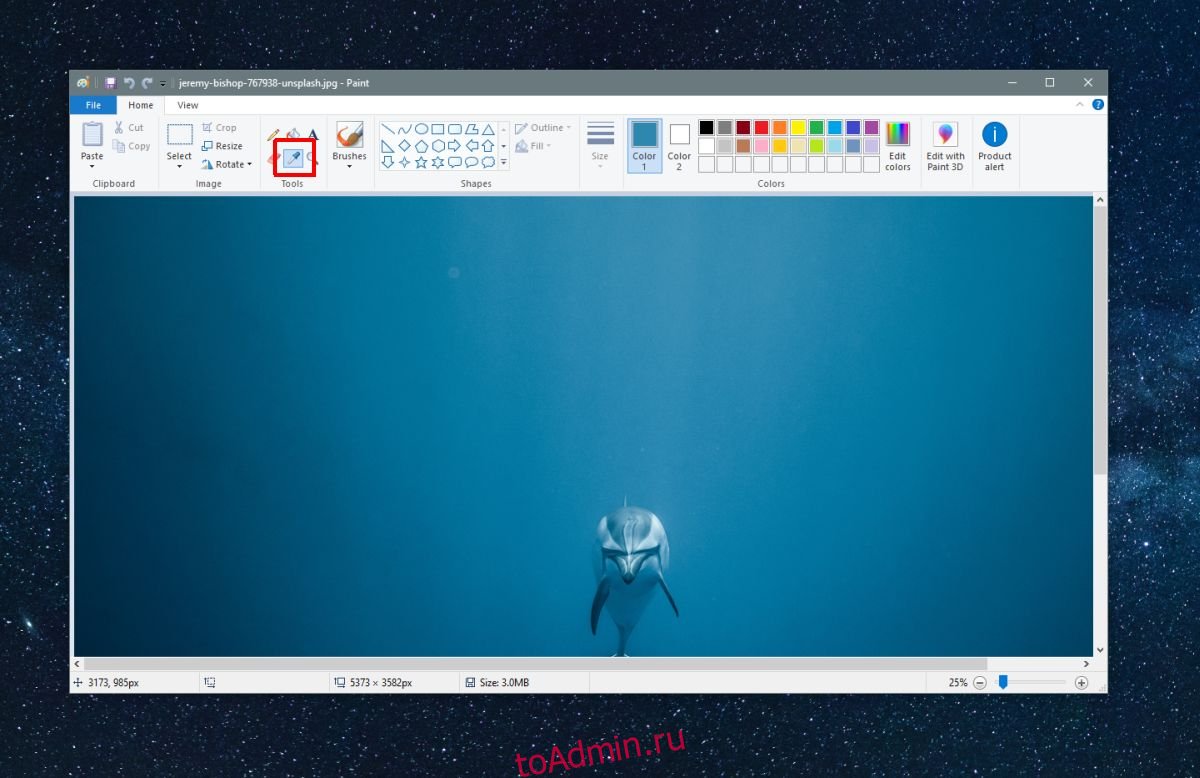Палитра цветов — это инструмент, с помощью которого вы можете найти точный цвет, используемый в изображении. У всех цветов, которые вы видите на своем рабочем столе или на веб-сайте, есть определенный номер, который вы можете использовать для ссылки на них. Конечно, на самом деле никто не может запомнить цветовой код для цвета, за исключением, может быть, белого, который соответствует FFFFFF, или черного, который равен 000000. Если вам нравится цвет на изображении и вы хотите использовать его как акцентный цвет, или используйте его для графиков вы создаете в Microsoft Word, вам нужно найти для него точный код. Существует множество бесплатных приложений, которые позволяют выбирать цвет из изображения, но в Windows 10 есть одно готовое приложение, которое может выбирать цвета.
Paint имеет инструмент выбора цвета. Возможно, вы не будете использовать приложение много, но оно по-прежнему очень эффективное и уже установлено в вашей системе, что делает его идеальным решением, когда вы в затруднительном положении.
Выберите цвет из изображения
Откройте изображение в Paint. Найдите маленькую пипетку на вкладке «Главная» на ленте. Он рядом с ластиком. Выберите его и щелкните часть изображения, для которой хотите выбрать цвет. Цвет будет выбран для образца Color 1.
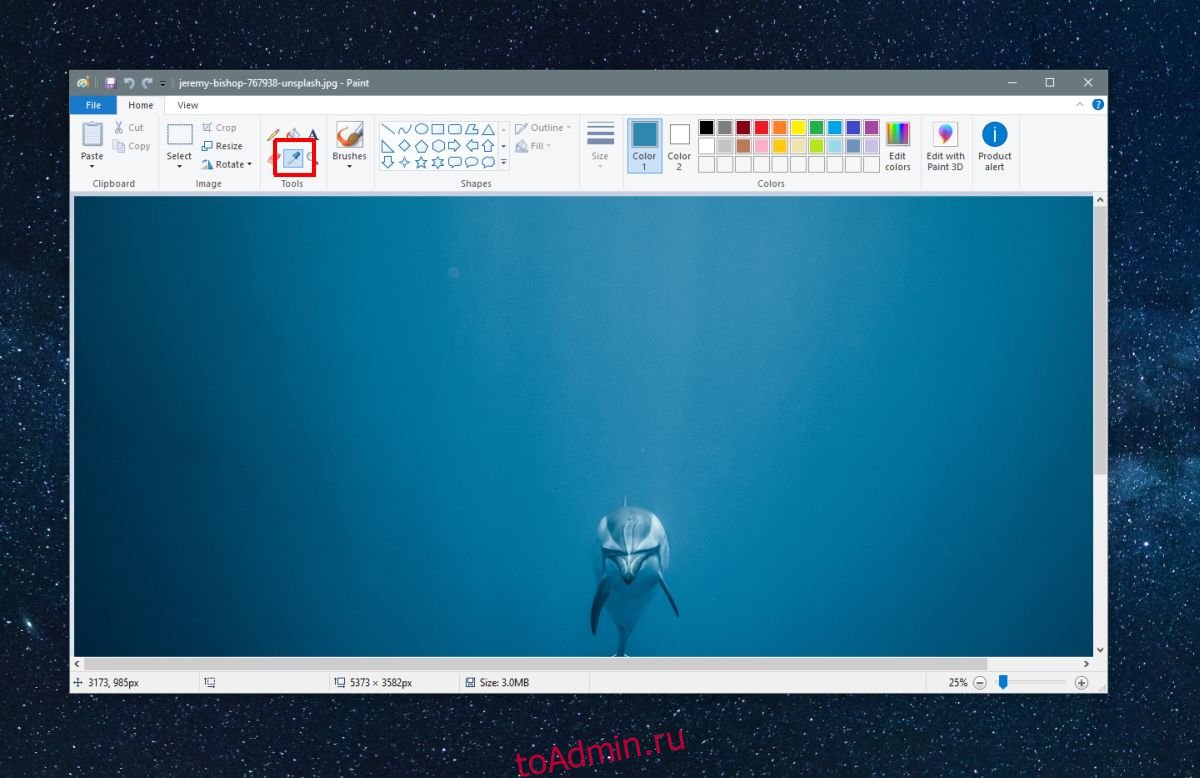
Как только цвет выбран, вам нужно найти его код. Нажмите кнопку «Редактировать цвета» рядом с кнопкой «Редактировать с помощью Paint 3D». Это откроет окно редактирования цветов с уже выбранным цветом в Color 1.
Будьте осторожны, чтобы случайно не изменить цвет этого окна. Обратите внимание на значения в полях Red, Green и Blue. Эти три значения дают вам значение RGB цвета.
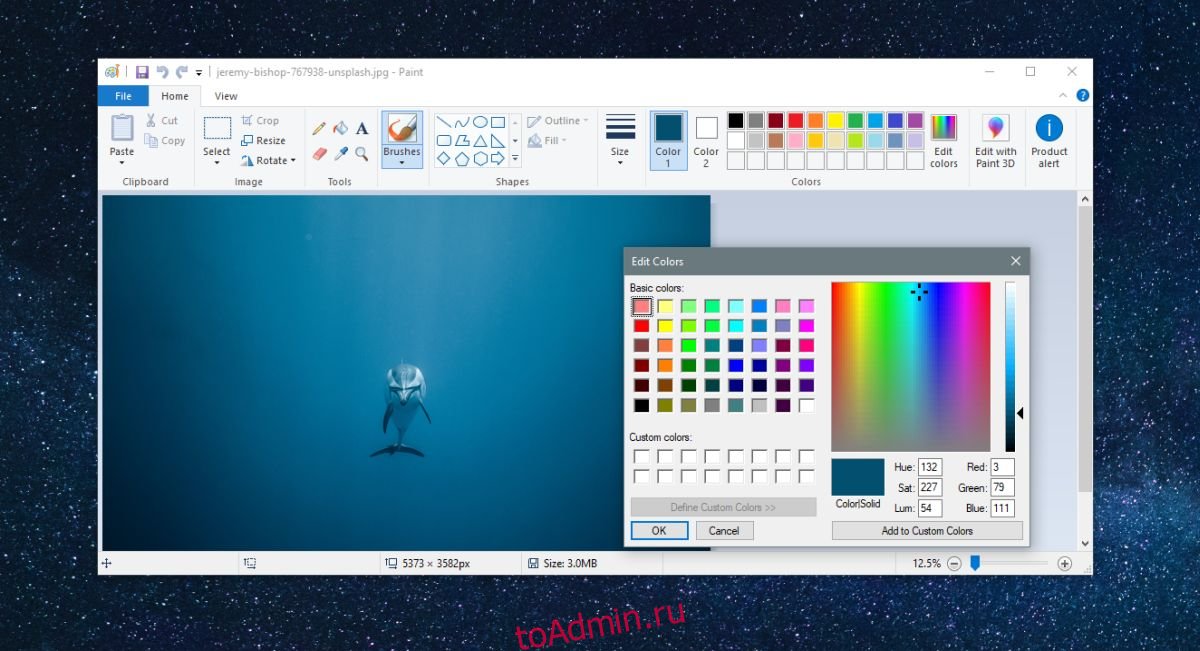
Цветовые коды представлены в виде значений HEX или RGB. Вы можете преобразовать одно в другое. Если вы собираетесь ввести цвет в другом приложении, проверьте, принимает ли оно значения HEX или значения RGB.
Вы можете использовать Google для преобразования кодов из RGB в HEX. Просто введите RGB в HEX в поиске Google, и на странице результатов поиска Google откроется небольшое приложение. Измените значения RGB, чтобы они соответствовали значениям из приложения Paint, и значение HEX будет обновляться в реальном времени.

Затем вы можете скопировать значение HEX и вставить его в приложение или поделиться им с кем-нибудь. Существует множество приложений, которые могут преобразовывать значения RGB и HEX, и ни одно приложение не может преобразовать его лучше другого.