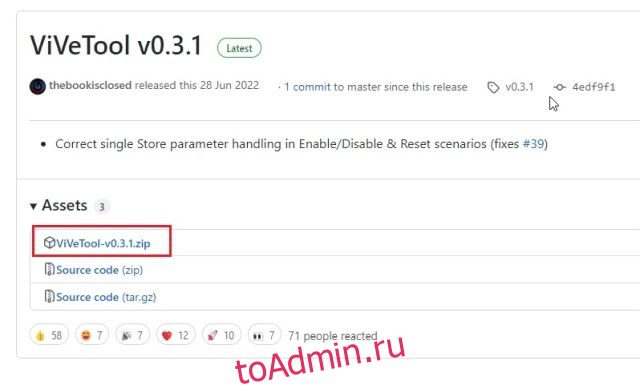Сборка Windows 11 22H2, также известная как обновление Windows 11 2022, была официально анонсирована, и теперь она распространяется среди обычных пользователей. Некоторые из лучших новых функций обновления Windows 11 2022 — это возможность использовать вкладки в проводнике, меню переполнения на панели задач, папки приложений в меню «Пуск» и многое другое. С обновлением Windows 11 2022 Microsoft выпускает большинство функций при запуске, но некоторые из них все еще скрыты за флажками функций. Итак, в этой статье мы составили пошаговое руководство о том, как включить переполнение панели задач в Windows 11. Это означает, что если у вас есть несколько закрепленных приложений на панели задач, теперь вы получите меню переполнения для доступа ко всем закрепленным приложениям. . Вот как это сделать.
Оглавление
Включить или отключить переполнение панели задач в Windows 11 (2022)
Включить переполнение панели задач в Windows 11 с помощью ViveTool
1. Чтобы включить скрытое меню переполнения панели задач в Windows 11, вам понадобится ViVeTool. Это бесплатный инструмент с открытым исходным кодом, который позволяет включать экспериментальные функции в Windows 11. Так что, прежде всего, загрузите ViVeTool из Страница GitHub связано здесь.
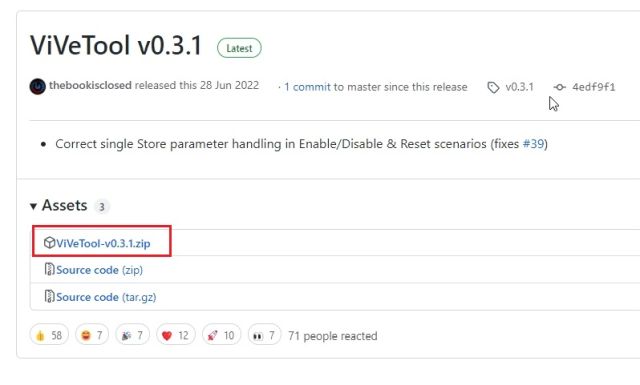
2. Затем распакуйте ZIP-файл на ПК с Windows 11. Просто щелкните правой кнопкой мыши загруженный файл и выберите «Извлечь все». Нажмите «Далее», и все файлы будут извлечены в папку.
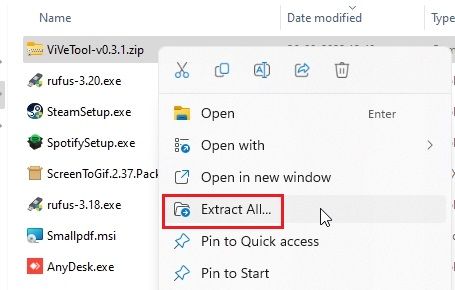
3. Теперь щелкните правой кнопкой мыши извлеченную папку и выберите «Копировать как путь». Это скопирует путь к папке в буфер обмена.
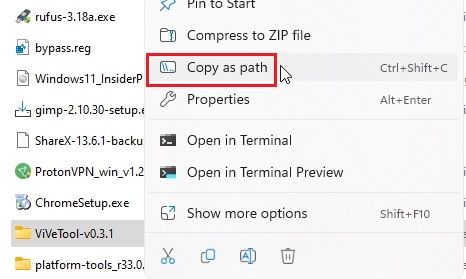
4. Сделав это, откройте меню «Пуск» и найдите «CMD». Командная строка мгновенно появится в результатах поиска. На правой панели нажмите «Запуск от имени администратора». Если вы всегда хотите запускать CMD с правами администратора, вы можете сделать это, выполнив шаги в нашем связанном руководстве.
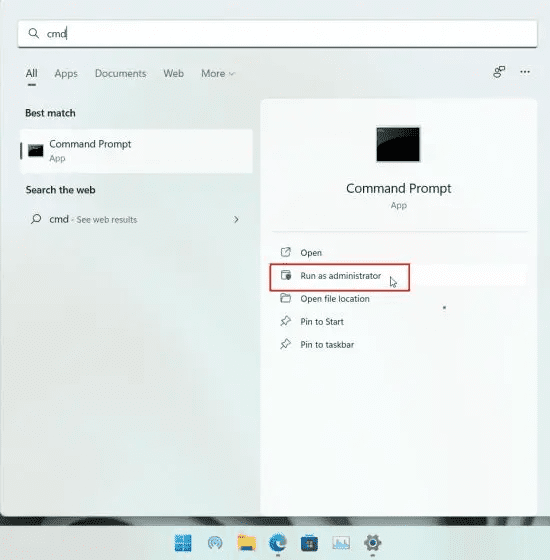
5. В окне командной строки введите cd и добавьте пробел. После этого щелкните правой кнопкой мыши в окне CMD, чтобы вставить путь к каталогу, который вы скопировали выше. Вы также можете нажать «Ctrl + V», чтобы вставить адрес. Это будет выглядеть примерно так, как показано ниже. Наконец, нажмите Enter, и вы перейдете в папку ViveTool.
cd "C:UsersmearjDownloadsViVeTool-v0.3.1"
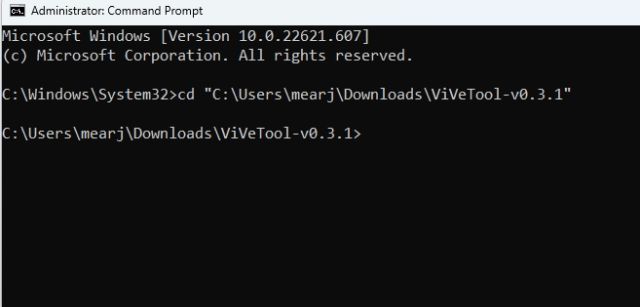
6. Как только вы окажетесь здесь, выполните приведенную ниже команду. Это активирует меню переполнения панели задач на ПК с Windows 11.
vivetool /enable /id:35620393
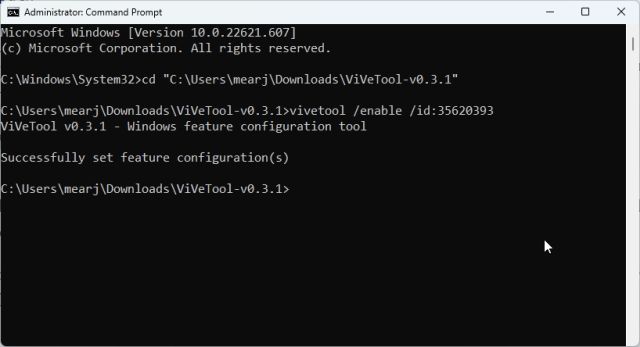
7. Теперь закройте окно командной строки и перезагрузите компьютер, чтобы изменения вступили в силу. Если вы закрепили несколько приложений на панели задач, теперь вы увидите меню переполнения на панели задач Windows 11. Если это не работает, перейдите к следующему шагу.
Примечание. По какой-то причине меню переполнения не было включено в Windows 11 22H2 (сборка 22621.607) на нашем ПК. Возможно, он работает на сборке 22621.521. Тем не менее, многие добились успеха с одной и той же командой. Так что давай, попробуй на своем ПК.
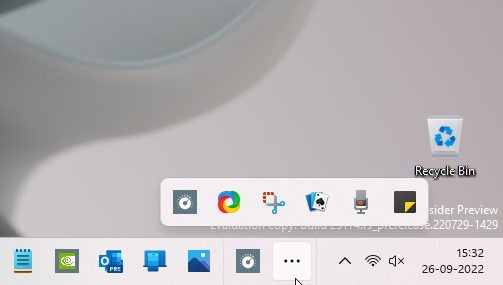
8. В некоторых старых сборках также требуется, чтобы пользователи включили другой идентификатор ViVeTool, чтобы включить меню переполнения панели задач в Windows 11. Так что продолжайте и выполните приведенную ниже команду.
vivetool /enable /id:35620394
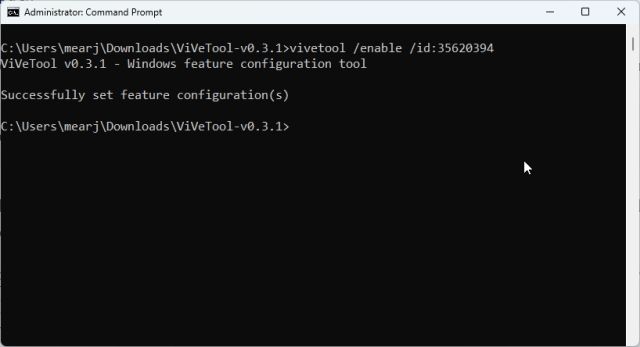
Если вы хотите отключить меню переполнения в Windows 11, выполните приведенную ниже команду.
vivetool /disable /id:35620393 vivetool /disable /id:35620394
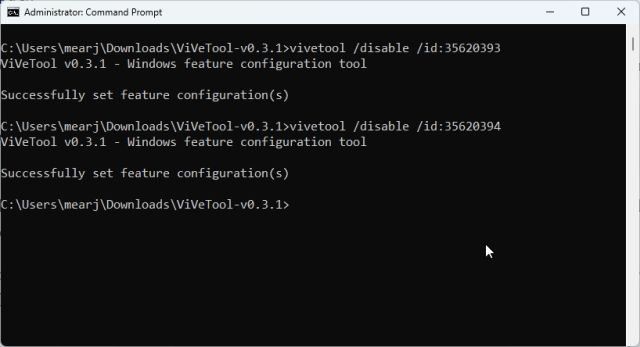
Включить переполнение панели задач в стабильной сборке Windows 11
Вот как вы можете включить меню переполнения панели задач в сборке Windows 11 22H2 прямо сейчас. Как я упоминал выше, ожидается, что некоторые функции в сборке 22H2 будут выпущены в октябре, но если вы уже обновились до обновления Windows 11 22H2, вы можете включить большинство из них с помощью ViVeTool. Более того, если вы ищете быстрый способ обойти все требования Windows 11, включая ЦП, TPM, безопасную загрузку, ОЗУ и т. д., обратитесь к нашему связанному руководству для получения подробных инструкций. Наконец, если у вас есть какие-либо вопросы, сообщите нам об этом в разделе комментариев ниже.