В июне 2022 года Microsoft официально прекратила поддержку Internet Explorer и прекратила поддержку всех операционных систем, кроме некоторых версий LTSC и Windows Server. По сути, для обычного пользователя Internet Explorer мертв, и нет простого способа получить к нему доступ в Windows 11. Тем не менее, Internet Explorer по-прежнему необходим для доступа к веб-сайтам, созданным на старых платформах, в основном от государственных и финансовых учреждений. Итак, в этой статье мы добавили три метода для включения и использования Internet Explorer в Windows 11. Вы сможете запускать Internet Explorer (IE 11) в Windows 11, как и раньше. На этой ноте давайте перейдем к шагам.
Оглавление
Включение и использование Internet Explorer в Windows 11 (2022 г.)
В этом руководстве мы включили три способа использования Internet Explorer в Windows 11. Первые два метода позволяют вам получить доступ к OG Internet Explorer во всей красе, а последний позволяет загружать веб-сайты в режиме IE в Microsoft Edge. Исходя из ваших потребностей, вы можете перейти к нужному методу, используя таблицу ниже.
Примечание. Из соображений безопасности я бы не рекомендовал использовать Internet Explorer для всех ваших действий в Интернете. Используйте его время от времени только для доступа к старым и несовместимым веб-сайтам.
Запустите Internet Explorer в Windows 11 с помощью трюка с панелью управления
Благодаря ксенопантера в Твиттере мы недавно обнаружили изящный трюк для запуска полноценного Internet Explorer в Windows 11. Вам не нужно загружать Internet Explorer 11. Вместо этого, с помощью нескольких щелчков мыши, вы можете открыть Internet Explorer в Windows 11 без особых сложностей. Тем не менее, имейте в виду, что этот трюк не работает на некоторых сборках Windows 11. Мы независимо протестировали его на последних сборках Windows 11 Stable и Dev, и он работал без проблем.
Если Internet Explorer открывает Microsoft Edge на вашем ПК, перейдите к следующему способу для конкретного решения. На этой ноте давайте перейдем к шагам.
1. Сначала нажмите клавишу Windows, чтобы открыть меню «Пуск», и выполните поиск «Свойства обозревателя». Теперь откройте его из результатов поиска.
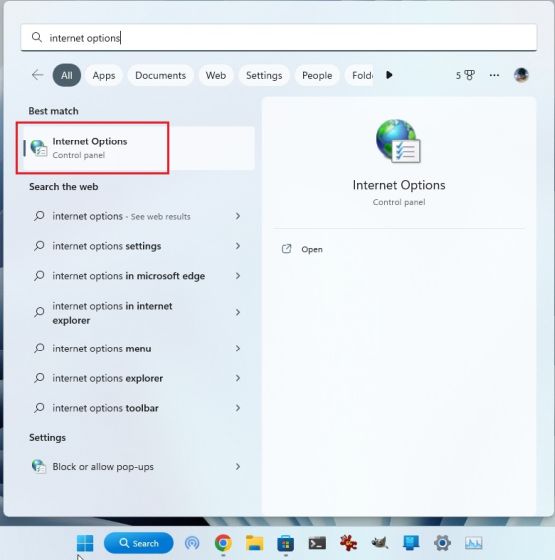
2. Далее перейдите на вкладку «Программы» и нажмите «Управление надстройками».

3. В следующем окне нажмите «Подробнее о панелях инструментов и расширениях» в левом нижнем углу.

4. И все. Internet Explorer сразу откроется на вашем ПК с Windows 11.

Создайте ярлык VBS для открытия Internet Explorer в Windows 11
Конечно, вы можете включить режим IE в браузере Microsoft Edge (как указано ниже), чтобы загружать старые веб-приложения, но если вы действительно хотите получить доступ к Internet Explorer в его исходном пользовательском интерфейсе, простой скрипт VBS позволит вам это сделать. Я протестировал скрипт на своем ПК с последней стабильной сборкой Windows 11 Pro 22H2 (22621.819, 8 ноября 2022 г.), и он работал как часы. Итак, следуйте инструкциям ниже, и все готово.
1. Сначала щелкните правой кнопкой мыши на рабочем столе или в любом другом месте и выберите «Создать» -> «Текстовый документ».

2. Когда текстовый файл откроется, скопируйте и вставьте приведенный ниже код в файл Блокнота.
CreateObject("InternetExplorer.Application").Visible=true

3. После этого нажмите Файл -> Сохранить как.

4. Здесь щелкните раскрывающееся меню рядом с «Сохранить как тип» и измените его на «Все файлы (*.*)».

5. После этого задайте имя для ярлыка с расширением .vbs в конце. Например, я назвал файл Internet Explorer.vbs. Теперь сохраните файл в предпочтительном месте, например на рабочем столе.

6. Как видите, файл VBS создан на рабочем столе.

7. Теперь дважды щелкните файл VBS, и он у вас есть. Internet Explorer 11 откроется на вашем ПК с Windows 11 и будет работать безупречно без каких-либо проблем. Отныне вам нужно только дважды щелкнуть файл VBS, чтобы использовать IE 11.

Включите режим IE в Edge, чтобы использовать Internet Explorer в Windows 11
Если вам нравится использовать Microsoft Edge на ПК с Windows 11 и вам иногда нужно загружать определенные веб-страницы в Internet Explorer, вы можете положиться на режим IE в Edge. Это бесшовное и безопасное решение, которое очень хорошо работает, не выходя из современного веб-браузера. С учетом сказанного, давайте перейдем к шагам.
1. Откройте Microsoft Edge из меню «Пуск» на ПК с Windows 11.

2. Затем нажмите на 3-точечное меню в правом верхнем углу и откройте «Настройки».

3. Здесь перейдите в меню «Браузер по умолчанию» на левой панели.

4. Оказавшись здесь, измените «Разрешить Internet Explorer открывать сайты в Microsoft Edge» на «Всегда (рекомендуется)».

5. После этого измените «Разрешить перезагрузку сайтов в режиме Internet Explorer (режим IE)» на «Разрешить» в раскрывающемся меню, а затем нажмите «Перезагрузить».

6. Теперь нажмите «Добавить» рядом со «Страницами режима Internet Explorer» и введите полный URL-адрес веб-страницы. Обязательно добавьте https:// или http:// в начало URL-адреса.

7. Теперь откройте этот конкретный URL-адрес в Edge, и он загрузит веб-страницу в режиме IE в Windows 11.

8. Если вы хотите быстро загрузить страницы в режиме IE, снова откройте меню из 3 точек и щелкните правой кнопкой мыши «Перезагрузить в режиме Internet Explorer». Здесь выберите опцию «Показать на панели инструментов».

9. Это добавит кнопку для режима IE на панели инструментов Edge. Теперь, когда вы находитесь на веб-странице, нажмите кнопку режима IE, и она загрузит веб-страницу в более старой среде. Нажмите на кнопку еще раз, и режим IE отключится.

Легко используйте Internet Explorer 11 в Windows 11
Вот как вы можете включить Internet Explorer в Windows 11 и использовать его для доступа к старым веб-сайтам. Обычно я использую режим IE в Microsoft Edge, но я предполагаю, что есть пользователи старой школы, которые более привыкли к пользовательскому интерфейсу Internet Explorer. Впрочем, это все от нас. Если вы хотите включить Hyper-V в Windows 11 Home, перейдите к нашему руководству по ссылке здесь. А чтобы включить и протестировать Smart App Control в Windows 11, у нас есть специальное руководство для вас. Наконец, если у вас есть какие-либо вопросы, сообщите нам об этом в разделе комментариев ниже.

