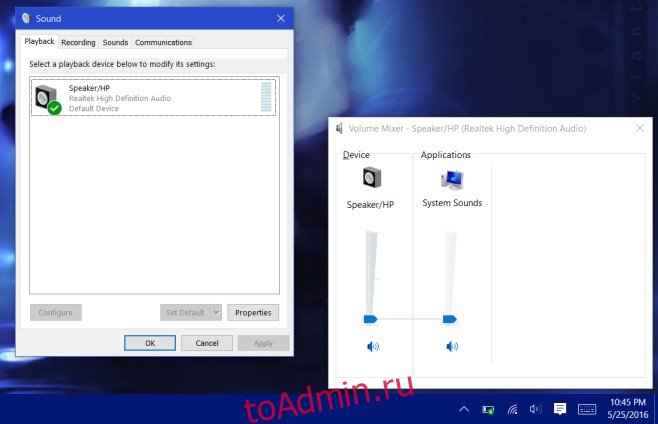Еще в Vista Windows была способна идентифицировать несколько устройств ввода и вывода звука, подключенных к системе. Он позволяет независимо управлять громкостью для этих устройств и изменять настройки громкости на лету, когда устройство подключено / отключено. Windows 10 ничем не отличается, но если ваши наушники не отображаются в микшере громкости, это просто не сработает. Windows 10 обнаружит наушники как новое оборудование, и звук, конечно же, будет проходить через них, но для управления ими как отдельным устройством ввода / вывода звука вам необходимо сначала добавить их. Вот как.
Убедитесь, что ваш звуковой драйвер установлен правильно и у вас установлена последняя версия. Для этого перейдите в диспетчер устройств и проверьте, доступно ли обновление для звукового драйвера. Если, несмотря на то, что звуковой драйвер обновлен, ваши наушники не обнаруживаются в микшере громкости, есть два способа справиться с этим. Один — использовать настройки звука Windows по умолчанию, а второй — использовать собственную панель управления звуком звукового драйвера. Мы собираемся обсудить, как использовать оба.
Настройки звука Windows
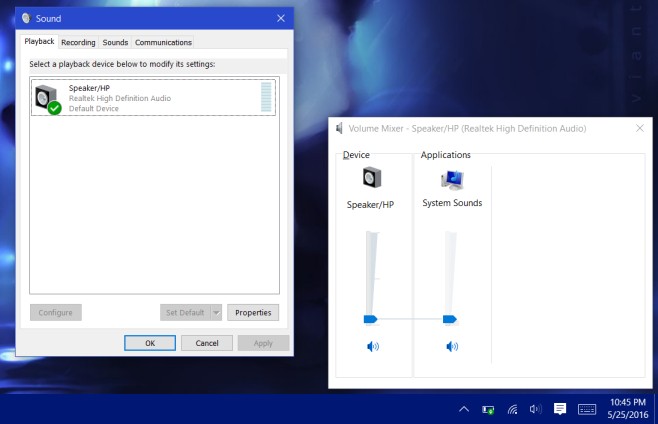
Шаг 1. Подключите наушники. Щелкните правой кнопкой мыши значок динамика на панели задач и выберите «Звуки».
Шаг 2. На вкладке «Воспроизведение» щелкните правой кнопкой мыши один из перечисленных там динамиков по умолчанию и выберите «Показать отключенные устройства» и «Показать отключенные устройства». Подключенные наушники теперь отображаются как отключенное устройство.
Шаг 3: Щелкните правой кнопкой мыши отключенные наушники и выберите «Включить».
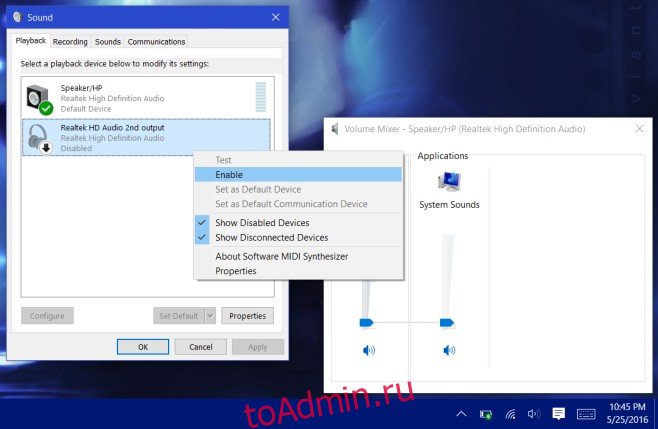
Шаг 4: Это должно включить наушники. Теперь вам нужно установить их как устройства по умолчанию. Выберите их и нажмите кнопку «Установить по умолчанию». Снимите наушники и снова подключите их. И динамики, и наушники начнут отображаться как отдельные устройства в микшере громкости. Теперь вы можете управлять их томами независимо. Windows запомнит уровень для каждого из них, и когда вы подключите наушники, она автоматически установит громкость до последнего установленного для устройства.
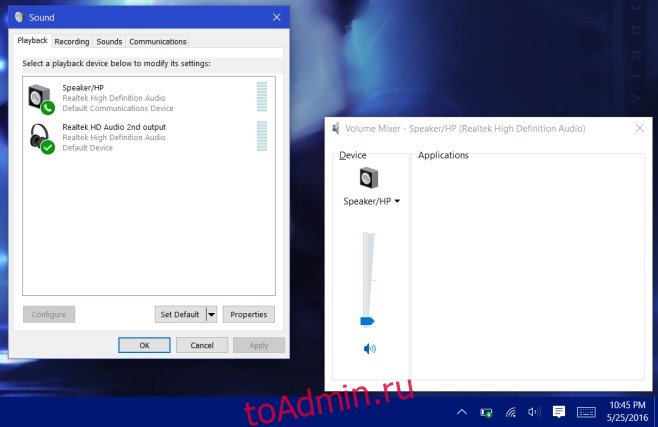
Панель управления звуком звукового драйвера
Шаг 1. Подключите наушники.
Шаг 2. Откройте панель управления звуком звукового драйвера. Система, на которой мы это тестировали, поставлялась с динамиками Bang & Olufsen, и для этого нам нужно было пройти через панель управления звуком. Для других систем эта панель управления может быть от другого производителя в зависимости от того, какие у вас динамики. Если там абсолютно ничего нет, вам нужно будет пройти через собственные настройки звука Windows.
Шаг 3: Подключите динамики. На панели управления аудиосистемой нужно добавить второе устройство. Эти настройки и их местонахождение будут отличаться от панели управления к панели управления. Для аудиопанели Bang & Olufsen нам пришлось перейти в Дополнительные настройки и включить многопоточное воспроизведение и запись.
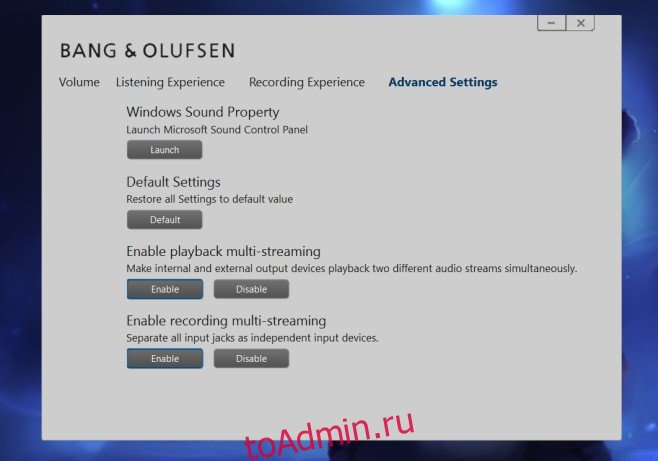
Когда вы добавляете это второе устройство, динамики и наушники, которые вы подключили, теперь будут отображаться отдельно на аудиоустройствах, если вы щелкните правой кнопкой мыши значок динамика на панели задач и выберите микшер громкости.
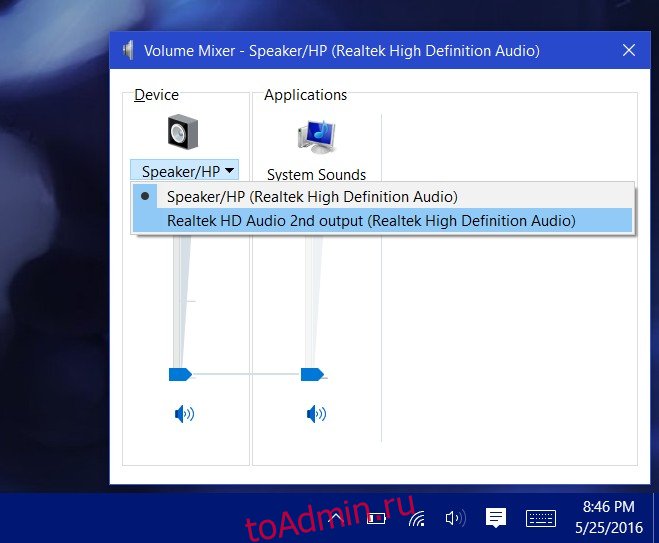
Шаг 4. Когда наушники все еще подключены к системе, сделайте их устройством по умолчанию. Отключите наушники и снова подключите их.
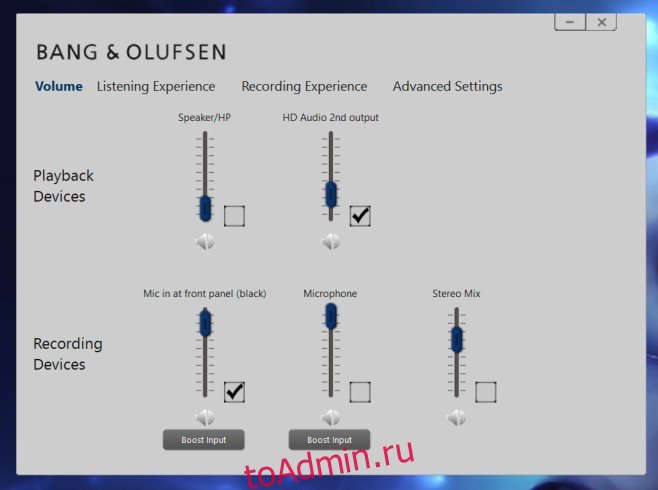
Это все, что нужно. Windows 10 позволит вам иметь более одного устройства по умолчанию, как показано выше. Он интеллектуален тем, что знает, какое устройство подключено, а какое нет, и соответствующим образом направляет звук. Когда наушники подключены, звук будет воспроизводиться через них. Когда наушники будут сняты, автоматически будут использоваться динамики.