Twitch — популярная стриминговая платформа среди геймеров. Смотреть трансляции Twitch очень просто. Вы можете смотреть его в своем веб-браузере или использовать приложение Twitch. Однако, если вы столкнулись с проблемой неработающего полноэкранного режима Twitch, не беспокойтесь! Мы предлагаем вам идеальное руководство, которое научит вас, как исправить Twitch, не переходящий в полноэкранный режим в Windows 10. Итак, продолжайте читать!
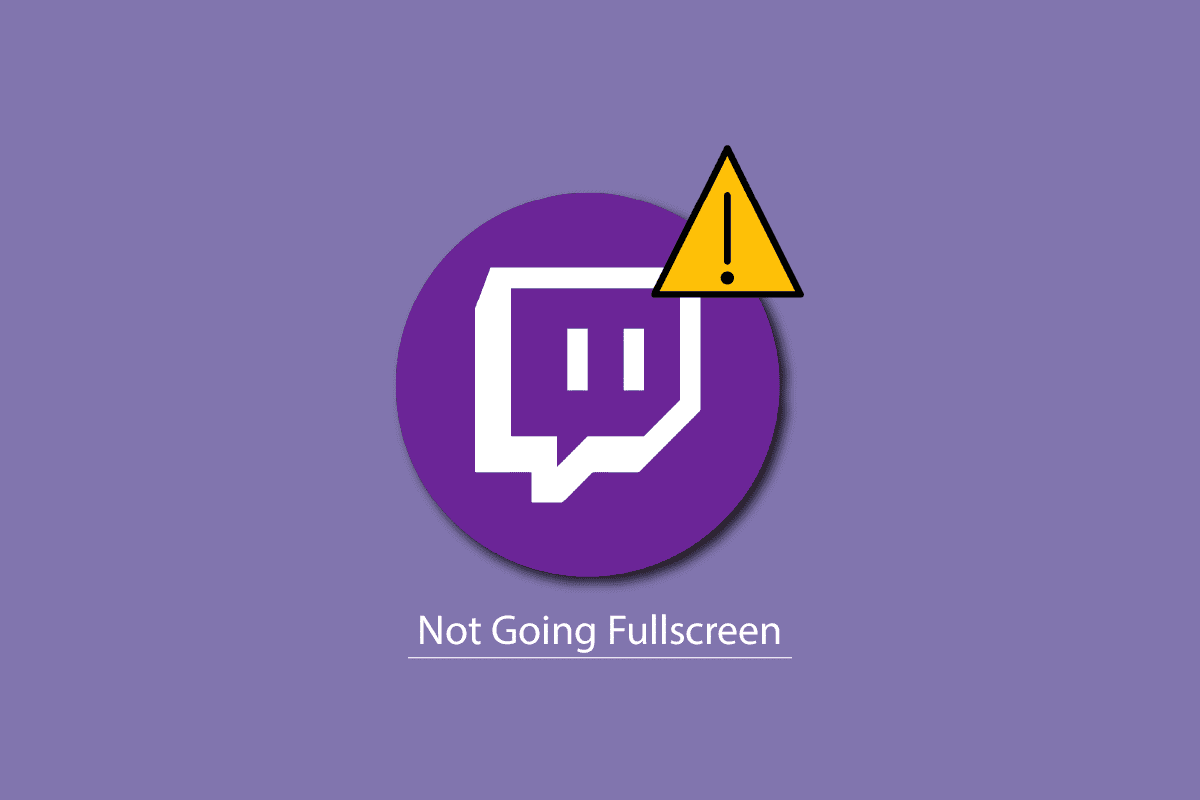
Оглавление
Как исправить, что Twitch не переходит в полноэкранный режим в Windows 10
Прежде чем вы узнаете, как вести полноэкранную трансляцию на Twitch, вы должны сначала проверить статус сервера Twitch. Если серверы Twitch не работают, вы можете столкнуться с ошибками и ошибками, подобными указанной проблеме. Итак, посетите страницу статуса Twitch.

Способ 1: войти в Twitch
Самое простое, что нужно сделать, — это войти в свою учетную запись Twitch и проверить, устраняет ли это проблему, связанную с тем, что Twitch не переходит в полноэкранный режим или нет. Вот шаги для входа в Twitch.
1. Перейдите на Twitch и выйдите из своей учетной записи.
2. Затем снова нажмите «Войти».

3. Введите свои учетные данные и войдите в Twitch.
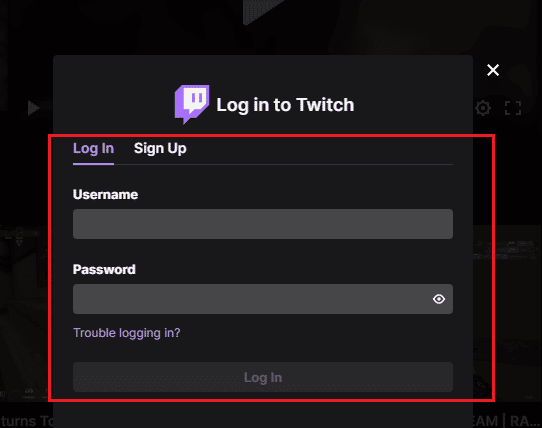
Способ 2: переключиться из режима театра в полноэкранный режим
Другой способ — переключить поток из режима кинотеатра в полноэкранный режим, как показано в шагах, перечисленных ниже.
1. Зайдите на сайт Twitch и включите свой любимый стрим.
2. Щелкните значок режима «Театр».
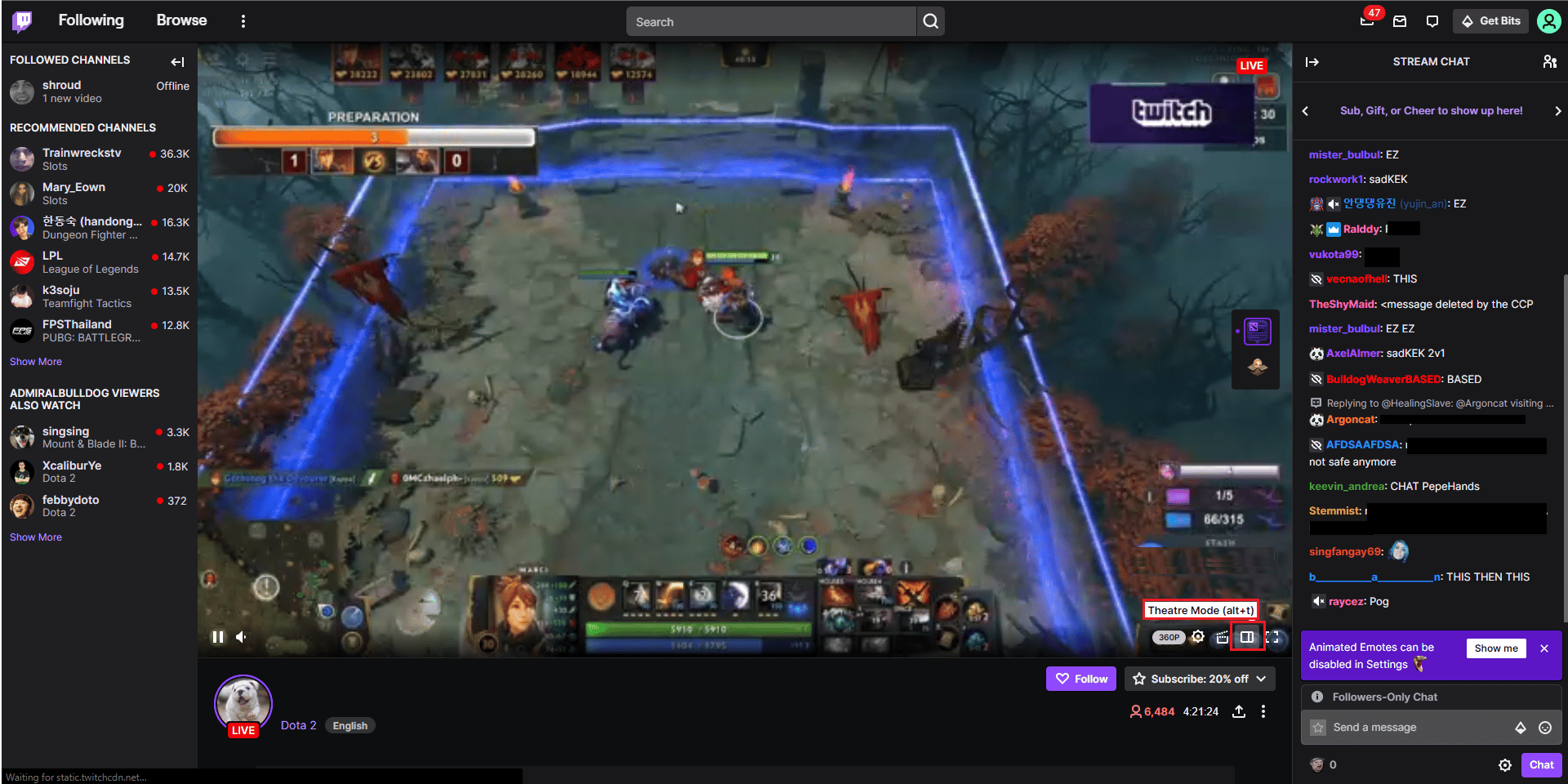
3. Теперь дважды щелкните видео, чтобы переключиться в полноэкранный режим.
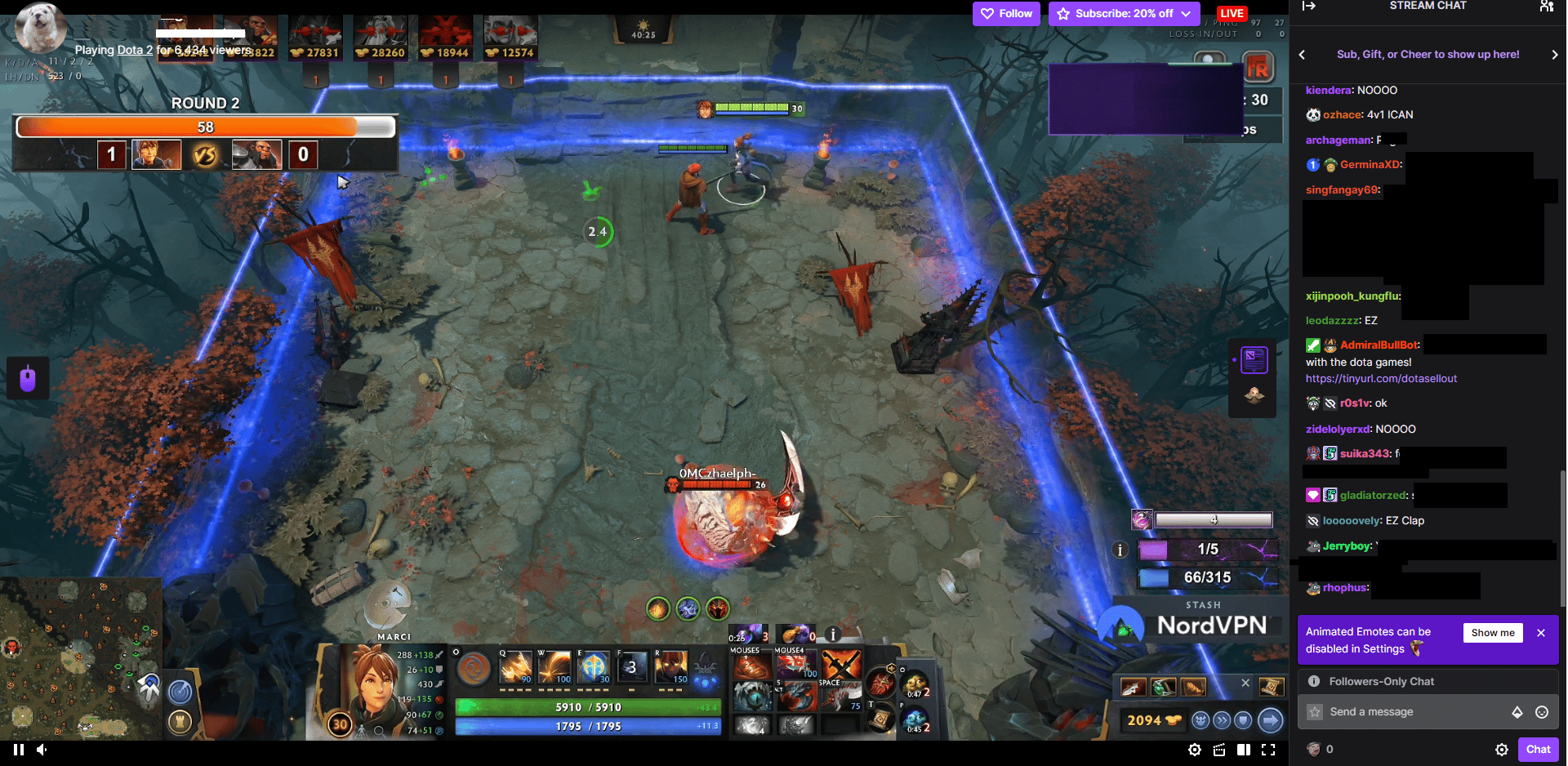
Примечание. Мы показали браузер Chrome в качестве примера в приведенных ниже методах.
Способ 3: отключить расширения (если применимо)
Если в вашем браузере установлены какие-либо неподдерживаемые расширения, это также может привести к ошибкам, из-за которых Twitch не перейдет в полноэкранный режим. Выполните следующие действия, чтобы отключить неподдерживаемые расширения в веб-браузере.
1. Откройте Google Chrome и нажмите на три вертикальные точки, как в предыдущем методе.
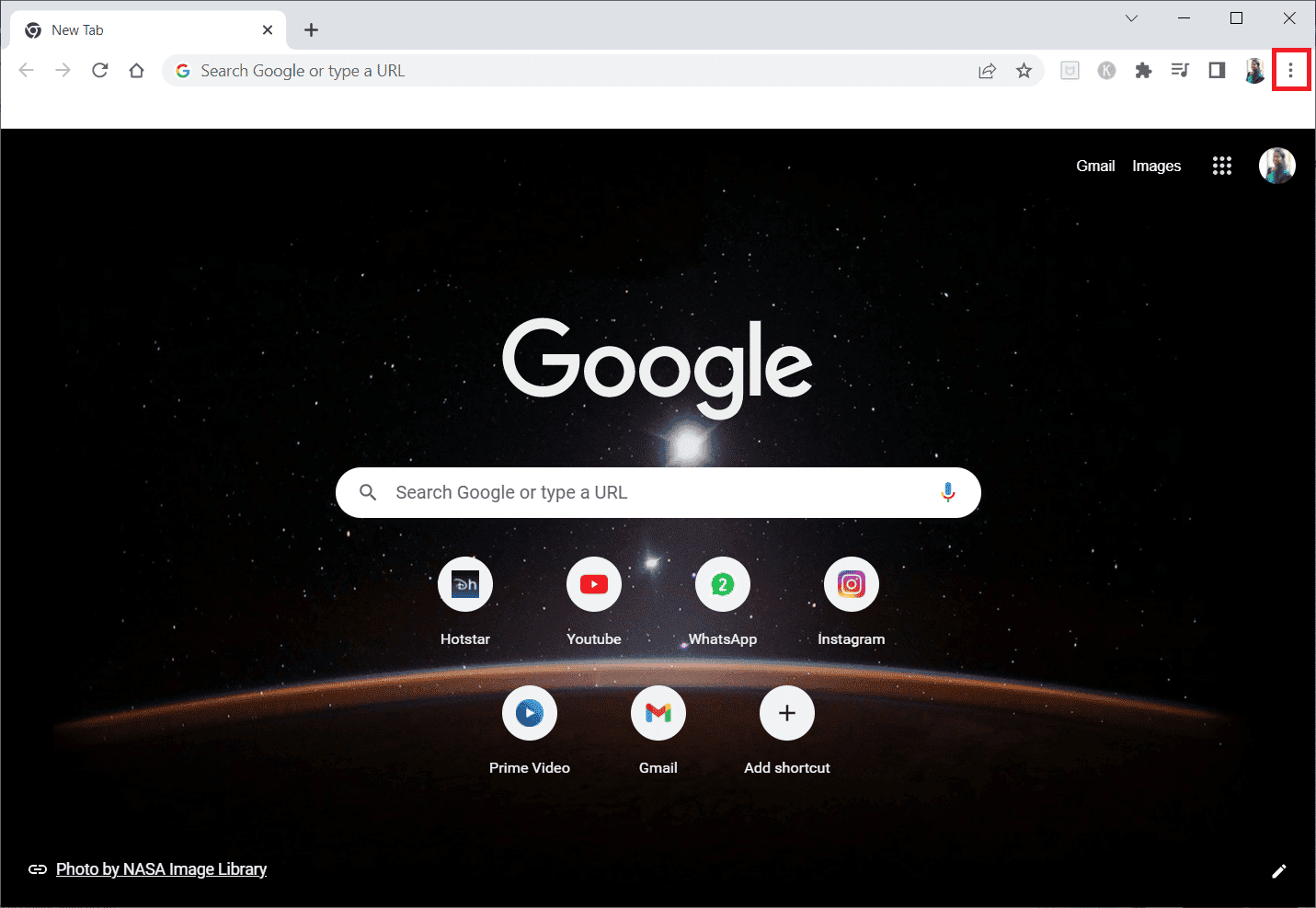
2. Нажмите «Дополнительные инструменты», а затем выберите «Расширения».
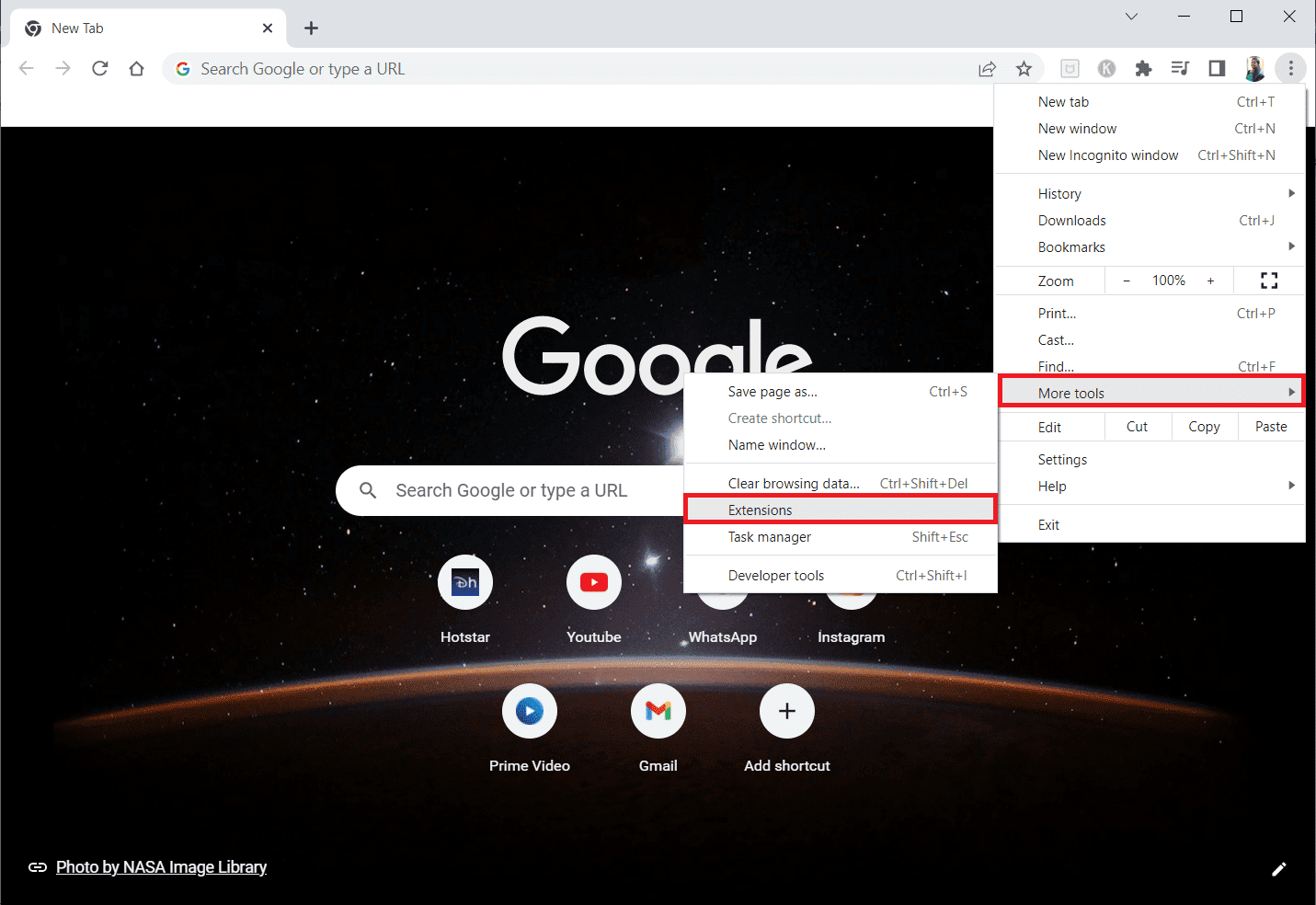
3. Отключите переключатель для неиспользуемых расширений. Здесь в качестве примера взят Google Meet Grid View.
Примечание. Если веб-расширение не является обязательным, вы можете удалить его, нажав кнопку «Удалить».
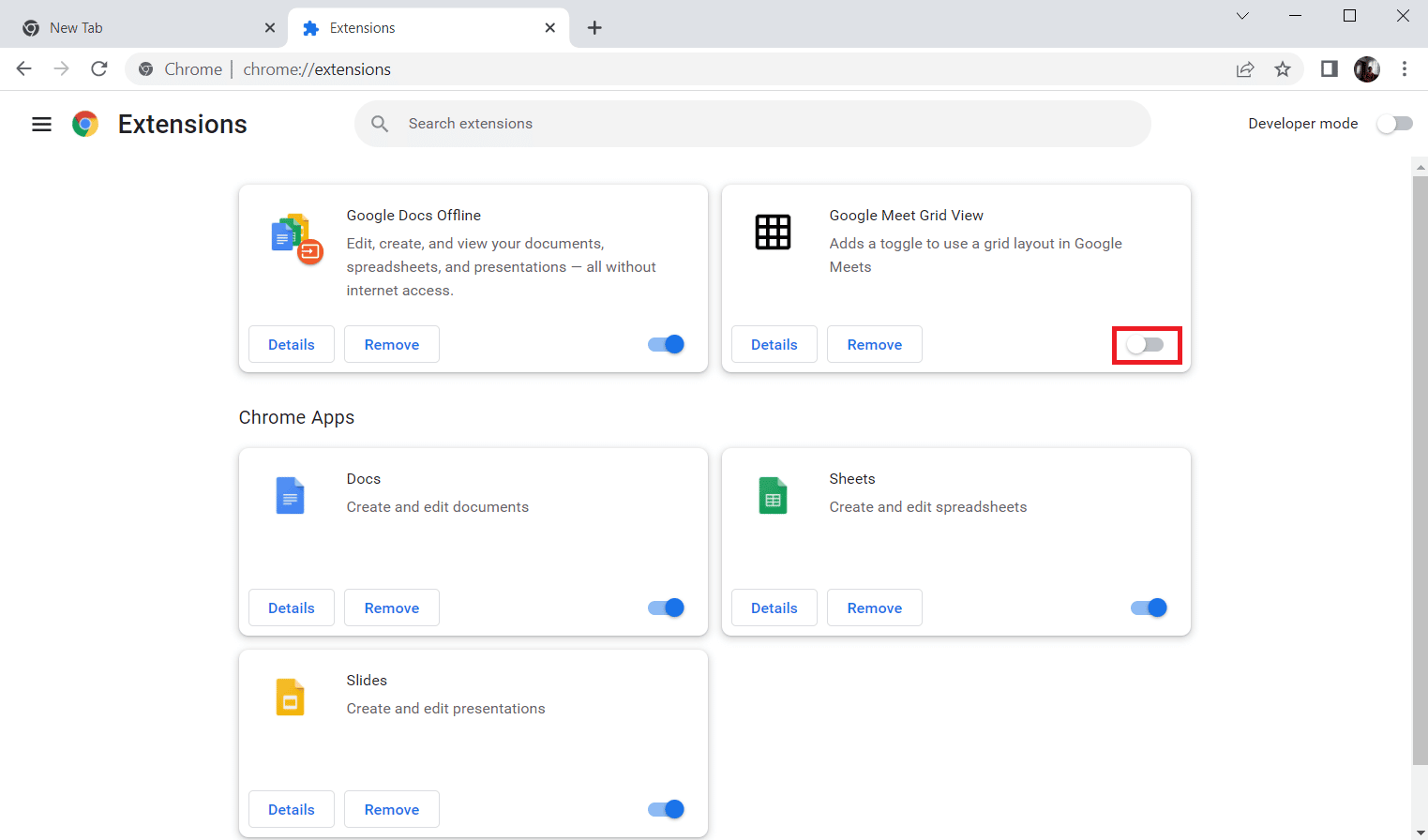
Способ 4: очистить кеш браузера и файлы cookie
Повреждение данных кеша браузера может привести к тому, что Twitch не перейдет в полноэкранный режим. Итак, вы можете очистить файлы кеша браузера, чтобы решить эту проблему. Прочтите наше руководство по очистке кеша в приложении Google Chrome.
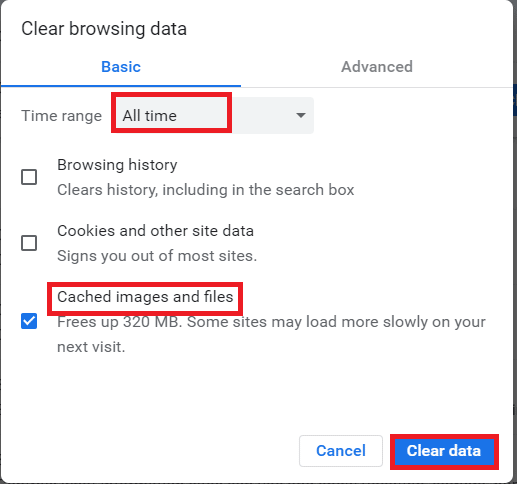
Способ 5: используйте другой веб-браузер
Если вы столкнулись с проблемой, когда полноэкранный режим Twitch не работает в браузере Google Chrome, вы можете попробовать использовать другие веб-браузеры для потоковой передачи Twitch. Вы можете транслировать в других популярных веб-браузерах, таких как Mozilla Firefox, Microsoft Edge, Opera и т. д.
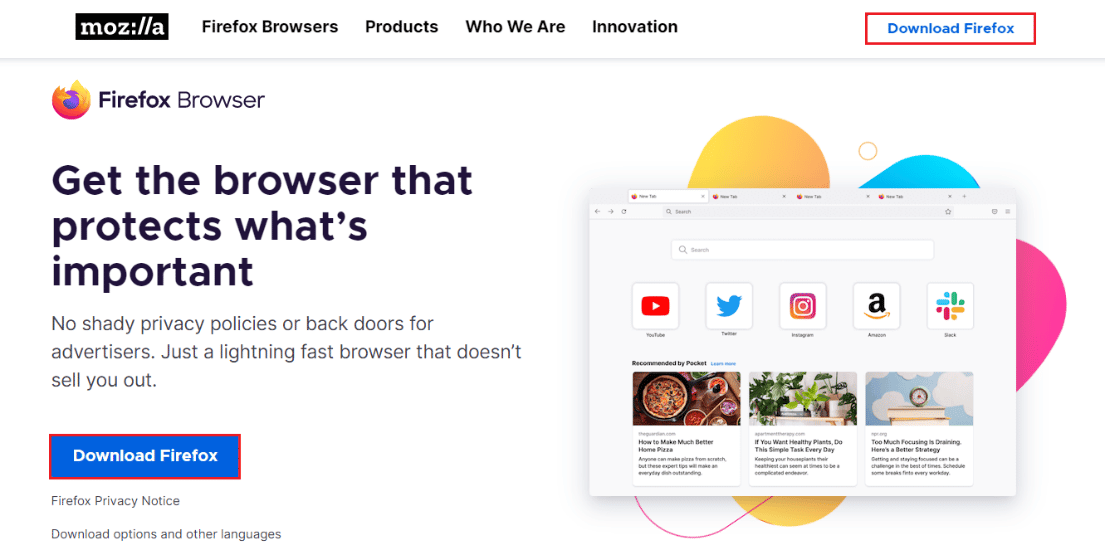
Способ 6: обновить драйверы дисплея
Следуйте нашему руководству по 4 способам обновления графических драйверов в Windows 10, чтобы обновлять драйверы дисплея.
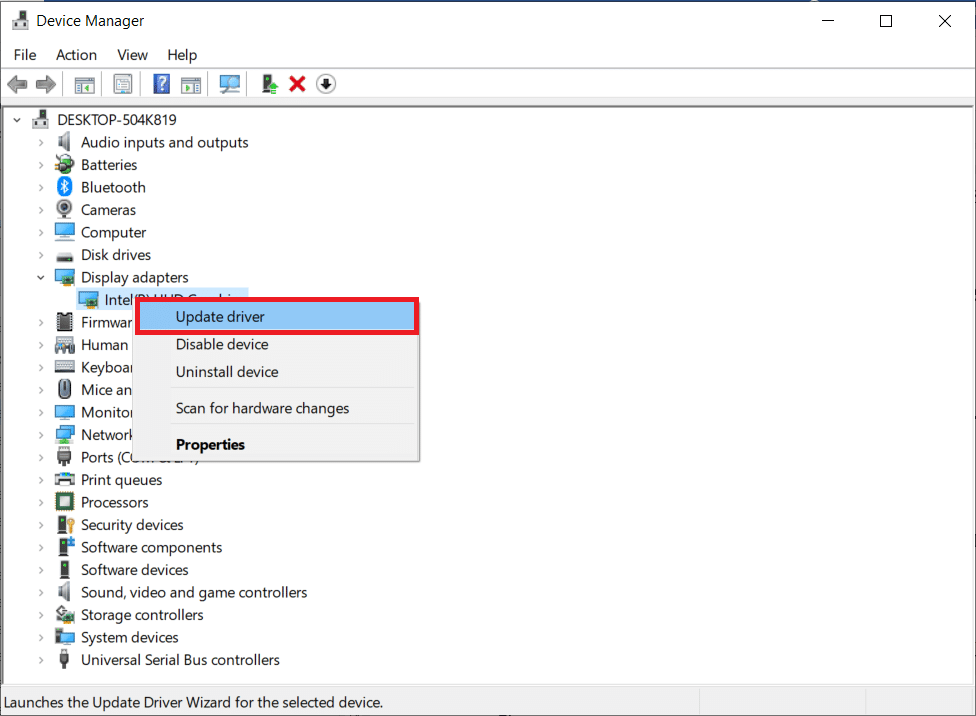
Способ 7: переустановите приложение Twitch
Если вы используете приложение Twitch для просмотра потоков, то переустановка приложения может решить проблему, из-за которой Twitch не переходит в полноэкранный режим. Выполните шаги, перечисленные ниже, чтобы переустановить приложение Twitch.
1. Нажмите клавишу Windows, введите «Приложения и функции» и нажмите «Открыть».
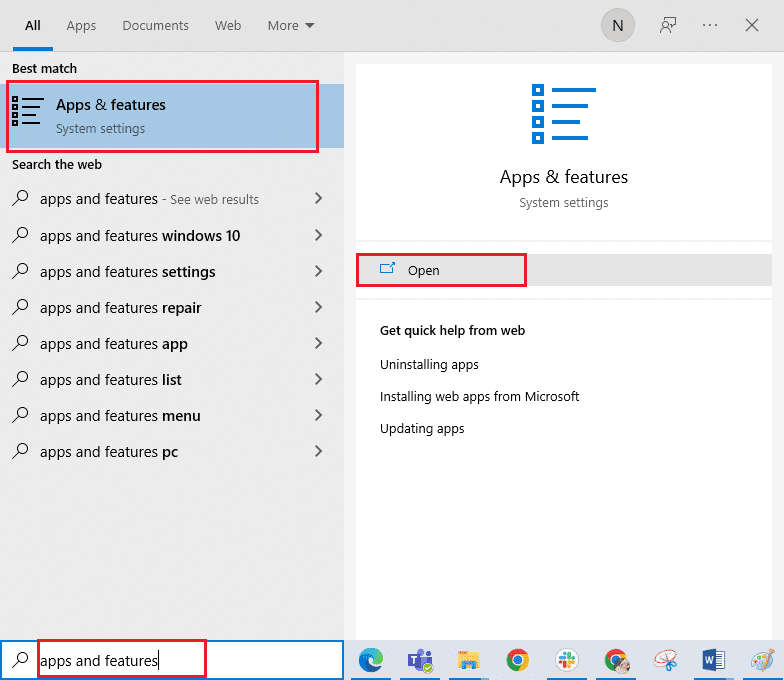
2. Найдите Twitch и выберите его.
3. Затем нажмите «Удалить» и подтвердите запрос.
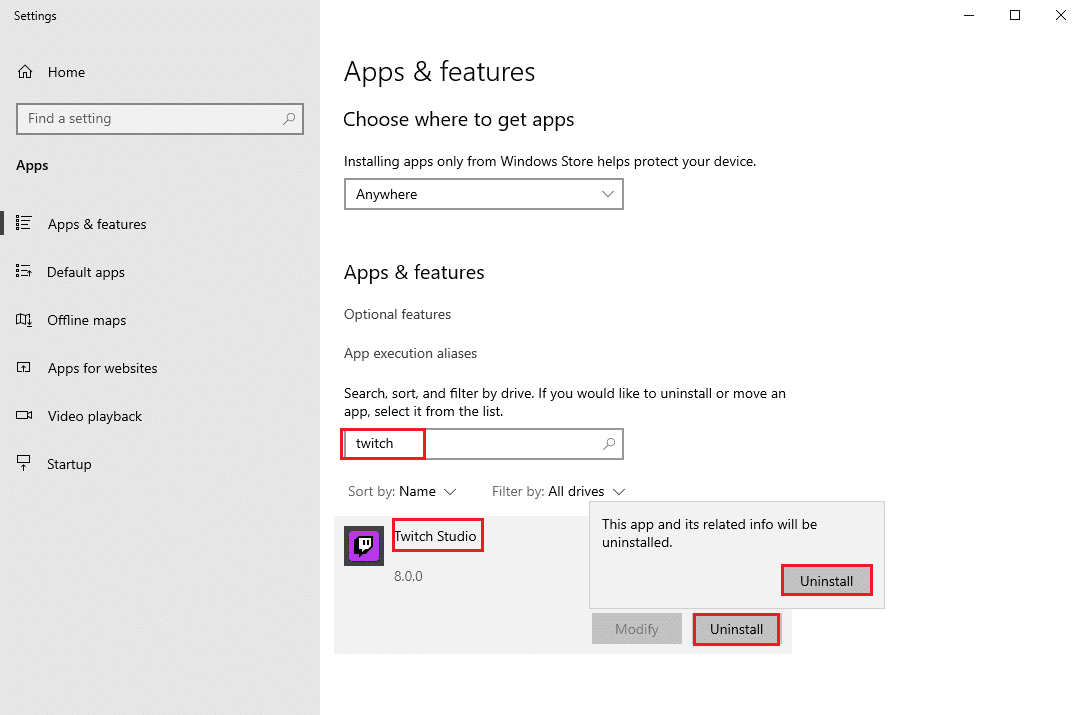
4. Далее перезагружаем ПК.
5. Перейдите на страницу загрузки Twitch и загрузите приложение Twitch.
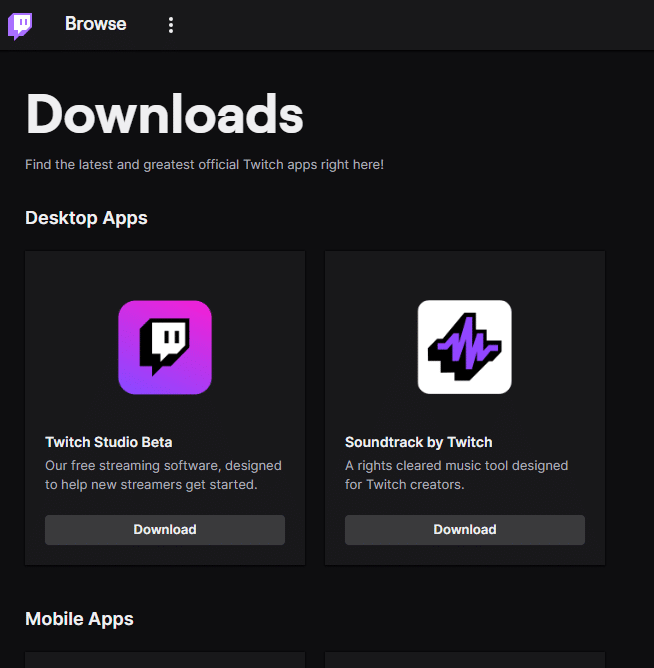
6. Дождитесь завершения загрузки и перейдите к Моим загрузкам в проводнике.
7. Дважды щелкните загруженный файл, чтобы открыть его.
8. Теперь нажмите «Установить», чтобы начать процесс установки.
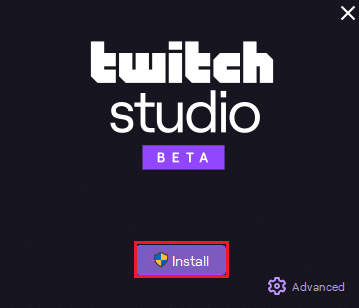
9. Следуйте инструкциям на экране, чтобы завершить процесс установки.
Способ 8: обратитесь в службу поддержки Twitch
Наконец, попробуйте связаться со службой поддержки Twitch, чтобы исправить проблему с неработающим полноэкранным режимом Twitch.
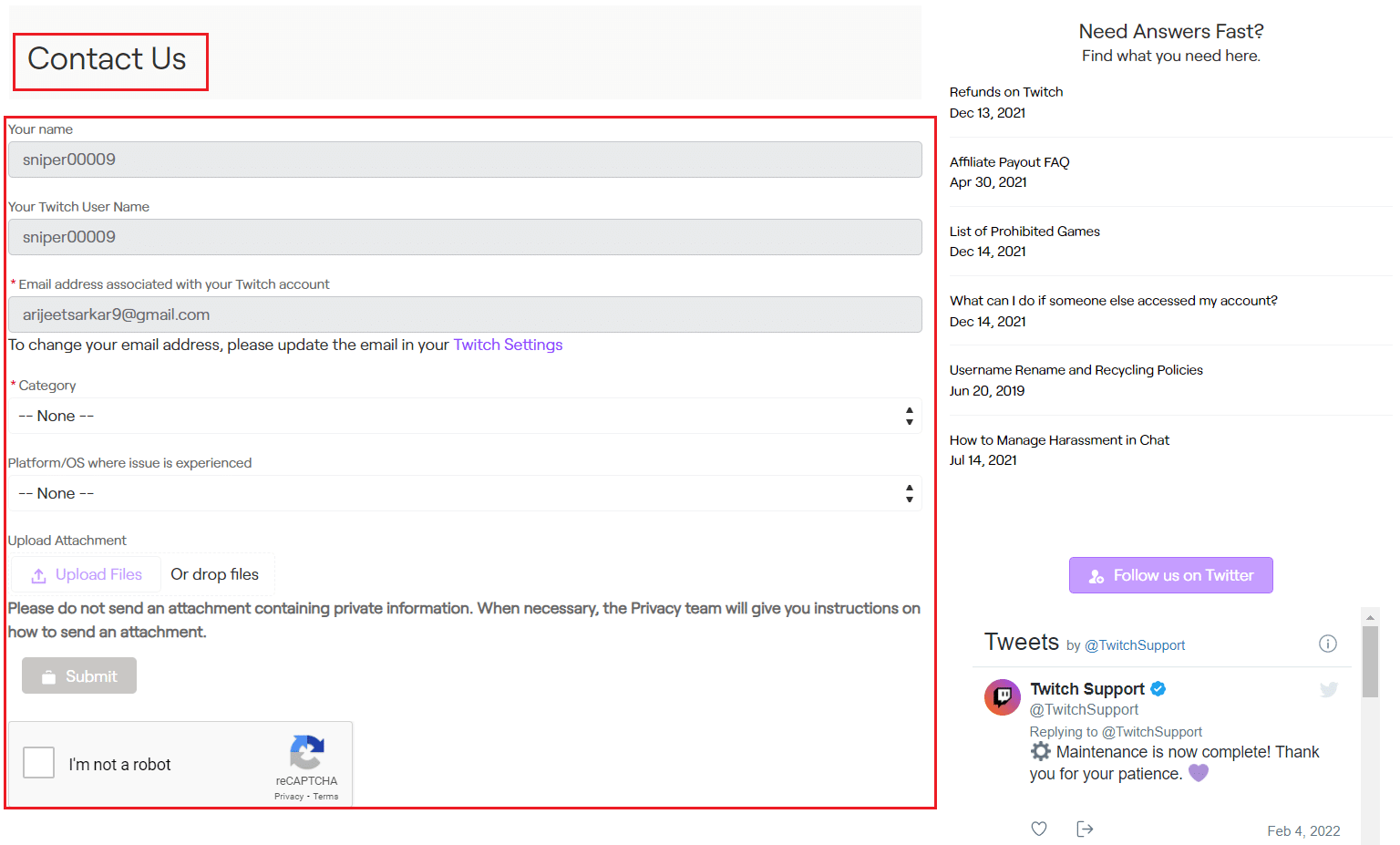
***
Мы надеемся, что это руководство было полезным, и вы смогли узнать, как исправить проблему, из-за которой Twitch не переходит в полноэкранный режим. Если у вас есть какие-либо вопросы или предложения, не стесняйтесь оставлять их в разделе комментариев ниже. А также, дайте нам знать, что вы хотите узнать дальше.

