
Chrome — это не только место, где вы можете найти решение своих проблем, но и дополнительные функции. Эта платформа для просмотра — отличное место для доступа к различным приложениям и в целом для использования Google. Chrome предоставляет встроенную функцию сохранения пароля, которая упрощает вход в систему одним щелчком мыши. Многие пользователи сообщают о своих проблемах с тем, что Google Chrome не сохраняет пароли. Если вы также столкнулись с той же проблемой, вы находитесь в правильном месте. Мы предлагаем вам идеальное руководство, которое поможет вам решить проблему с исчезновением сохраненных паролей Chrome.

Оглавление
Как исправить Chrome, не сохраняющий пароли в Windows 10
Если вы столкнулись с проблемой, когда сохраненные пароли Chrome не работают, этому может быть несколько причин. Причины перечислены ниже:
- Поврежденный файл в приложении Chrome.
- Поврежден кеш браузера.
- Отключена опция сохранения пароля.
- Отключена опция сохранения данных в Chrome.
- Устаревший браузер Chrome.
- Поврежденные расширения Chrome.
- Поврежденный профиль пользователя.
Если у вас возникли проблемы с Chrome и его способностью сохранять пароли, пришло время решить эти проблемы с помощью некоторых несложных методов.
Способ 1: обновить Google Chrome
Самый простой способ решить эту проблему — обновить приложение до последней доступной версии программного обеспечения. Для этого выполните шаги, указанные ниже:
1. Дважды щелкните Google Chrome на рабочем столе, чтобы запустить приложение.

2. Щелкните значок с тремя точками в правом верхнем углу экрана.

3. Щелкните Справка в раскрывающемся меню.

4. Выберите в нем О Google Chrome.

5А. Если Google Chrome обновлен до последней версии, он покажет, что Chrome обновлен.

5Б. Если доступно новое обновление, браузер автоматически обновит браузер до последней версии. Нажмите «Перезапустить», чтобы завершить процесс обновления.

Способ 2: снова войдите в учетную запись Google
Бывают случаи, когда простой выход из учетной записи Google может помочь решить проблему с неработающими сохраненными паролями Chrome. Для этого вы можете выполнить следующие шаги:
1. Откройте веб-браузер Chrome.
2. Щелкните значок с тремя точками на странице браузера.

3. Нажмите «Настройки».

4. Нажмите «Управление учетной записью Google».

5. Нажмите на изображение профиля в правом верхнем углу страницы.

6. Нажмите «Выйти».

7. Теперь введите свой адрес электронной почты или телефон, чтобы снова войти в свою учетную запись Google в браузере.

Способ 3: изменить настройки пароля
Сохраненные пароли Chrome исчезли, может быть проблема из-за настроек пароля. Если вы отключили автоматический вход, это может привести к тому, что Chrome не будет сохранять пароль в будущем. Следовательно, выполните шаги, указанные ниже, чтобы снова включить его:
1. Запустите браузер Chrome, как это было сделано ранее.
2. Щелкните значок с тремя точками в правом верхнем углу.

3. Нажмите «Настройки».

4. Нажмите Автозаполнение.

5. Щелкните Пароли.

6. Включите переключатель Предложение для сохранения паролей и параметров автоматического входа.

7. Прокрутите вниз до раздела «Никогда не сохраняемые» и щелкните значок крестика рядом с сайтами, для которых вы хотите сохранить пароли.

Способ 4: очистить кеш браузера и файлы cookie
Если ваш браузер Chrome перегружен из-за кеша и файлов cookie, это может повлиять на работу вашего браузера, в том числе на его способность сохранять пароли. Поэтому рекомендуется очистка кеша и файлов cookie в Chrome, чтобы избавиться от проблемы с сохраненными паролями Chrome. Прочтите наше руководство «Как очистить кэш и файлы cookie в Google Chrome», чтобы сделать то же самое.

Способ 5: обновить расширения (если применимо)
Если проблема с тем, что Chrome не может сохранять пароли, все еще существует, то другой причиной могут быть конфликты с расширением. Чтобы избавиться от него, выполните следующие действия:
1. Запустите браузер Chrome, как это было сделано ранее.
2. Введите chrome://extensions в адресную строку Chrome и нажмите клавишу Enter.

3. Включите переключатель режима разработчика в правом верхнем углу.

4. Теперь нажмите кнопку «Обновить».

Способ 6: отключить расширения браузера (если применимо)
Веб-расширения, которые вы установили в браузере Google Chrome, могли помешать браузеру сохранять пароли. Чтобы отключить веб-расширения, выполните на своем ПК шаги, указанные ниже:
1. Откройте Google Chrome и нажмите на три вертикальные точки, как в предыдущем методе.

2. Нажмите «Дополнительные инструменты», а затем выберите «Расширения».

3. Отключите переключатель для неиспользуемых расширений. Здесь в качестве примера взят Google Meet Grid View.
Примечание. Если веб-расширение не является обязательным, вы можете удалить его, нажав кнопку «Удалить».

Способ 7: сохранить локальные данные
Почти на всех устройствах Chrome сохраняет локальные данные, что позволяет сохранять пароли. К сожалению, из-за изменений в настройках эта опция в Chrome может быть отключена. Итак, выполнив шаги, указанные ниже, включите Chrome для сохранения локальных данных.
1. Запустите браузер Chrome, как это было сделано ранее.
2. Щелкните значок с тремя точками в правом верхнем углу.

3. Выберите Настройки.

4. Щелкните Конфиденциальность и безопасность.

5. Нажмите «Файлы cookie и другие данные сайта».

6. Включите переключатель для параметра Очищать файлы cookie и данные сайта при закрытии всех окон.

7. Наконец, перезапустите браузер Chrome.
Способ 8: создать новый профиль Chrome
Иногда проблемы с самим Chrome могут быть причиной того, что он не может сохранять пароли. Следовательно, предлагается использовать новый профиль пользователя в браузере. Вы можете выполнить шаги, указанные ниже:
Вариант I: переименовать папку по умолчанию
1. Нажмите одновременно клавиши Windows + R, чтобы открыть диалоговое окно «Выполнить».
2. Введите %localappdata%GoogleChromeUser Data address и нажмите кнопку OK, чтобы открыть папку AppData.

3. Щелкните правой кнопкой мыши файл «По умолчанию» и выберите в меню пункт «Переименовать».

4. Переименуйте файл в Default-Bak и нажмите клавишу Enter, чтобы создать новый профиль пользователя для Google Chrome.

5. Запустите Google Chrome.
Вариант 2. Создайте новый профиль Chrome
Чтобы создать новый профиль Chrome, выполните шаги, указанные ниже.
1. Откройте браузер Google Chrome, как это было сделано ранее.
2. Нажмите на изображение профиля, как показано.

3. Затем выберите параметр «Добавить».

4. Нажмите «Продолжить без учетной записи».
Примечание. Нажмите «Войти», чтобы войти в систему, используя свою учетную запись Gmail.

5. Здесь настройте свой профиль, добавив желаемое имя, изображение профиля и цвет темы.
6. Теперь нажмите Готово, как показано ниже.
Примечание. Если вам не нужен ярлык на рабочем столе для этого пользователя, снимите флажок «Создать ярлык на рабочем столе для этого пользователя».

7. Теперь запустите Google Chrome с новым профилем Chrome.
Способ 9: сбросить Chrome
Если ваш Chrome сталкивается с проблемой не сохранения паролей, это может быть связано с изменением настроек Chrome. Если настройки браузера по умолчанию изменены, это может быть причиной того, что Chrome больше не сохраняет пароли. Следовательно, чтобы решить эту проблему, важно установить в браузере настройки по умолчанию:
1. Запустите браузер Chrome, как это было сделано ранее.
2. Нажмите на значок с тремя точками, а затем Настройки.

3. Нажмите «Дополнительно».

4. Выберите «Сброс и очистка» в параметрах меню.

5. Нажмите Восстановить настройки в исходный формат.

6. Нажмите кнопку «Сбросить настройки» для подтверждения.

Способ 10: переустановите Chrome
Если у вас ничего не получается и ваш Chrome по-прежнему не сохраняет пароли, рекомендуется переустановить программу заново. Это очистит приложение от всех ошибок и поможет восстановить исходные настройки.
1. Нажмите одновременно клавиши Windows + I, чтобы открыть Настройки.
2. Щелкните Приложения.

3. Прокрутите вниз и выберите Google Chrome.

4. Теперь нажмите «Удалить».

5. Затем нажмите «Удалить» во всплывающем окне.

6. Теперь подтвердите приглашение, нажав Да.
7. Нажмите «Удалить» во всплывающем окне для подтверждения.
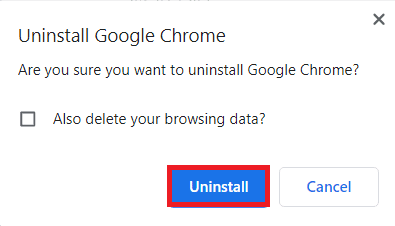
8. Снова нажмите клавишу Windows. Введите %localappdata% и нажмите «Открыть», чтобы открыть локальную папку AppData.
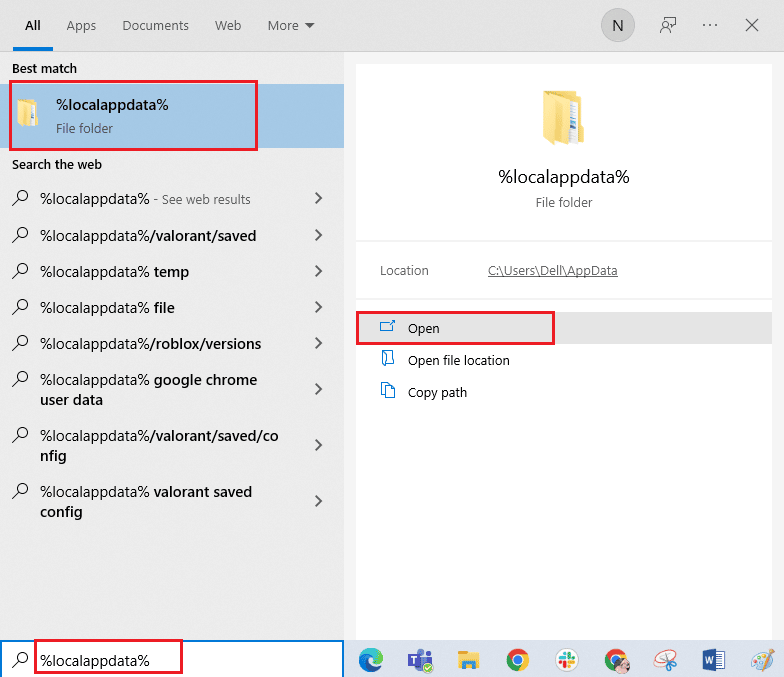
9. Теперь дважды щелкните папку Google.
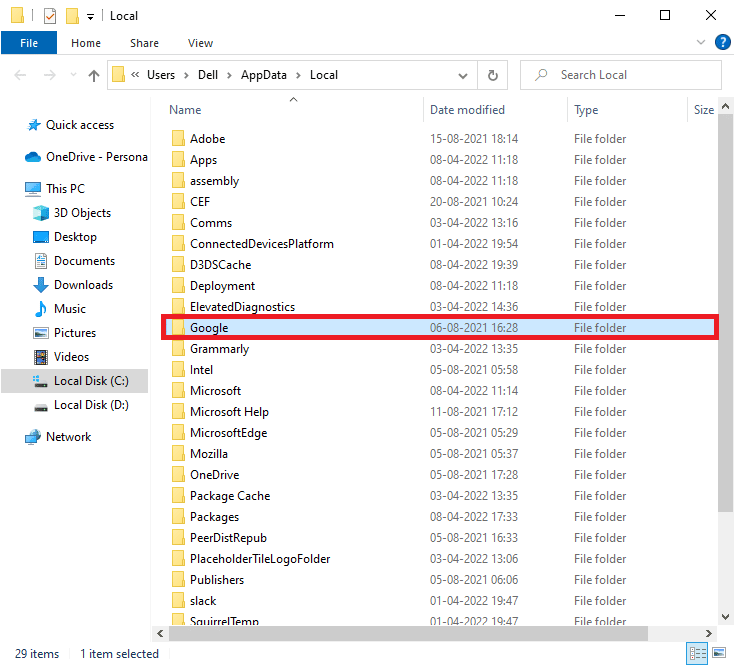
10. Щелкните правой кнопкой мыши папку Chrome и выберите параметр «Удалить».
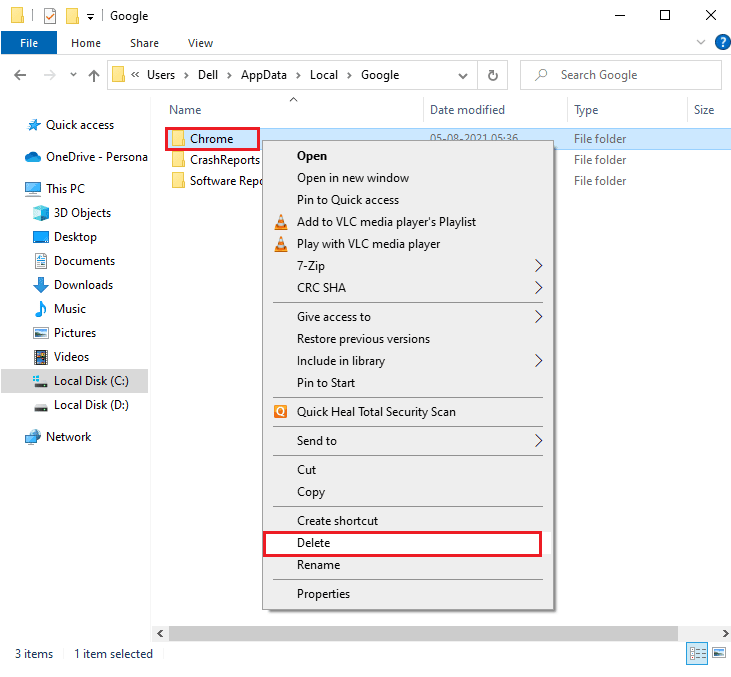
11. Затем нажмите клавишу Windows и введите %appdata%. Затем нажмите «Открыть», чтобы перейти к папке AppData Roaming.
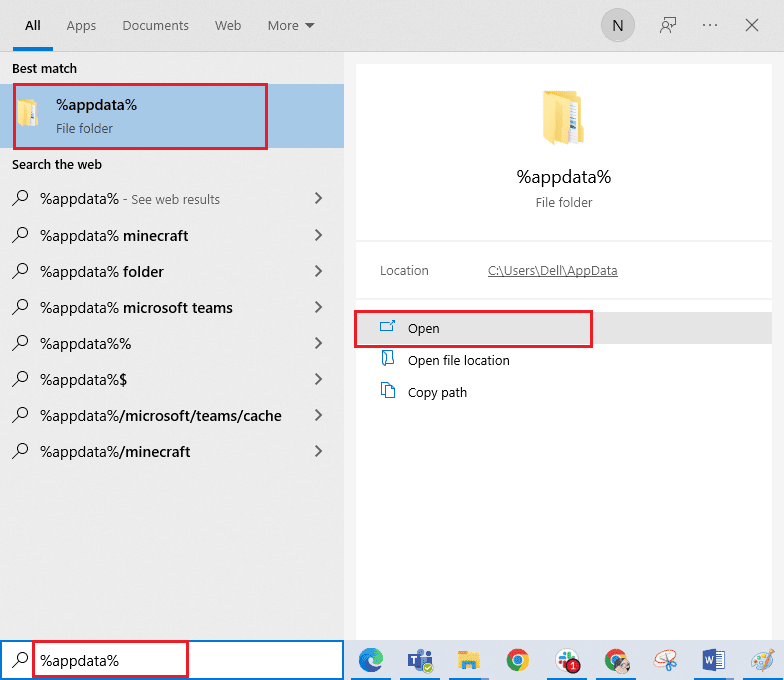
12. Теперь повторите шаги 10 и 11 и удалите папку Chrome, если она есть.
13. Наконец, перезагрузите ПК.
14. Посетите официальный веб-сайт Chrome, чтобы загрузить последнюю версию Chrome.
15. Нажмите кнопку «Загрузить Chrome».
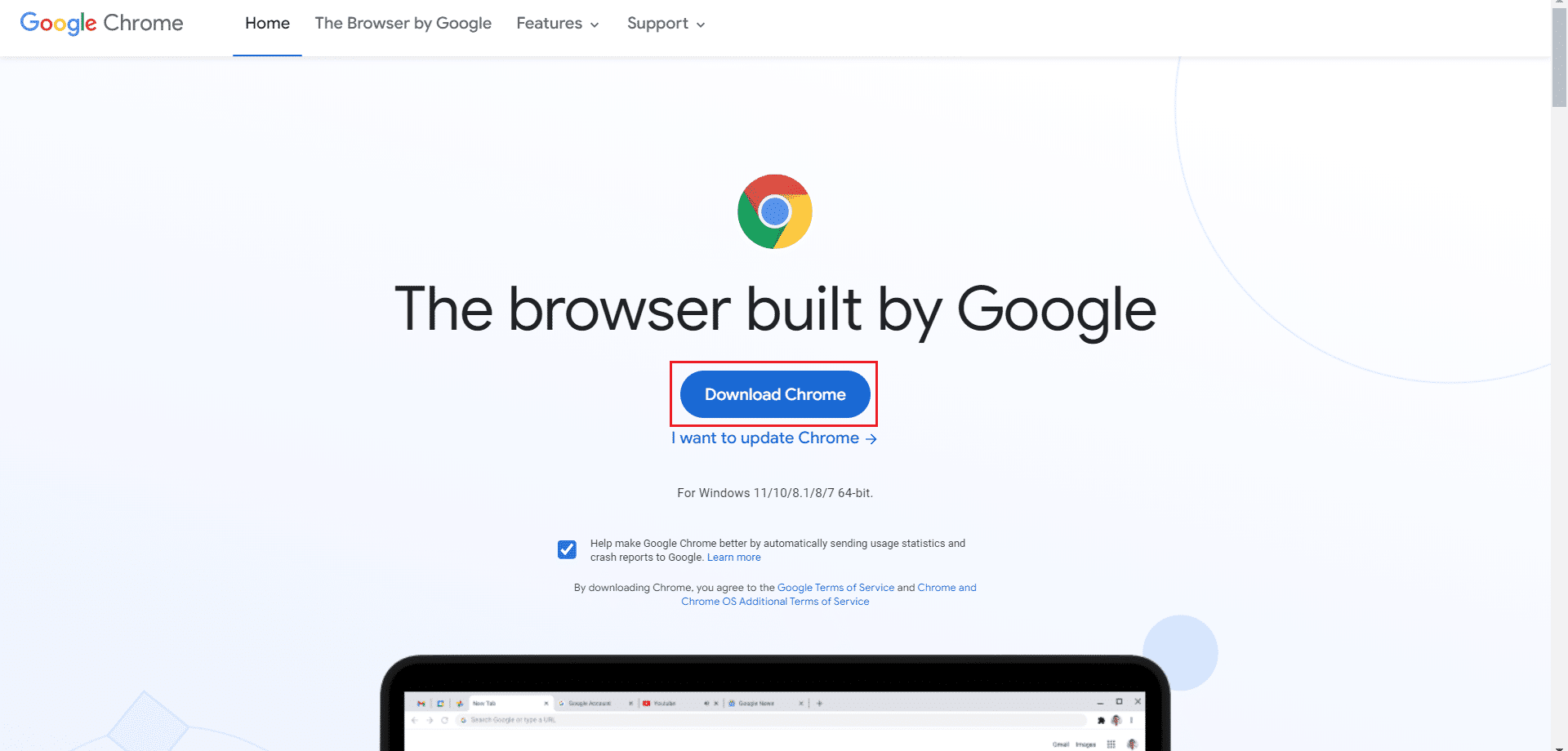
16. Перейдите в Мои загрузки и запустите установочный файл. Затем следуйте инструкциям на экране, чтобы установить Chrome.
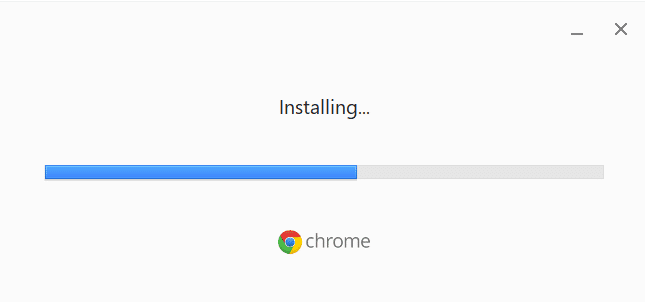
Совет для профессионалов: используйте инструмент диспетчера паролей
Если у вас нет настроения менять настройки браузера Chrome и вам нужно простое решение для сохранения паролей в вашей системе, вам пригодится менеджер паролей. Это не только избавляет вас от необходимости заполнять данные для входа в систему, но также является безопасным и надежным методом. Dashlane — один из самых безопасных и эффективных менеджеров паролей. Он выполняет работу по защите паролей и личных данных пользователя. Выполните следующие действия, чтобы использовать инструмент диспетчера паролей для устранения проблемы с сохраненными паролями Chrome.
1. Откройте Dashlane в своем браузере.
2. Нажмите «Получить Dashlane».
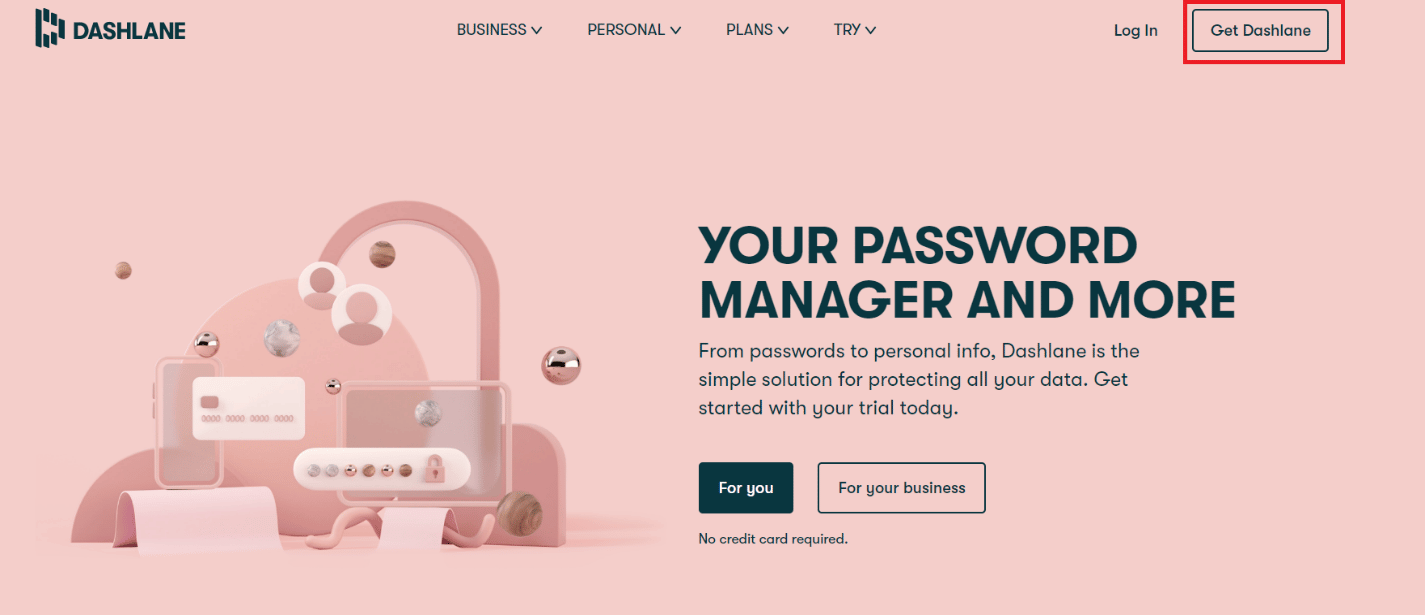
3. Теперь нажмите кнопку «Добавить в Chrome».
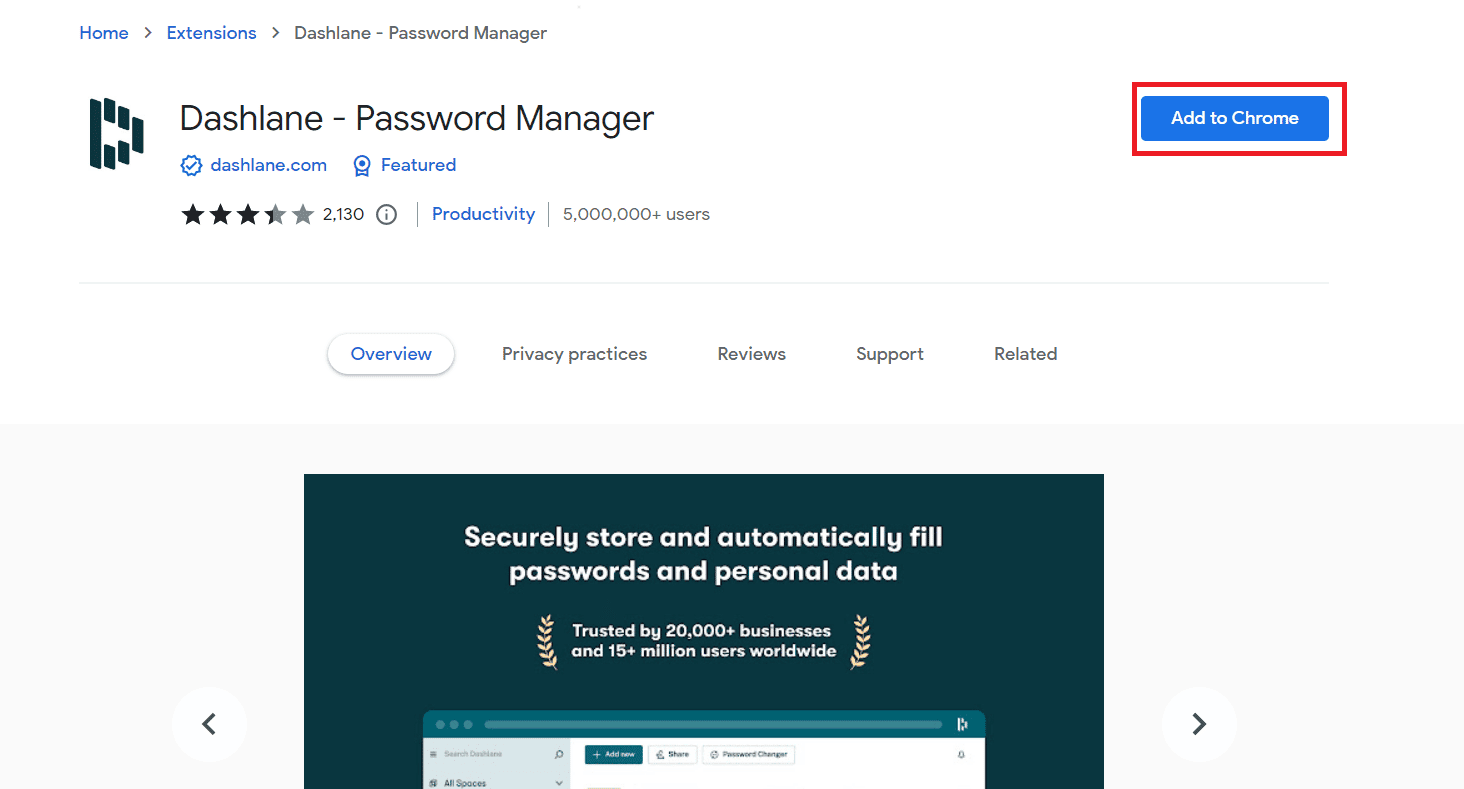
4. Нажмите «Добавить расширение» во всплывающем окне.
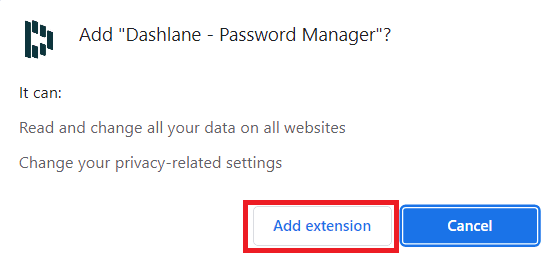
5. Нажмите «Войти».
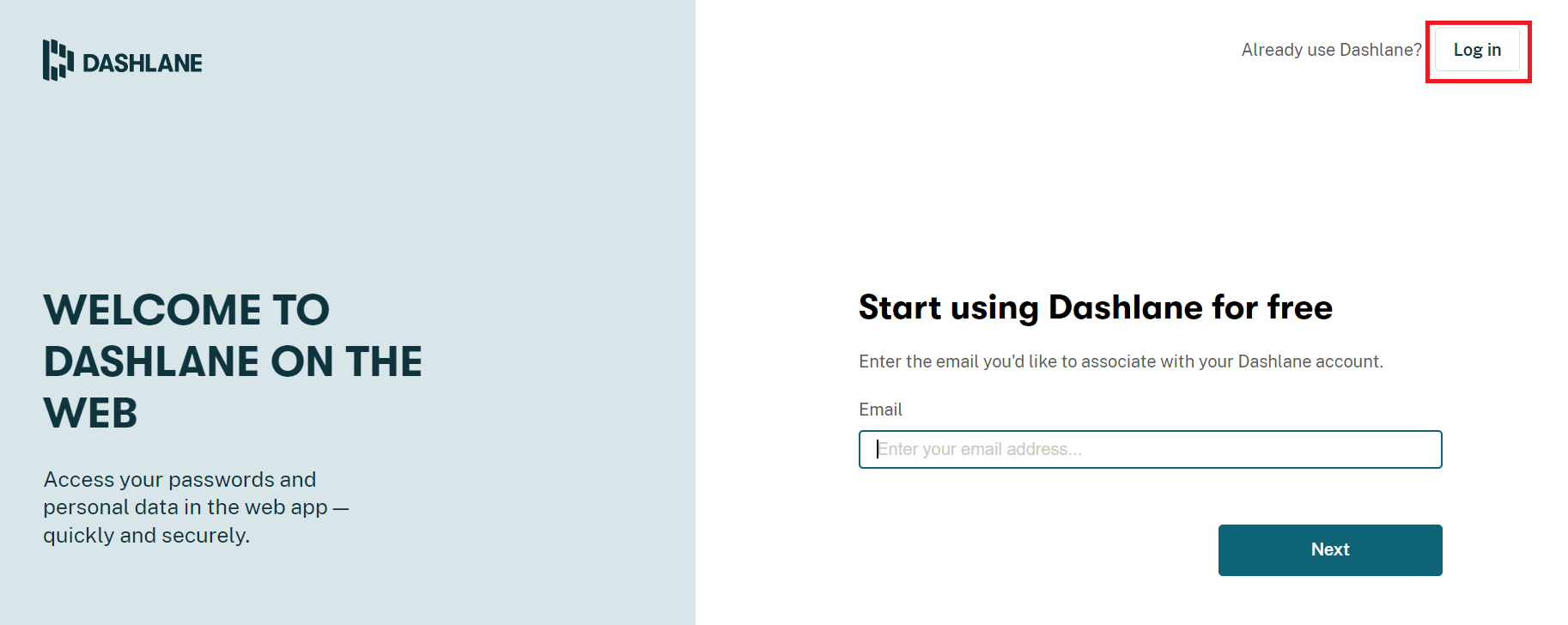
6. Теперь нажмите Создать учетную запись.
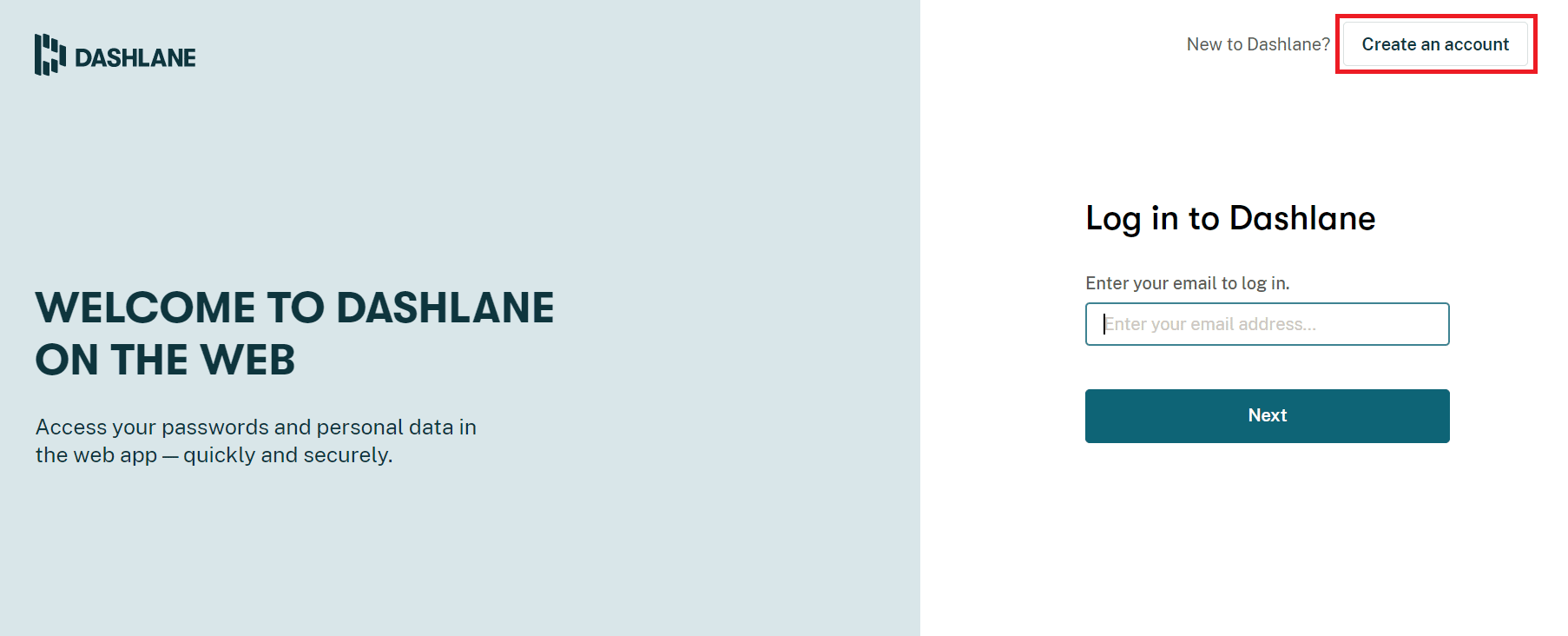
7. Введите свой адрес электронной почты и нажмите Далее.
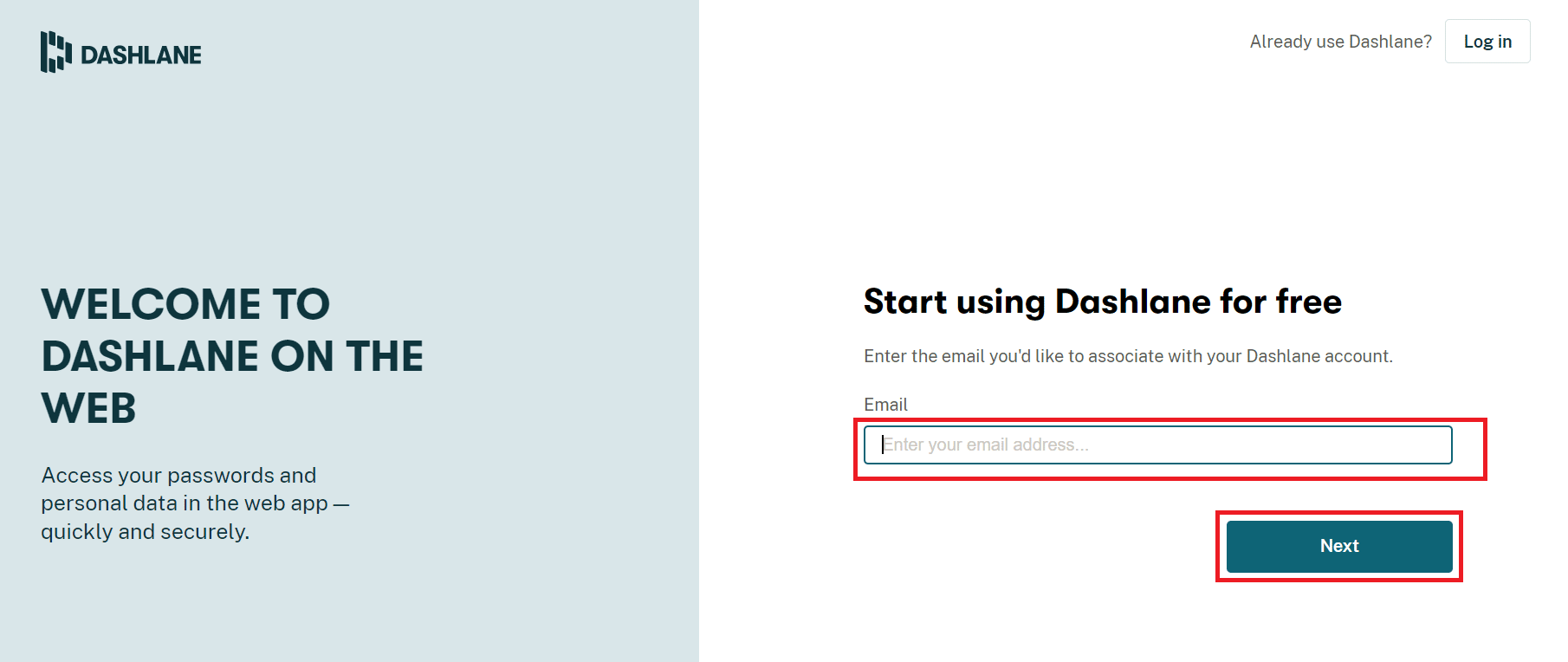
8. Введите пароль в соответствующие поля и нажмите «Создать мою учетную запись».
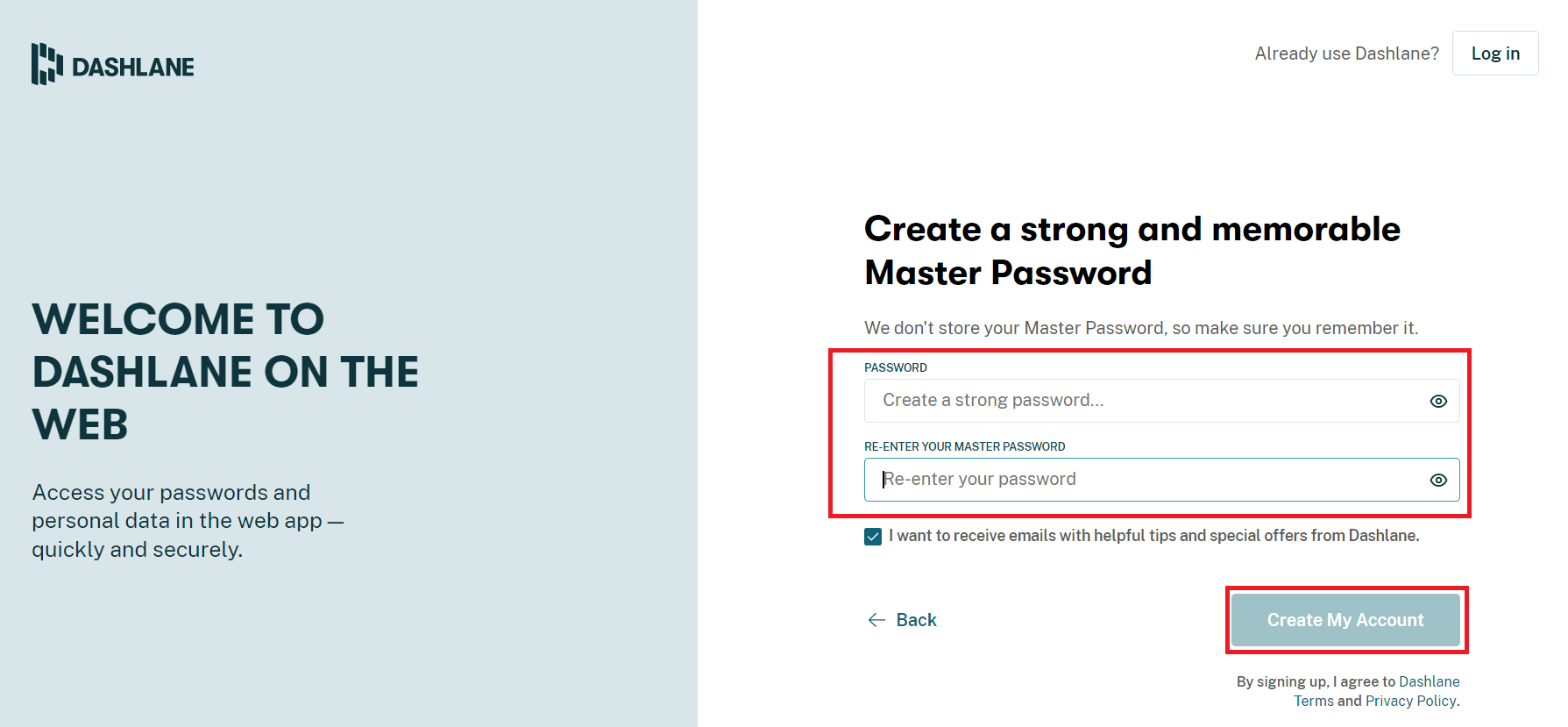
9. Когда ваша учетная запись будет готова, вы можете сохранить пароли и личную информацию.
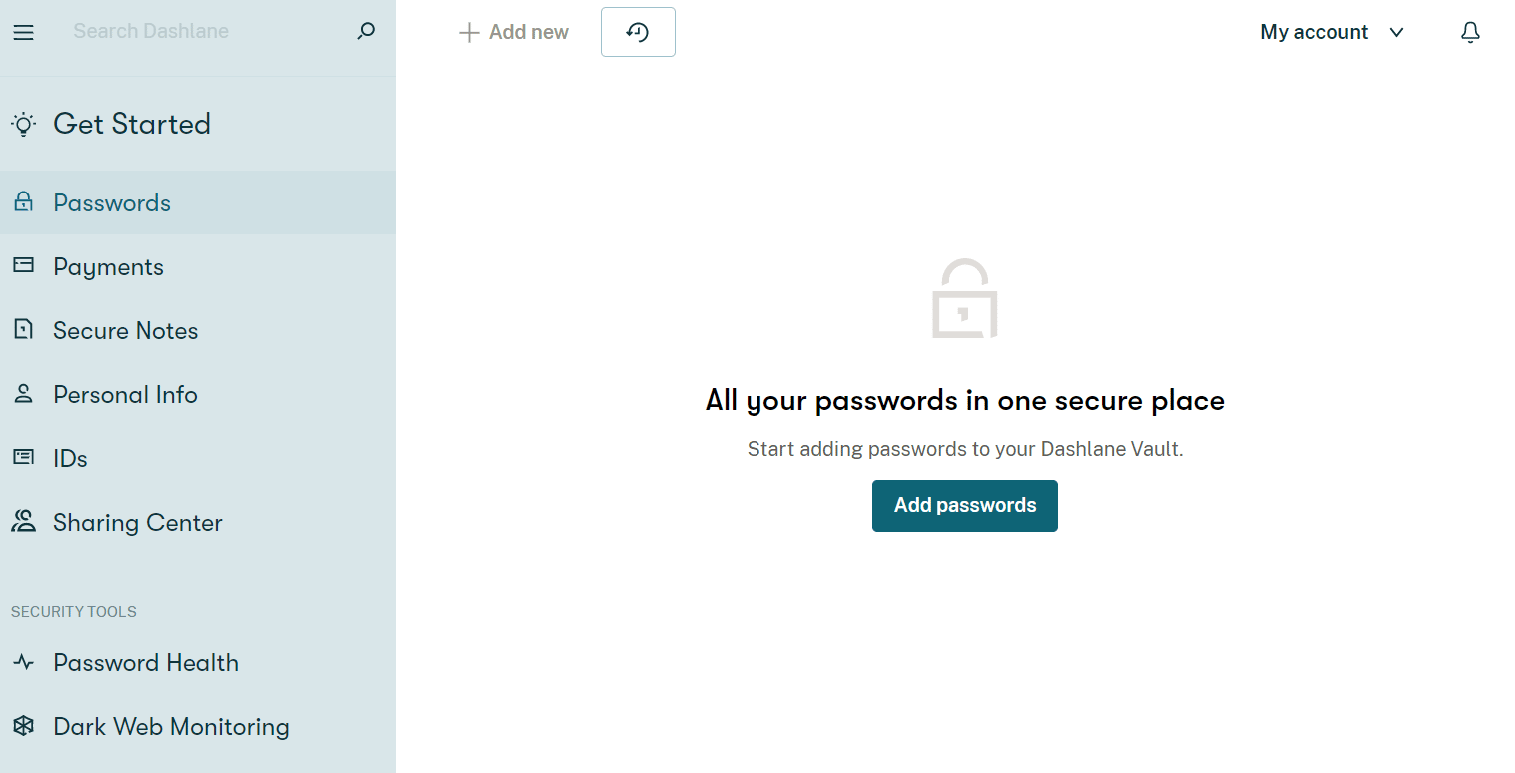
Каковы преимущества сохранения паролей в Chrome?
Сохранение паролей в Chrome — это не только простой способ доступа к учетным записям, но и несколько преимуществ. Давайте пройдемся по ним ниже:
- Сохранение пароля в Chrome удобно для пользователей, которым необходимо достаточно часто заходить в свои аккаунты.
- Кроме того, это подходящий метод для тех, у кого есть несколько учетных записей. Запоминание паролей для каждой учетной записи может оказаться непростой задачей. Следовательно, Chrome помогает облегчить эту проблему, сохраняя пароли.
- Автоматический вход также возможен с сохранением паролей в Chrome.
- Это один из самых быстрых способов доступа к учетным записям в Chrome, не требующий входа в систему, и, опять же, он избавляет от многих хлопот.
- Кроме того, сохранение паролей в Google Chrome — это бесплатная платформа без взимания платы.
***
Мы надеемся, что это руководство было полезным, и вы смогли исправить Chrome, не сохраняющий пароли в Windows 10. Сообщите нам, какой метод сработал для вас лучше всего. Если у вас есть какие-либо вопросы или предложения, пожалуйста, оставьте их в разделе комментариев ниже. Кроме того, дайте нам знать, что вы хотите узнать дальше.

