Пакет обновлений, содержащий несколько новых и ранее связанных обновлений, называется накопительным обновлением (CU). Но, к сожалению, некоторые пользователи сталкиваются с тем, что не могут установить накопительное обновление KB5008212, или процесс загрузки зависает на уровне 0% или 99%. Если вы также столкнулись с той же проблемой, мы здесь, чтобы помочь вам с надоедливой проблемой. Это руководство поможет вам исправить эту ошибку на ПК с Windows 10. Вот так!
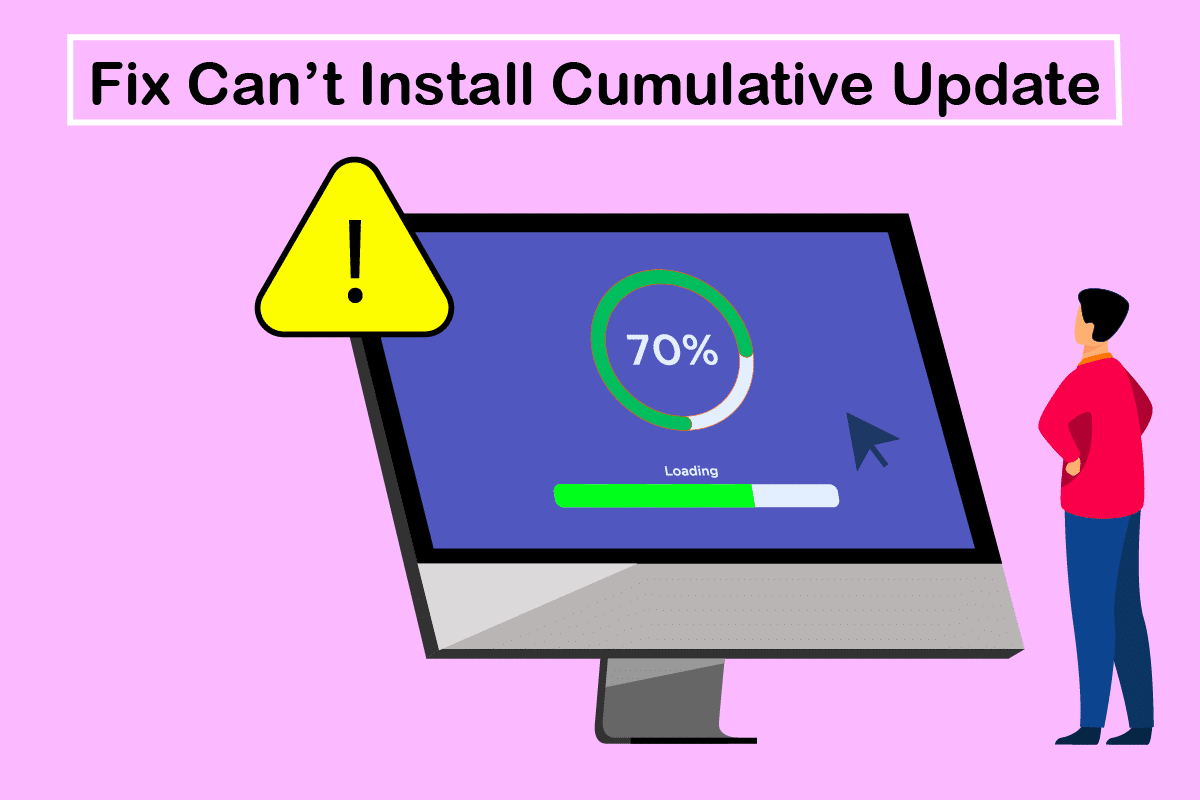
Оглавление
Как исправить не удается установить накопительное обновление KB5008212 в Windows 10
Если вы не можете установить накопительное обновление KB5008212 или у вас возникают проблемы во время процесса, вот некоторые виновники проблемы. Проанализируйте причины, перечисленные ниже, чтобы выбрать и следовать соответствующим методам устранения неполадок.
- Несколько важных служб, таких как Центр обновления Windows и Служба фоновой интеллектуальной передачи, отключены на вашем ПК с Windows 10.
- Компоненты Центра обновления Windows повреждены или несовместимы.
- Наличие поврежденных или несовместимых системных файлов.
- Любое недавнее обновление предотвращает установку нового обновления на ПК.
-
Антивирус или брандмауэр Защитника Windows предотвращает процесс загрузки.
Теперь перейдите к следующему разделу, чтобы устранить эту ошибку обновления KB5008212 на ПК с Windows 10. Накопительное обновление Windows 10 KB5008212 было выпущено 14 декабря 2021 года для Windows 10 2004, v20H2, v21H1 и v21H2.
- Это обновление безопасности для исправления некоторых ошибок безопасности, о которых сообщалось в предыдущем пакете.
- Кроме того, это накопительное обновление устраняет другие проблемы, связанные с исправлениями, на вашем компьютере с Windows 10.
- Microsoft предлагает своим пользователям обновлять свои системы (всякий раз, когда доступна последняя версия), чтобы предотвратить ошибки и проблемы.
В этом разделе мы составили список способов исправить ошибку накопительного обновления KB5008212. Глубоко проанализируйте их и следуйте методам в том же порядке, чтобы достичь идеальных результатов.
Рекомендуется создать точку восстановления системы, чтобы восстановить предыдущую версию системы, если что-то пойдет не так.
Способ 1: загрузите компьютер в безопасном режиме
Любое стороннее программное обеспечение или приложение на вашем ПК с Windows 10 может мешать процессу загрузки и, таким образом, способствовать возникновению ошибки накопительного обновления KB5008212. Загрузите компьютер в безопасном режиме, чтобы выявить конфликты со сторонними программами. Следуйте нашему руководству по выполнению чистой загрузки в Windows 10 и выполните те же действия, что и в инструкции.

После загрузки компьютера в безопасном режиме проверьте, можете ли вы установить накопительные обновления. Если это так, удалите все последние программы или приложения, которые вы добавили на свой компьютер.
Способ 2. Запустите средство устранения неполадок Центра обновления Windows.
Если на вашем компьютере есть какие-либо поврежденные компоненты обновления Windows, вы не сможете установить новые обновления. Чтобы исправить глючные компоненты обновления на вашем компьютере, используйте встроенный инструмент Windows 10. Запуск встроенного средства устранения неполадок Центра обновления Windows устранит проблемы с сетевым подключением, поврежденные компоненты Центра обновления Windows и недействительные ключи реестра на вашем компьютере, которые приводят к ошибке «Не удается установить накопительное обновление KB5008212». Следуйте инструкциям в нашем руководстве по запуску средства устранения неполадок Центра обновления Windows.

Выполните, как показано, и таким образом устраните проблемы, выявленные средством устранения неполадок.
Способ 3: перезапустите основные службы Windows
Чтобы избежать проблем с обновлением, на вашем компьютере должны быть включены несколько основных служб Windows, таких как Центр обновления Windows и Службы фоновой интеллектуальной передачи. Если эти службы отключены в вашей системе, вы, скорее всего, столкнетесь с ошибкой «Не удается установить накопительное обновление KB5008212». Следовательно, перезапустите основные службы Windows, как указано ниже.
1. Нажмите клавишу Windows, введите «Службы» и нажмите «Запуск от имени администратора».

2. Теперь прокрутите вниз и дважды щелкните Фоновая интеллектуальная служба передачи.

3. Теперь выберите для параметра «Тип запуска» значение «Автоматически», как показано на рисунке.
Примечание. Если статус службы «Остановлен», нажмите кнопку «Пуск». Если статус службы «Работает», нажмите «Стоп» и запустите его снова.

4. Нажмите «Применить» > «ОК», чтобы сохранить изменения.

5. Повторите все эти шаги для других служб Windows, таких как службы криптографии, установщик MSI и службы обновления Windows.
Способ 4: восстановить системные файлы
Иногда некоторые из ваших системных файлов могут быть повреждены по нескольким причинам, таким как атака вредоносного ПО, неправильное завершение работы, незавершенные установки обновлений Windows и т. д. Эти поврежденные файлы не позволят вам установить какие-либо новые обновления на ваш компьютер. Следовательно, если вы столкнулись с этой ошибкой, вам рекомендуется восстановить эти поврежденные файлы. К счастью, ваш ПК с Windows 10 имеет встроенные инструменты восстановления, такие как SFC (Проверка системных файлов) и DISM (Обслуживание образов развертывания и управление ими). Прочтите наше руководство по восстановлению системных файлов в Windows 10 и следуйте инструкциям, чтобы восстановить все поврежденные файлы.

Способ 5: удалить папку распространения программного обеспечения
Если вы уверены, что службы Центра обновления Windows работают, но по-прежнему не можете установить накопительные обновления, существует еще один простой обходной путь для устранения проблем с обновлением. Сначала остановите службу Центра обновления Windows и удалите папку «Распространение программного обеспечения» в проводнике. Затем снова запустите службы Windows Update. Следуйте инструкциям ниже.
1. Откройте окно «Службы» от имени администратора, как вы это делали в способе 3.
2. Теперь прокрутите экран вниз и щелкните правой кнопкой мыши Центр обновления Windows.

3А. Если статус не установлен на Выполняется, перейдите к шагу 4.
3Б. Если статус «Выполняется», нажмите «Стоп», как показано на рисунке.

5. Откройте проводник, одновременно нажав клавиши Windows + E.
6. Теперь перейдите по следующему пути.
C:WindowsSoftwareDistributionDataStore

7. Теперь одновременно нажмите клавиши Ctrl + A, чтобы выбрать все файлы.
8. Щелкните их правой кнопкой мыши и выберите параметр «Удалить».

9. Аналогичным образом перейдите по заданному пути.
C:WindowsSoftwareDistributionDownload.

10. Выберите все файлы и папки, нажав клавиши Ctrl + A.
11. Щелкните по ним правой кнопкой мыши и выберите «Удалить».

12. Снова переключитесь в окно «Службы», щелкните правой кнопкой мыши «Центр обновления Windows» и выберите «Пуск».

Способ 6: временно отключить антивирус
Ваша антивирусная программа может по ошибке предотвратить установку любых последних обновлений на ваш компьютер. Их трудно терпеть и исправлять. Антивирусное программное обеспечение, такое как Norton и Avast, может помешать любому последнему обновлению Windows, и вам рекомендуется временно отключить любое встроенное или стороннее антивирусное программное обеспечение, чтобы решить эту проблему. Прочтите наше руководство о том, как временно отключить антивирус в Windows 10, и следуйте инструкциям, чтобы временно отключить антивирусную программу на вашем ПК.

После установки накопительных обновлений на ПК с Windows 10 обязательно снова включите антивирусную программу, поскольку система без пакета безопасности всегда представляет угрозу.
Способ 7: используйте Google DNS
Система доменных имен (DNS) необходима для установления подключения к Интернету. Иногда DNS-адреса, предоставляемые вашим интернет-провайдером, могут быть очень медленными, поэтому вы не можете установить ошибку накопительного обновления KB5008212 на свой ПК с Windows 10. Google DNS имеет IP-адреса 8.8.8.8 и 8.8.4.4, которые просты и легко запоминаются для установки безопасного DNS-соединения между клиентом и сервером.
Вот наше простое руководство о том, как изменить настройки DNS в Windows 10, которое поможет вам изменить адреса DNS на вашем компьютере. Вы также можете переключиться на любой Open DNS или Google DNS на своем компьютере с Windows 10, следуя нашему руководству о том, как переключиться на OpenDNS или Google DNS в Windows. Следуйте инструкциям и проверьте, можете ли вы установить накопительные обновления на свой компьютер.

Способ 8: удалить последние обновления
Любые предыдущие несовместимые обновления на вашем ПК с Windows 10 могут не разрешить загрузку новых обновлений. Следовательно, вам рекомендуется удалить последние обновления, установленные на вашем компьютере, чтобы устранить ошибку невозможности установки накопительного обновления KB5008212. Это очень легко сделать, и шаги демонстрируются следующим образом.
1. Нажмите клавишу Windows и введите Панель управления. Затем нажмите «Открыть», как показано на рисунке.

2. Установите вид по категории.
3. Теперь нажмите «Удалить программу» в меню «Программы», как показано на рисунке.

4. Нажмите Просмотр установленных обновлений на левой панели, как показано.

5. Теперь найдите и выберите самое последнее обновление, указав дату «Установлено в день» и нажав «Удалить», как показано ниже.

6. Наконец, подтвердите любой запрос и перезагрузите компьютер.
Способ 9: сброс компонентов Центра обновления Windows
Чтобы сохранить законность вашего ПК с Windows 10, вы должны убедиться, что в нем нет поврежденных компонентов. Все файлы обновления Windows хранятся на вашем компьютере, и если они повреждены или несовместимы, вы столкнетесь с рядом неприятных проблем. Чтобы исправить поврежденные компоненты Центра обновления Windows на вашем компьютере, следуйте нашему руководству «Как сбросить компоненты Центра обновления Windows в Windows 10».

Этот простой процесс включает в себя выполнение набора команд в командной строке, чтобы перезапустить все основные службы Windows на вашем ПК с Windows 10. После выполнения всех команд проверьте, можете ли вы установить накопительные обновления.
Способ 10: установка обновлений вручную
Если все другие решения, упомянутые выше в этом руководстве, не работают, вы все равно можете вручную загрузить накопительное обновление KB5008212. Веб-страница истории обновлений Windows 10 содержит всю историю обновлений, выпущенных для вашего компьютера с Windows. Следуйте приведенным ниже инструкциям, чтобы принудительно установить обновления KB5008212.
1. Нажмите и удерживайте клавиши Windows + I одновременно, чтобы открыть настройки в вашей системе.
2. Теперь нажмите «Обновление и безопасность».

3. Теперь выберите параметр «Просмотреть историю обновлений», как показано ниже.

4. В списке убедитесь, что номер базы знаний (KB5008212) ожидает загрузки из-за конфликтующих ошибок.
5. Здесь введите номер базы знаний в строке поиска каталога Центра обновления Майкрософт.

6. Наконец, нажмите «Загрузить» в соответствии с вашим последним обновлением KB5008212 и следуйте инструкциям на экране, чтобы завершить процесс.

Метод 11: используйте инструмент для создания мультимедиа
Если вы не можете установить накопительное обновление KB5008212 вручную, попробуйте установить его с помощью Media Creation Tool. Это официальная платформа загрузки, рекомендованная Microsoft для исправления любых ошибок обновления на вашем ПК с Windows 10. Выполните следующие шаги, чтобы сделать то же самое.
1. Откройте любой браузер и запустите официальную страницу загрузки инструмента Media Creation.
2. Теперь нажмите кнопку «Загрузить инструмент сейчас» в разделе «Создать установочный носитель Windows 10».

3. Нажмите на установочный файл, чтобы запустить программу установки, и нажмите «Да» в окне контроля учетных записей (UAC), если оно есть.

4. Теперь нажмите кнопку «Принять» в окне установки Windows 10, как показано на рисунке.

5. Дождитесь завершения процесса сканирования, выберите параметр «Обновить этот компьютер сейчас» и нажмите кнопку «Далее».

6. Дождитесь загрузки ISO-образа Windows на ваш компьютер и нажмите «Принять».
Примечание. Вам нужно дождаться, пока все ожидающие обновления на вашем компьютере будут установлены на вашем ПК, чтобы Media Creation Tool мог обновить вашу операционную систему до самой последней версии.
7. Наконец, нажмите «Установить», чтобы завершить процесс.
Способ 12: выполнить восстановление системы
Если вас не устраивает ни один из этих способов, остается единственный вариант — восстановить предыдущую версию компьютера. Для этого следуйте нашему руководству «Как использовать восстановление системы в Windows 10» и следуйте инструкциям, как показано. В конце концов, ваш компьютер будет восстановлен до прежнего состояния, в котором вообще не возникнет никаких ошибок.

После восстановления ПК с Windows 10 проверьте, можете ли вы установить накопительное обновление KB5008212.
Способ 13: перезагрузить компьютер
Тем не менее, если вы столкнулись с этой проблемой на ПК с Windows 10, последний вариант — переустановить системные файлы. Это возможно с помощью процесса, называемого чистой установкой. Он стирает предыдущую операционную систему, данные, хранящиеся в программах, настройках и всех ваших личных файлах. И будет установлена свежая ОС со всеми установленными обновлениями. Тем не менее, вы можете сбросить Windows 10 без потери данных. Следуйте нашему руководству о том, как сбросить Windows 10 без потери данных, чтобы сделать это.

После того, как на вашем компьютере будет установлен ремонт, ваша операционная система будет обновлена до последней версии.
***
Мы надеемся, что это руководство было полезным, и вы смогли устранить проблему, из-за которой не удается установить накопительное обновление KB5008212 в Windows 10. Не стесняйтесь обращаться к нам со своими вопросами и предложениями в разделе комментариев ниже.

