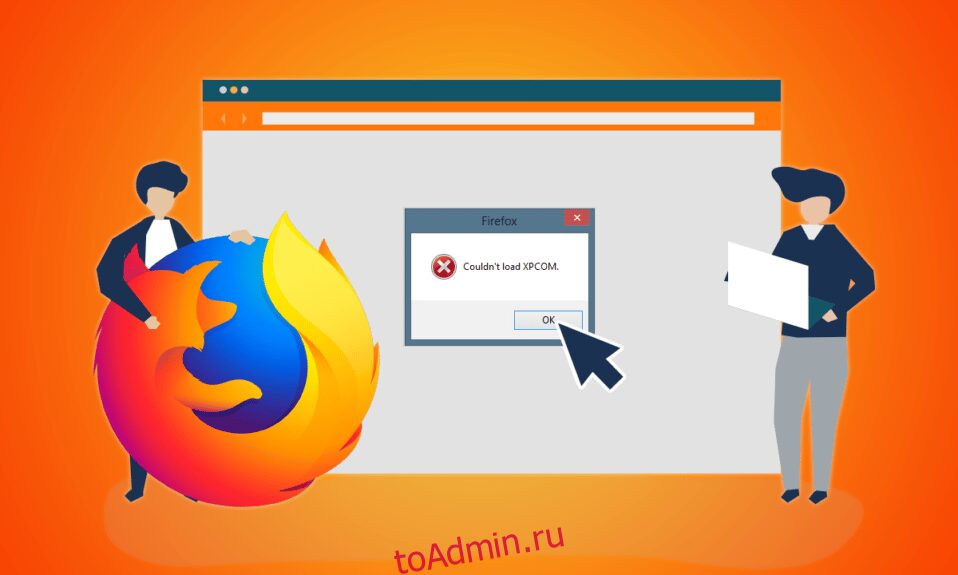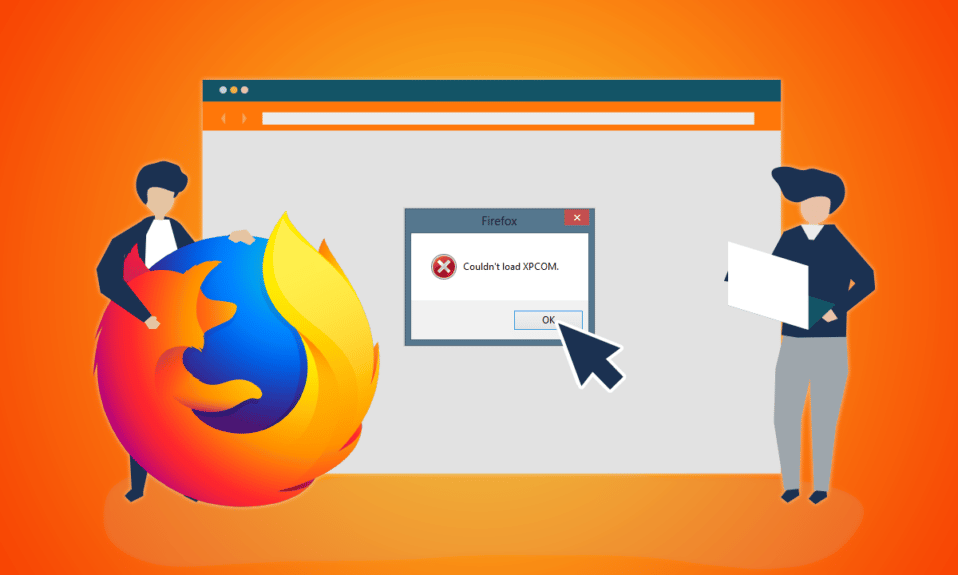
Mozilla Firefox — надежный веб-браузер, совместимый с большинством устройств. Однако время от времени появляется сообщение об ошибке «Не удалось загрузить XPCOM». XPCOM — это кроссплатформенная компонентная модель Mozilla Firefox, поэтому ошибка Cannot load XPCOM прерывает просмотр. Вы можете нажать кнопку OK, чтобы закрыть сообщение об ошибке, но вы не сможете использовать приложение Firefox. В статье рассматривается ошибка, и здесь объясняются методы устранения ошибки XPCOM Firefox.

Оглавление
Как исправить Mozilla Firefox не удалось загрузить ошибку XPCOM в Windows 10
Список причин, по которым возникает ошибка XPCOM в Firefox, приведен в этом разделе.
-
Устаревший Firefox. Эта ошибка может быть вызвана устаревшей версией приложения Firefox.
-
Поврежденный профиль пользователя Firefox. Профиль пользователя в веб-браузере Firefox может быть поврежден или содержать источники вредоносных программ.
-
Сторонние расширения в Firefox. Проблема с XPCOM может возникнуть, если в приложении Firefox установлены сторонние расширения.
-
Поврежденные системные файлы. Системные файлы, установленные локально на вашем ПК, могли быть повреждены или ПК мог быть заражен вирусом.
Метод 1: основные методы устранения неполадок
Первый подход к устранению ошибки «Не удалось загрузить XPCOM» — попробовать основные методы устранения неполадок, перечисленные в этом разделе.
1. Перезагрузите компьютер
На вашем ПК могут быть некоторые сбои, которые мешают вам использовать браузер Firefox; вы можете перезагрузить компьютер, чтобы исправить ошибку. Нажмите клавишу Windows, нажмите кнопку питания в левом нижнем углу и выберите параметр «Перезагрузить», чтобы перезагрузить компьютер.

2. Проверьте подключение к Интернету
Нестабильное интернет-соединение может помешать вам использовать браузер Firefox. Вы можете проверить скорость соединения с помощью теста Speed и оценить его качество.

- Если скорость низкая, попробуйте использовать любую другую сеть Wi-Fi для просмотра в Firefox.
- Рассмотрите возможность изменения тарифного плана подключения к Интернету на более выгодный план.
3. Переключитесь на другой веб-браузер
Если ошибка XPCOM в веб-браузере Firefox по-прежнему не устранена, вы можете попробовать переключиться на другой веб-браузер, например Google Chrome. Выполните следующие действия, чтобы переключиться на другой браузер:
1. Запустите Настройки, одновременно нажав клавиши Windows + I.
2. Нажмите «Настройки приложений».

3. Щелкните Приложения по умолчанию на левой панели.

4. Прокрутите вниз и щелкните текущий веб-браузер.

5. Выберите один из вариантов в соответствии с вашими предпочтениями.

4. Удалить временные файлы
Многочисленные временные файлы, сохраненные локально на вашем ПК, могли нарушить активность просмотра в Firefox. Вы можете прочитать способ удаления временных файлов на вашем компьютере, используя ссылку, указанную здесь.

5. Восстановить поврежденные файлы
Файлы на вашем ПК могут быть повреждены и иметь некоторые проблемы, которые могут вызвать ошибку «Не удалось загрузить XPCOM». Прочтите статью, чтобы восстановить системные файлы в Windows 10 от поврежденных файлов, используя ссылку, указанную здесь.

6. Обновите Windows
В большинстве случаев использование устаревшей ОС может вызвать проблемы на ПК; вам необходимо обновить Windows на вашем компьютере до последней версии, чтобы исправить эту ошибку. Прочтите статью о том, как обновить Windows на вашем ПК по ссылке, указанной здесь.

7. Запустите средство устранения неполадок Центра обновления Windows.
Проблемы с браузером Firefox можно устранить с помощью средства устранения неполадок Windows на вашем ПК. Прочитайте способ запуска средства устранения неполадок Windows по ссылке здесь и исправьте ошибку.

8. Временно отключите антивирус (если применимо)
Сторонние службы безопасности на вашем ПК могут помешать вам использовать приложение Firefox; вы можете отключить антивирусную программу, чтобы исправить эту ошибку. Выполните шаги, указанные в ссылке здесь, чтобы отключить антивирусное программное обеспечение на вашем ПК.

9. Выполните восстановление системы
Если приложение Firefox работало лучше на предыдущей версии ПК с Windows, вы можете попробовать выполнить восстановление системы на своем ПК, чтобы исправить ошибку. Приведенная здесь ссылка предоставит вам способ выполнить восстановление системы на вашем ПК.

Способ 2: Запустите Firefox от имени администратора
Ошибка «Не удалось загрузить XPCOM» может появиться, если Firefox не имеет прав администратора на вашем ПК. Вы должны запустить приложение Firefox от имени администратора на своем ПК, чтобы исправить ошибку.
1. Нажмите клавишу Windows, введите firefox и нажмите «Запуск от имени администратора».

Способ 3: обновить браузер Firefox
Причиной этой ошибки может быть использование устаревшей версии веб-браузера Firefox. Выполните следующие шаги, чтобы обновить приложение Firefox на вашем ПК.
1. Нажмите клавишу Windows, введите Firefox и нажмите «Открыть».

2. Нажмите кнопку «Открыть меню приложений» (обозначенную тремя горизонтальными линиями) в правом верхнем углу домашней страницы и выберите параметр «Настройки» в отображаемом списке.

3. На вкладке «Общие» нажмите кнопку «Проверить наличие обновлений» в разделе «Обновления Firefox».

4. Вы увидите сообщение об обновлении Firefox в разделе «Обновления Firefox».
Примечание. Если для браузера Firefox имеется обновление, вам будет выведен соответствующий запрос.

Способ 4: обновить браузер Firefox
Чтобы исправить ошибку «Не удалось загрузить XPCOM» в приложении Firefox, вы можете полностью обновить Firefox.
1. Запустите приложение Firefox из панели поиска Windows.

2. Затем нажмите кнопку «Открыть меню приложений» и выберите пункт «Справка» в отображаемом списке.

3. Щелкните Режим устранения неполадок… в окне справки Firefox.

4. Теперь нажмите кнопку «Перезагрузить» во всплывающем окне «Перезапустить Firefox в режиме устранения неполадок».

5. Нажмите кнопку «Обновить Firefox» в окне подтверждения «Открыть Firefox в режиме устранения неполадок».

6. Затем нажмите кнопку «Обновить Firefox» в окне «Обновить Firefox до настроек по умолчанию».

7. Наконец, нажмите кнопку «Готово» в окне «Импорт завершен», чтобы полностью обновить Firefox.

Способ 5: отключить расширения Firefox
Расширения в веб-браузере Firefox могут быть причиной ошибки «Не удалось загрузить XPCOM». Вы можете отключить расширения в браузере, чтобы исправить ошибку.
1. Откройте приложение Mozilla Firefox из панели поиска Windows.

2. Нажмите кнопку «Открыть меню приложений» и выберите пункт «Справка» в отображаемом списке.

3. Теперь нажмите «Режим устранения неполадок…» в окне справки Firefox.

4. Нажмите кнопку «Открыть» во всплывающем окне «Перезапустить Firefox в режиме устранения неполадок».

5. Затем нажмите кнопку «Открыть меню приложений» и выберите в списке пункт «Дополнения и темы».

6. Щелкните вкладку «Расширения» на левой панели следующего окна и отключите надстройки в этом окне.

7. Затем нажмите кнопку с тремя горизонтальными точками на дополнении и нажмите кнопку «Удалить» в списке.

8. Нажмите кнопку «Удалить» во всплывающем окне подтверждения.

Способ 6: создать новый профиль Firefox
Текущий профиль пользователя в веб-браузере Firefox может быть поврежден; вы можете создать новый профиль пользователя, чтобы исправить ошибку «Не удалось загрузить XPCOM».
Шаг I. Импортируйте сохраненные закладки
В качестве первого шага вам необходимо импортировать закладки, которые вы сохранили в текущем профиле пользователя, чтобы избежать потери данных.
1. Откройте приложение Mozilla Firefox.

2. Нажмите кнопку «Открыть меню приложений» и выберите параметр «Закладки» в отображаемом списке.

3. В меню «Закладки» выберите пункт «Управление закладками» в нижней части списка.

4. На экране «Библиотека» нажмите кнопку «Импорт и резервное копирование» в строке меню и выберите параметр «Экспорт закладок в HTML…» в раскрывающемся меню.

5. В окне «Экспорт файла закладок» найдите и выберите место, а затем нажмите кнопку «Сохранить», чтобы сохранить файл закладок.

Шаг II: Создайте новый профиль пользователя
В этом разделе будет представлен метод создания нового профиля пользователя в приложении Firefox для исправления ошибки «Не удалось загрузить XPCOM».
1. Запустите браузерное приложение Firefox.

2. Введите about:profiles в строке URL-адреса вверху и нажмите клавишу Enter, чтобы открыть окно «О профилях».
3. Нажмите кнопку «Создать новый профиль» в окне.

4. Затем нажмите кнопку «Далее» в окне «Добро пожаловать в мастер создания профиля».

5. Введите имя профиля в поле «Введите имя нового профиля» и нажмите кнопку «Готово» в окне, чтобы создать профиль.
Примечание. Нажмите кнопку «Выбрать папку…», чтобы изменить место хранения имени профиля пользователя вместо места по умолчанию.

Способ 7: переустановите Firefox
Приложение Firefox, установленное на вашем компьютере, может быть повреждено или установлено неправильно. Вы можете переустановить Firefox на свой компьютер, чтобы исправить ошибку «Не удалось загрузить XPCOM».
Шаг I: Удалите Firefox
Первый шаг — удалить существующую версию веб-браузера Firefox на вашем ПК с помощью панели управления.
1. Нажмите клавишу Windows, введите панель управления и нажмите «Открыть».

2. Щелкните параметр «Категория» в раскрывающемся меню «Просмотр» и щелкните параметр «Удалить программу» в заголовке «Программы».
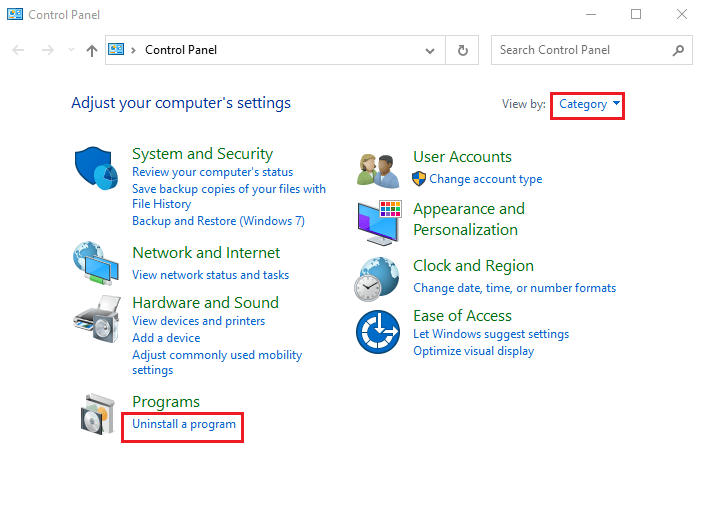
3. Выберите в списке Mozilla Firefox (x64 en-US), нажмите кнопку «Удалить» в верхней части панели и нажмите кнопку «Да» в окне UAC.
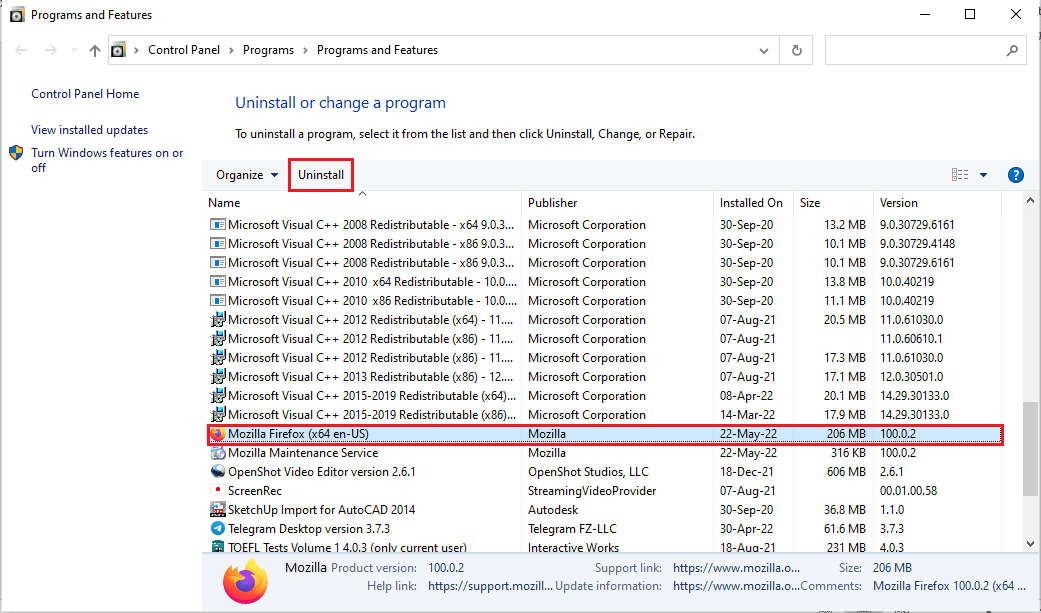
4. Затем нажмите кнопку «Далее» в мастере удаления Mozilla Firefox.
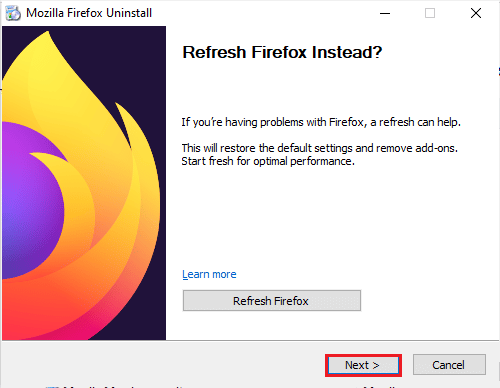
5. Далее нажмите кнопку Удалить в следующем окне.
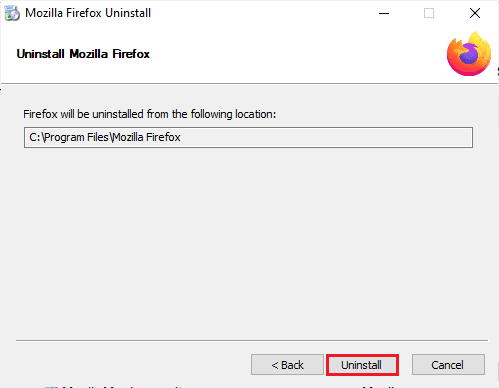
6. Нажмите кнопку «Готово» в последнем окне, чтобы полностью удалить приложение Firefox.
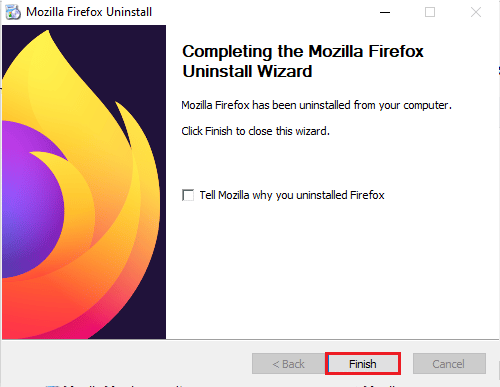
7. Нажмите одновременно клавиши Windows + E, чтобы открыть проводник и перейти к папке Этот компьютер > Локальный диск (C:) > Program Files > Mozilla Firefox.
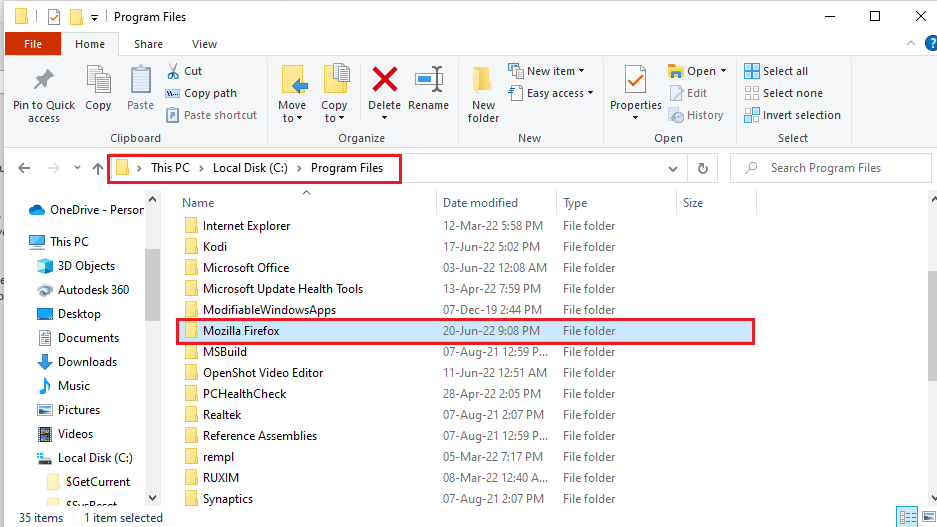
8. Щелкните правой кнопкой мыши папку Mozilla Firefox и выберите в списке пункт «Удалить», чтобы удалить файлы.
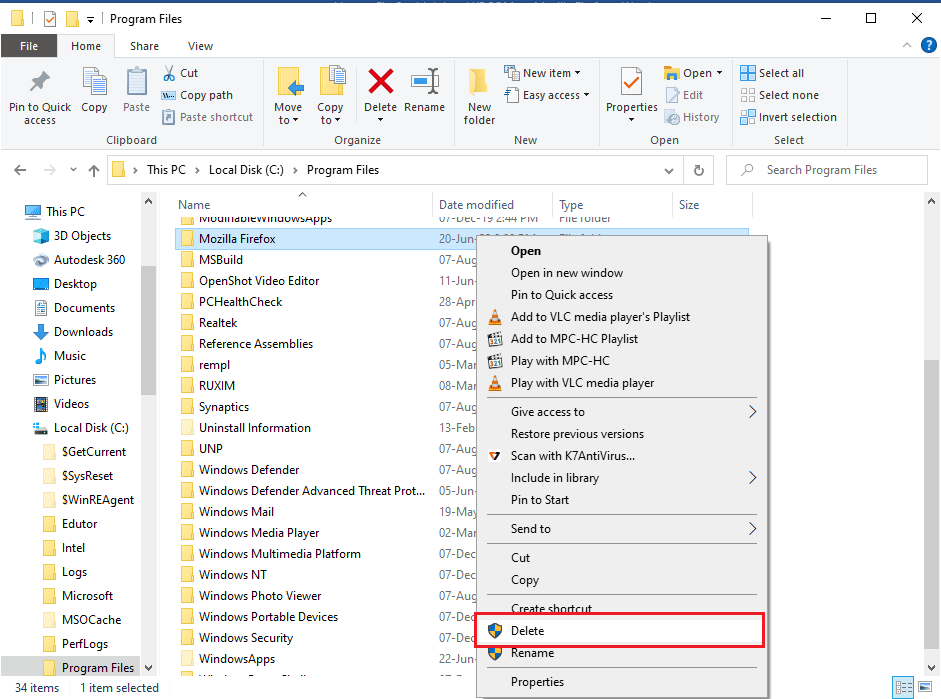
Шаг 2. Переустановите Firefox
Следующим шагом для исправления ошибки «Не удалось загрузить XPCOM» является переустановка веб-браузера Firefox на вашем ПК.
1. Нажмите клавишу Windows, введите google chrome и нажмите «Открыть».
Примечание. Вы можете использовать любой веб-браузер для загрузки браузера Firefox на свой компьютер.
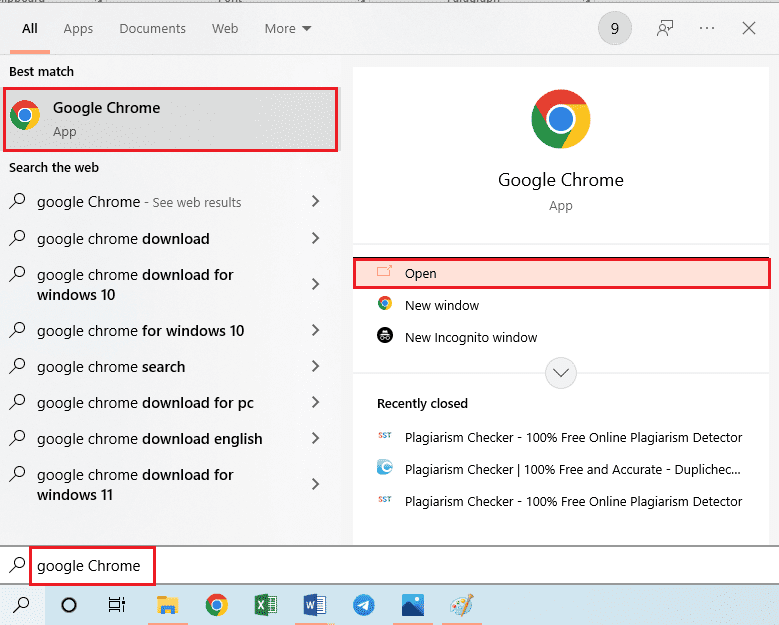
2. Откройте официальный сайт браузера Mozilla Firefox в Google Chrome и нажмите на кнопку «Загрузить Firefox» в окне.
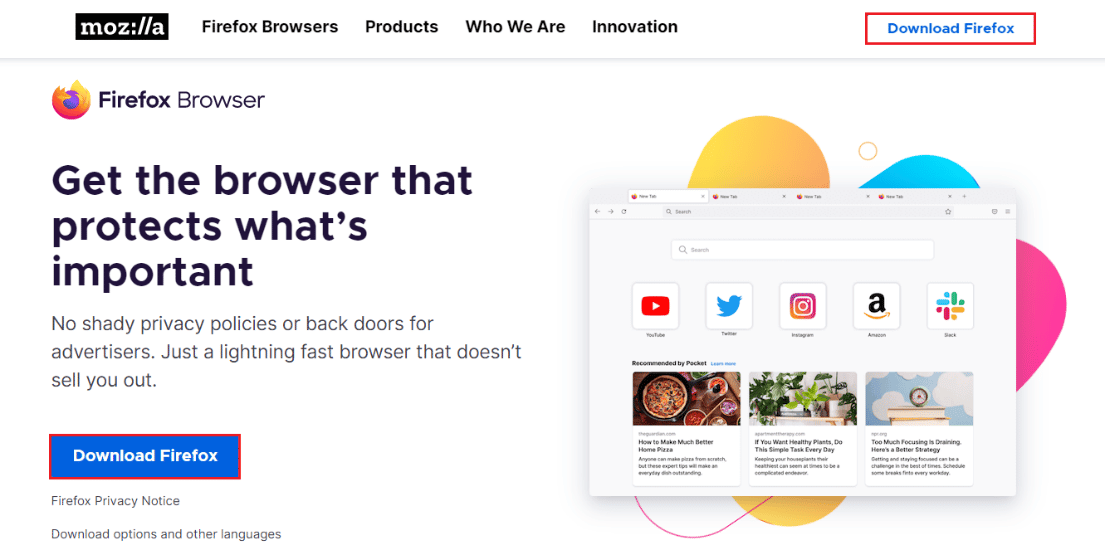
3. Дважды щелкните загруженный исполняемый файл Firefox Installer.exe, чтобы запустить установочный файл.
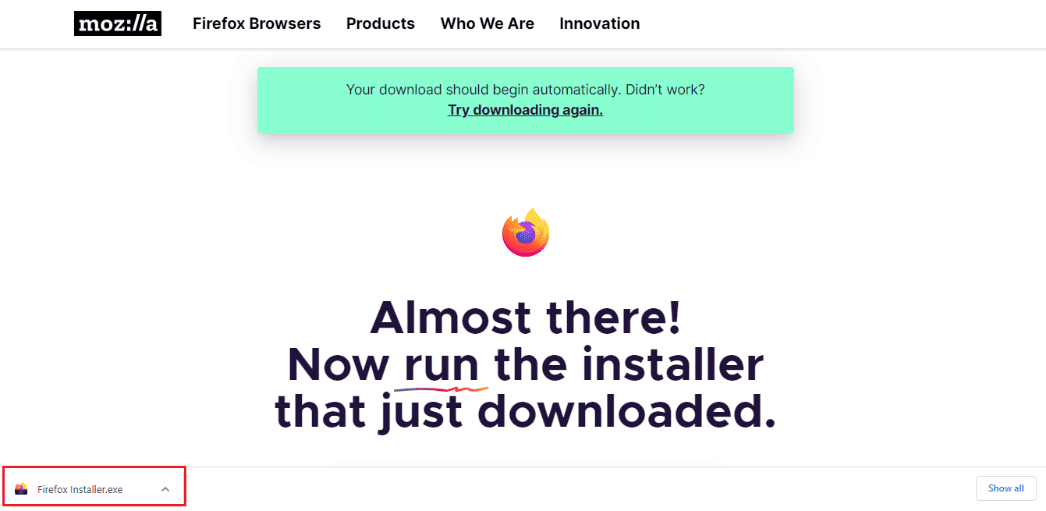
4. Дождитесь завершения процесса установки.
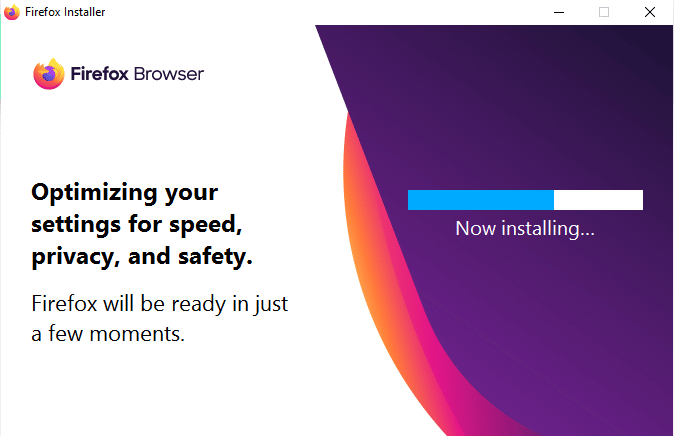
5. Запустите веб-браузер Firefox на своем ПК.
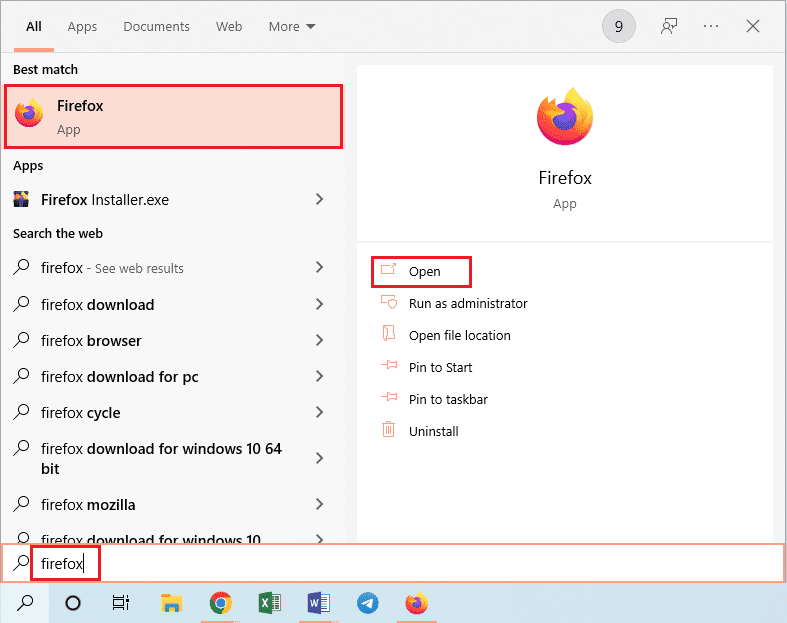
Способ 8: изменить настройки веб-браузера Tor
Если вы используете веб-браузер Tor, в дополнение к Firefox, проблемы в браузере Tor могут вызвать ошибку «Не удалось загрузить XPCOM». Чтобы исправить эту ошибку, вы можете попробовать проверить наличие проблем в браузере Tor с помощью Firefox, чтобы исправить ошибку.
1. Откройте приложение Firefox.
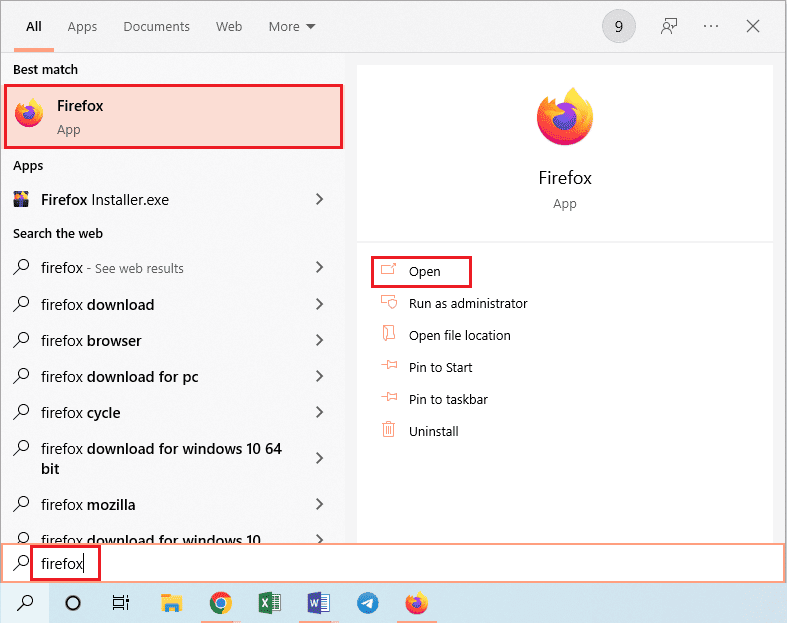
2. Нажмите кнопку «Открыть меню приложений» и выберите параметр «Настройки» в отображаемом списке.
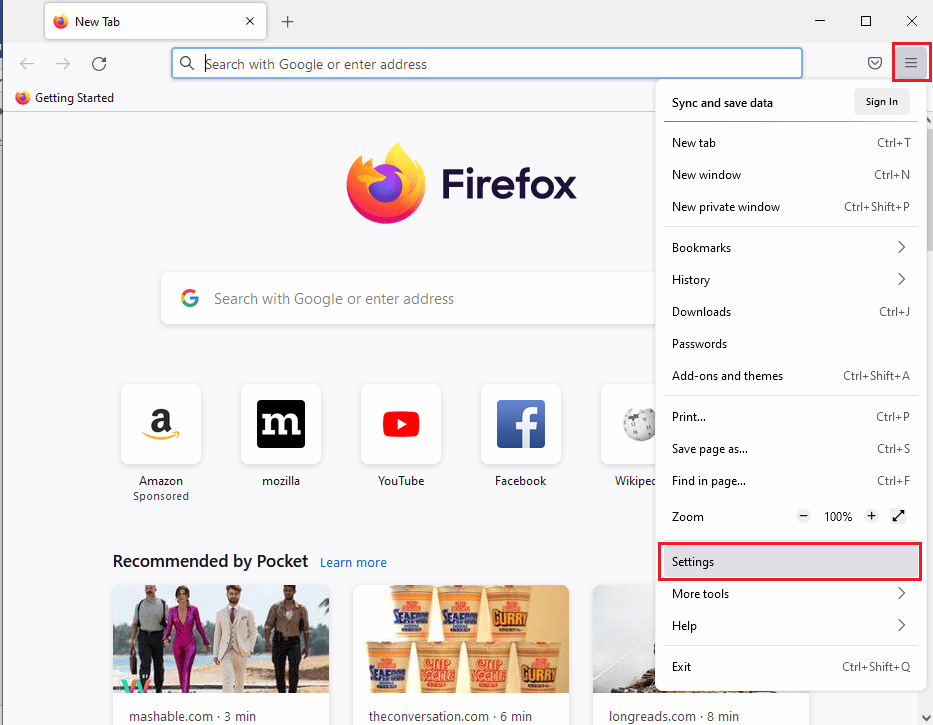
3. На вкладке «Общие» нажмите кнопку «Настройки…» в разделе «Настройки сети».
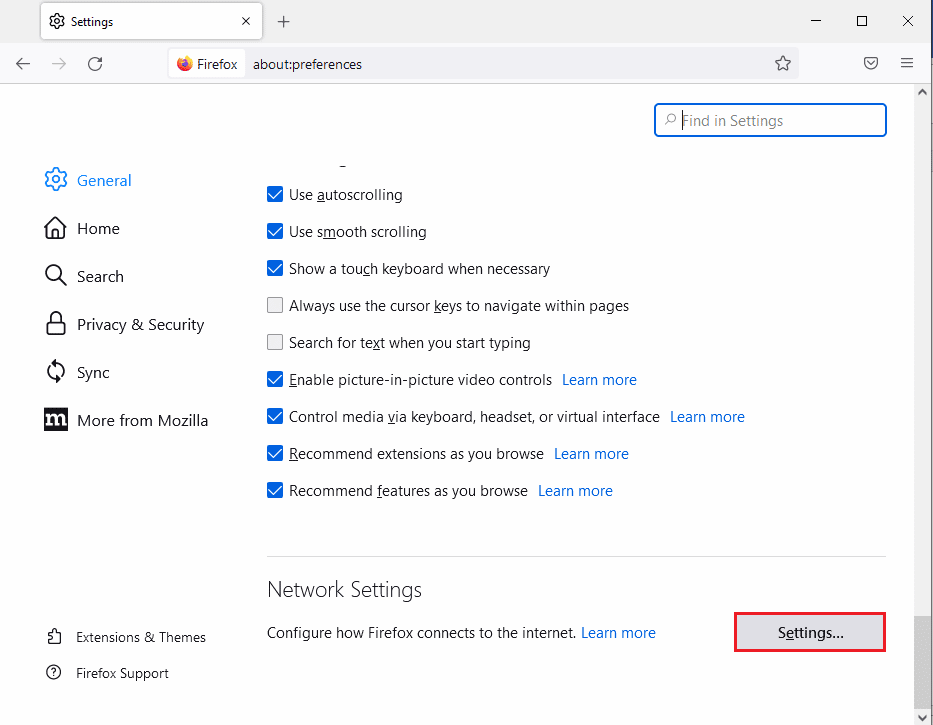
4. Выберите параметр Настройка прокси-сервера вручную в окне «Параметры подключения».
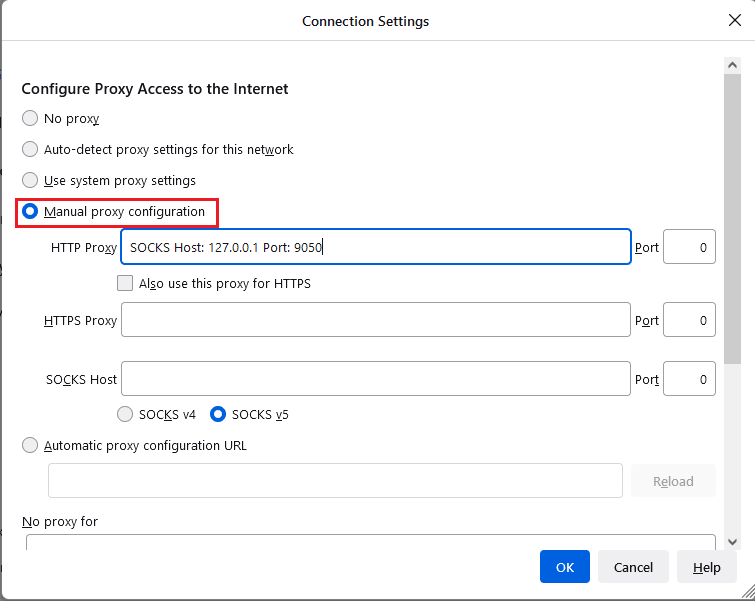
5. Введите SOCKS Host: 127.0.0.1 Port: 9050 в поле HTTP Proxy, введите 8080 в поле Port и нажмите кнопку OK.
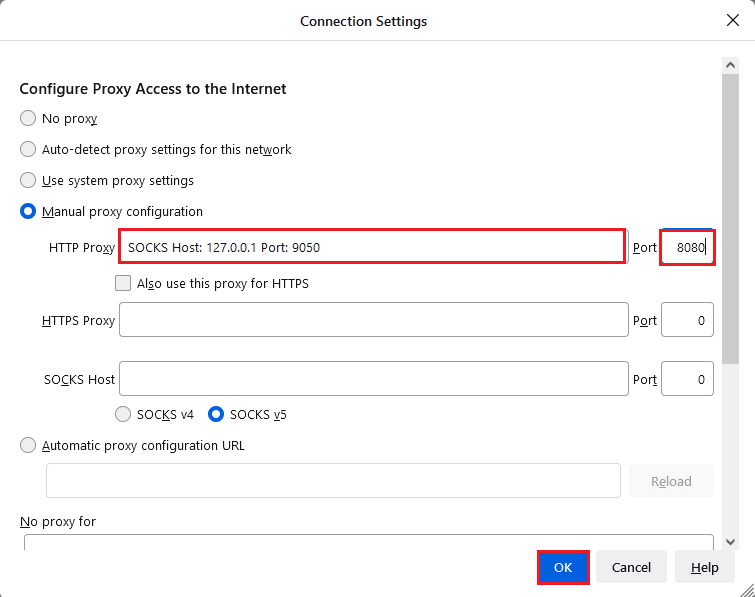
6. Затем введите About:config в строке поиска браузера Firefox и нажмите кнопку «Принять риск и продолжить».
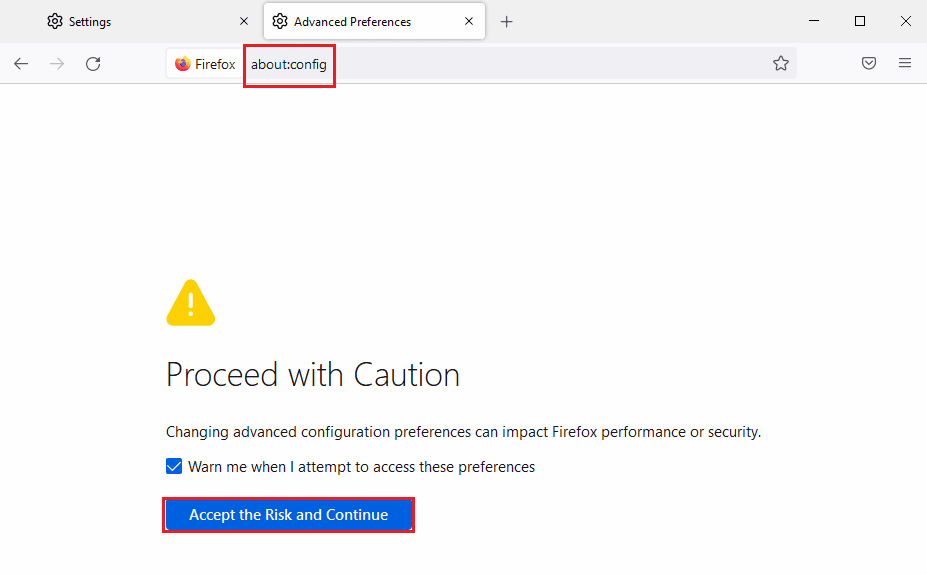
7. Наконец, введите network.proxy.socks_remote_dns в строке поиска и нажмите кнопку-переключатель, чтобы установить тип записи как true.
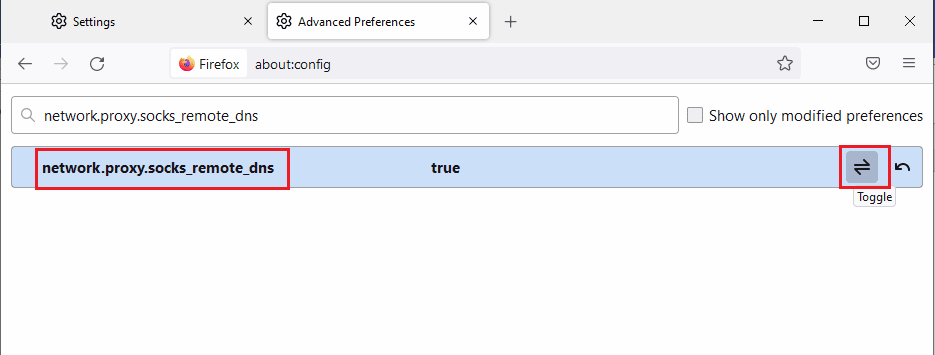
8. Теперь введите https://check.torptoject.org/ в строку поиска браузера Firefox и нажмите клавишу Enter, чтобы проверить проблемы с браузером Tor.
***
В статье обсуждаются способы исправления ошибки «Не удалось загрузить XPCOM Firefox» на ПК с Windows 10. Попробуйте применить методы, описанные в статье, чтобы исправить ошибку, и, пожалуйста, оставьте свои предложения в разделе комментариев. Если у вас есть какие-либо вопросы по поводу ошибки «Не удается загрузить XPCOM», пишите их в комментариях.