Windows — это операционная система, которую выбирают многие люди. Он без проблем работает со многими приложениями и регулярно получает обновления от Microsoft. Каждое обновление Windows делает ее более эффективной и безошибочной. Тем не менее, иногда некоторые проблемы могут возникать здесь и там. С одной такой проблемой сталкиваются многие, когда пытаются остановить обновления Windows с помощью командной строки. При запуске команды для остановки обновления Windows в командной строке они получают сообщение о том, что не удалось остановить службу обновления Windows. Это может раздражать, если вы хотите остановить обновления, так как они могут изменить настройки вашей системы, добавить новые функции, которые вам не нужны, и т. д. В этом случае неработающая команда net stop wuauserv может вызвать огромную проблему, так как вы будете вынуждены обновите свой ПК. Если вы также столкнулись с той же проблемой, вы находитесь в правильном месте. Мы предлагаем вам идеальное руководство, которое поможет вам решить проблему обновления Windows.
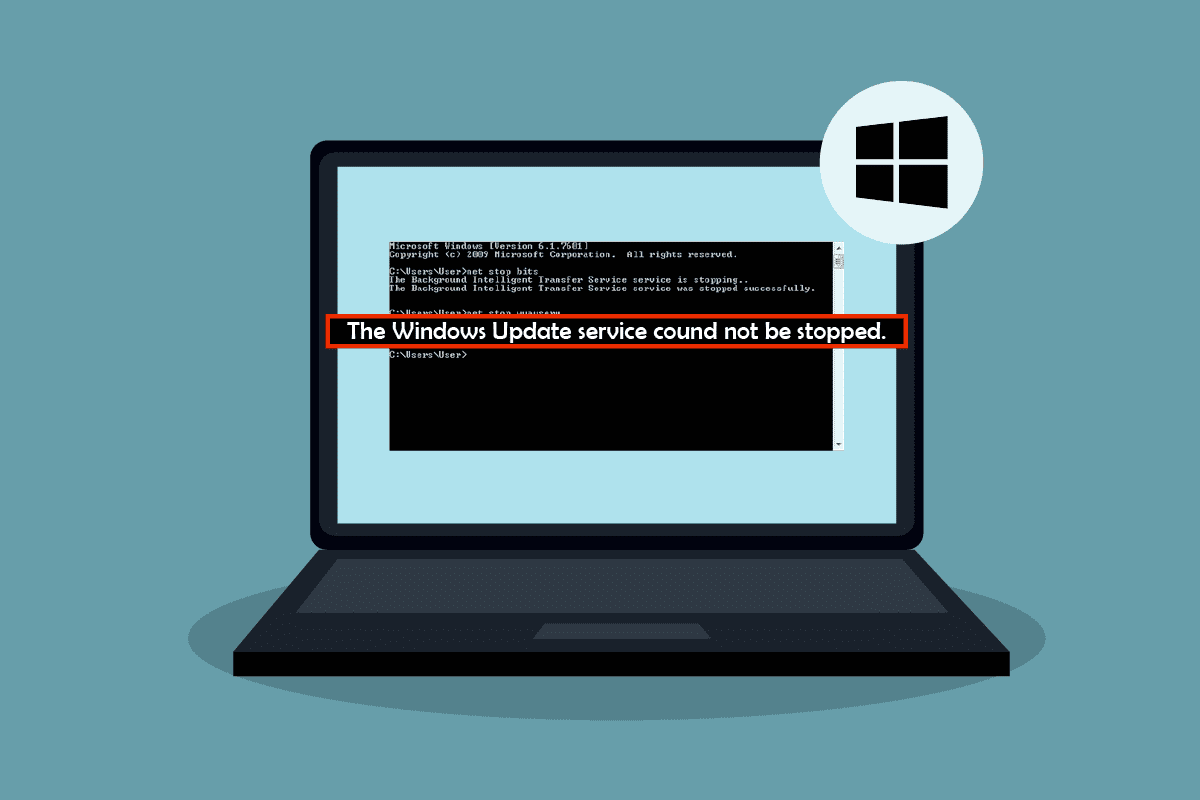
Оглавление
Как исправить не удалось остановить службу Центра обновления Windows
Может быть много причин, по которым вы видите, что команда net stop wuauserv не работает в Windows 10. Вот некоторые из них.
- Недостаточно прав администратора
- Поврежденная или поврежденная система Windows
Поняв, почему обновление Windows не останавливается, давайте рассмотрим некоторые способы устранения проблемы, связанной с тем, что служба Центра обновления Windows не может быть остановлена. Во-первых, мы рекомендуем перезагрузить компьютер. Если проблема не устранена, следуйте приведенным ниже методам.
Способ 1: завершить процесс службы Центра обновления Windows
В некоторых случаях служба Windows Update или wuauserv могут не останавливаться из-за отсутствия необходимых прав администратора для выполнения команды net stop wuauserv. Эту проблему можно решить, открыв командную строку от имени администратора и остановив wuauserv с помощью информации PID. Это может решить проблему с невозможностью остановки службы Центра обновления Windows. Следуйте инструкциям ниже, чтобы сделать то же самое.
Примечание. Если вы хотите снова перезапустить службу Центра обновления Windows, вам потребуется использовать инструмент «Службы».
1. Нажмите одновременно клавиши Windows + R, чтобы открыть диалоговое окно «Выполнить».
2. Введите taskmgr и нажмите клавишу Enter, чтобы открыть диспетчер задач. Нажмите «Да», если появится запрос «Управление доступом пользователей».
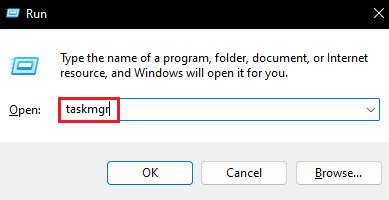
3. В диспетчере задач перейдите на вкладку «Службы».
4. Теперь найдите процесс wuaauserv в столбце Имя и запишите число, написанное рядом с ним в столбце PID.
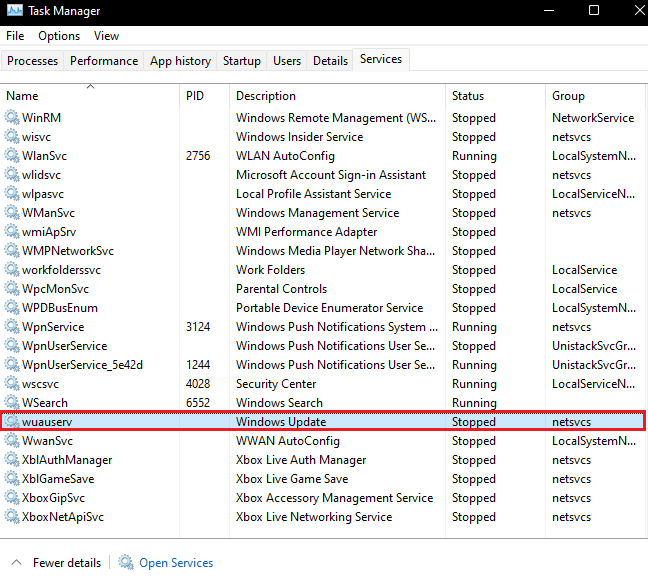
5. Нажмите клавишу Windows, введите командную строку и нажмите «Запуск от имени администратора».

6. Введите следующую команду в командной строке и замените X на номер PID wuauserv, который вы указали на шаге 4. Нажмите клавишу Enter, чтобы выполнить команду.
Taskkill /f /pid X

7. Если команда выполнена правильно, вы увидите следующее сообщение, где X будет номером PID wuauserv.
SUCCESS: The process with PID X has been terminated
Если вы не можете выполнить команду, возможно, Центр обновления Windows работает с какой-то другой программой. Чтобы проверить это, выполните следующие действия.
8. Откройте диалоговое окно «Выполнить», введите services.msc и нажмите «ОК», чтобы открыть окно «Службы».

9. В Службах найдите Центр обновления Windows, щелкните его правой кнопкой мыши и выберите Свойства.
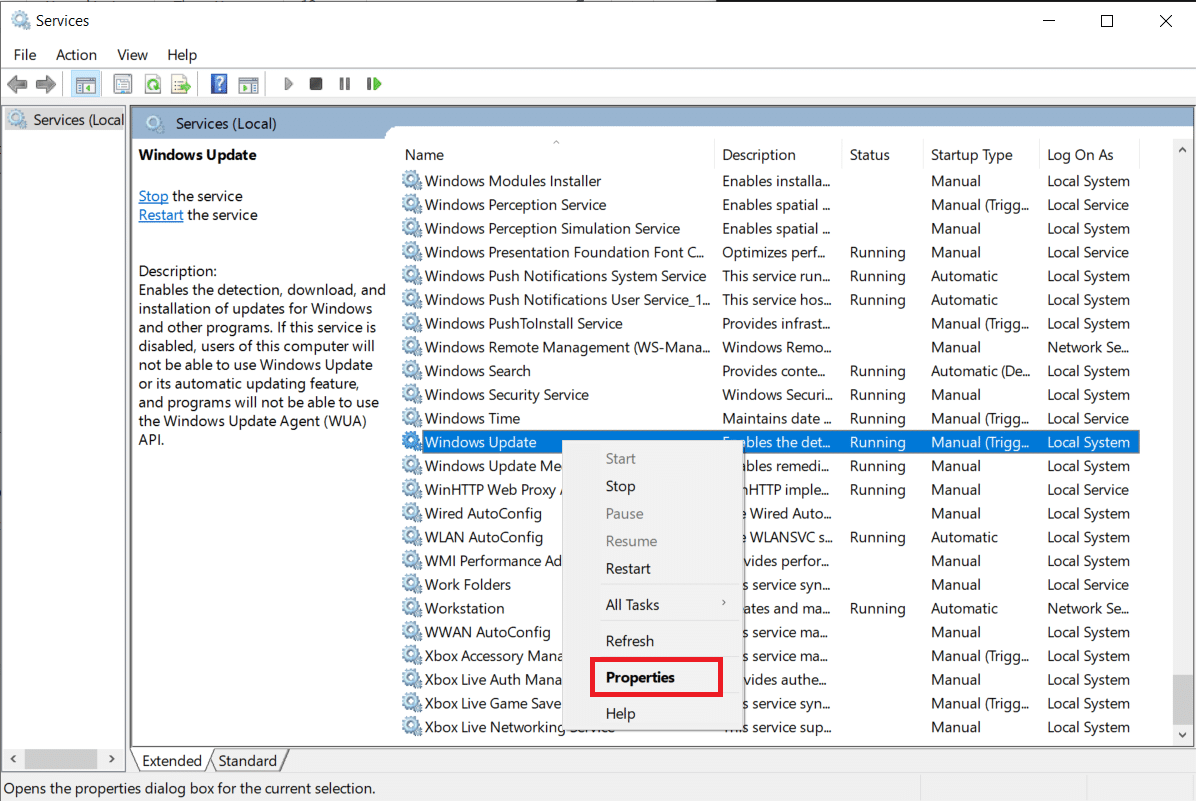
10. В окне свойств Центра обновления Windows перейдите на вкладку Зависимости.
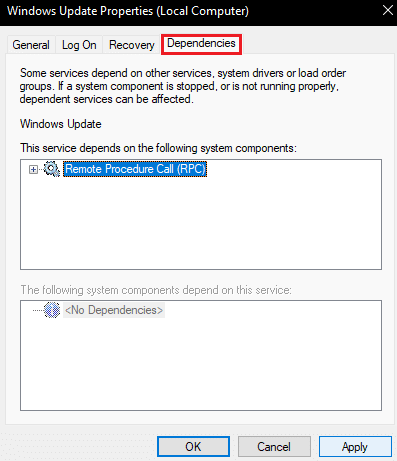
11. Проверьте наличие какой-либо службы в разделе Следующие системные компоненты зависят от этой службы.
12. Если да, завершите эту службу, выполнив шаги с 1 по 8, и попробуйте этот метод еще раз.
Способ 2: очистить папку обновлений
Другой способ остановить службу Центра обновления Windows — удалить все содержимое, присутствующее в папке «Обновление». Без соответствующих файлов обновления Windows не будет обновляться. Это может решить проблему с невозможностью остановки службы Центра обновления Windows. Для этого выполните следующие действия.
1. Нажмите клавишу Windows, введите командную строку и нажмите «Запуск от имени администратора».

2. Введите следующие команды и нажмите клавишу Enter после каждой команды.
net stop wuauserv net stop bits
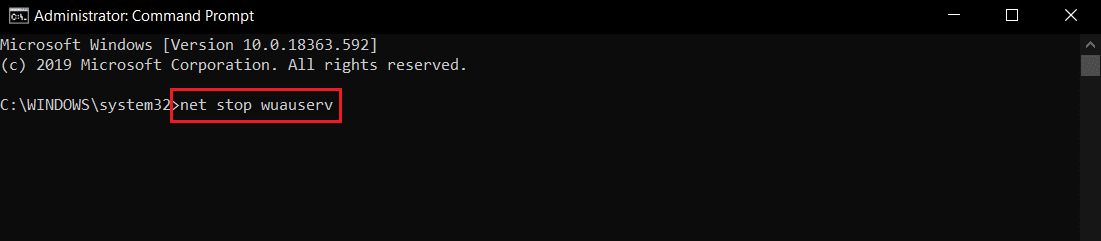
3. После этого одновременно нажмите клавиши Window + E, чтобы открыть проводник.
4. Перейдите по следующему пути в проводнике.
C:WindowsSoftwareDistribution

5. В папке «Распространение программного обеспечения» одновременно нажмите клавиши Ctrl + A, чтобы выбрать все файлы, затем выберите параметр «Удалить». Он удалит все файлы в папке.
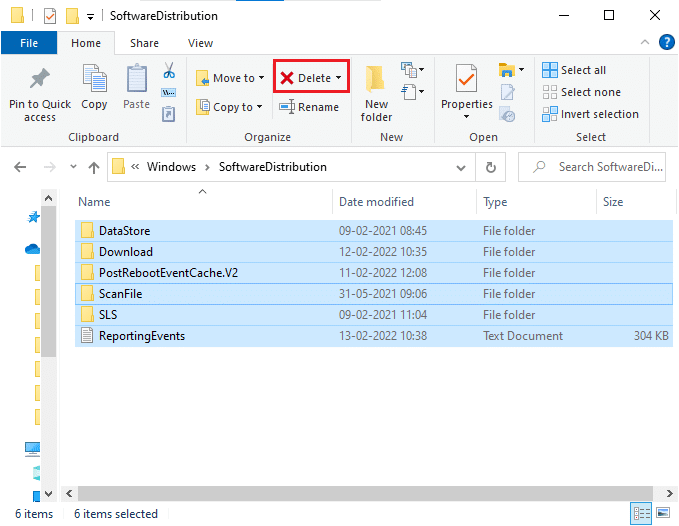
Примечание. Если вы хотите перезапустить службу Центра обновления Windows, выполните следующие команды в командной строке.
net start wuauserv net start bits

Способ 3: выполнить ремонтную установку
Если вышеуказанные методы не работают для вас, то это последний вариант. Repair Installation используется для восстановления системных файлов без удаления каких-либо данных. Он исправит любые проблемы в текущей ОС Windows, а не обновит ее. Это может решить проблему, связанную с тем, что net stop wuaauserv не работает, и вы можете сделать это, следуя нашему руководству «Как легко восстановить установку Windows 10».
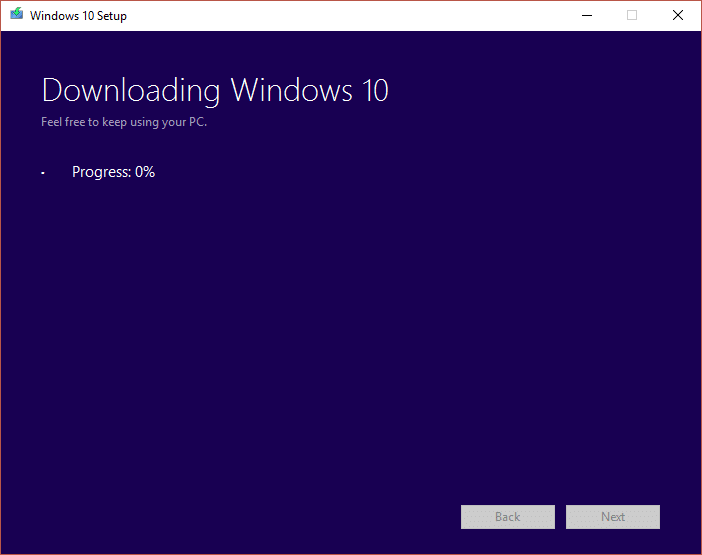
***
Мы надеемся, что это руководство было полезным, и вы смогли решить проблему, из-за которой не удалось остановить службу Центра обновления Windows. Дайте нам знать, какой метод работал для вас лучше всего. Если у вас есть какие-либо вопросы или предложения, не стесняйтесь оставлять их в разделе комментариев.
