Подключение жесткого диска к системе — это простой способ передачи важных документов или файлов. Когда внешний жесткий диск подключается к рабочему столу, он вместе со своим разделом отображается на компьютере. Но в некоторых системах пользователи видят диск, но с нулевыми байтами, и обычно отображается ошибка, говорящая о том, что проверка диска не может быть выполнена. Если вы тот, кто занимается той же проблемой, то вы находитесь в правильном месте. У нас есть для вас идеальное руководство, которое поможет вам узнать о 6 исправлениях, связанных с тем, что проверка диска не может быть выполнена, потому что Windows не может получить доступ к проблеме с диском.
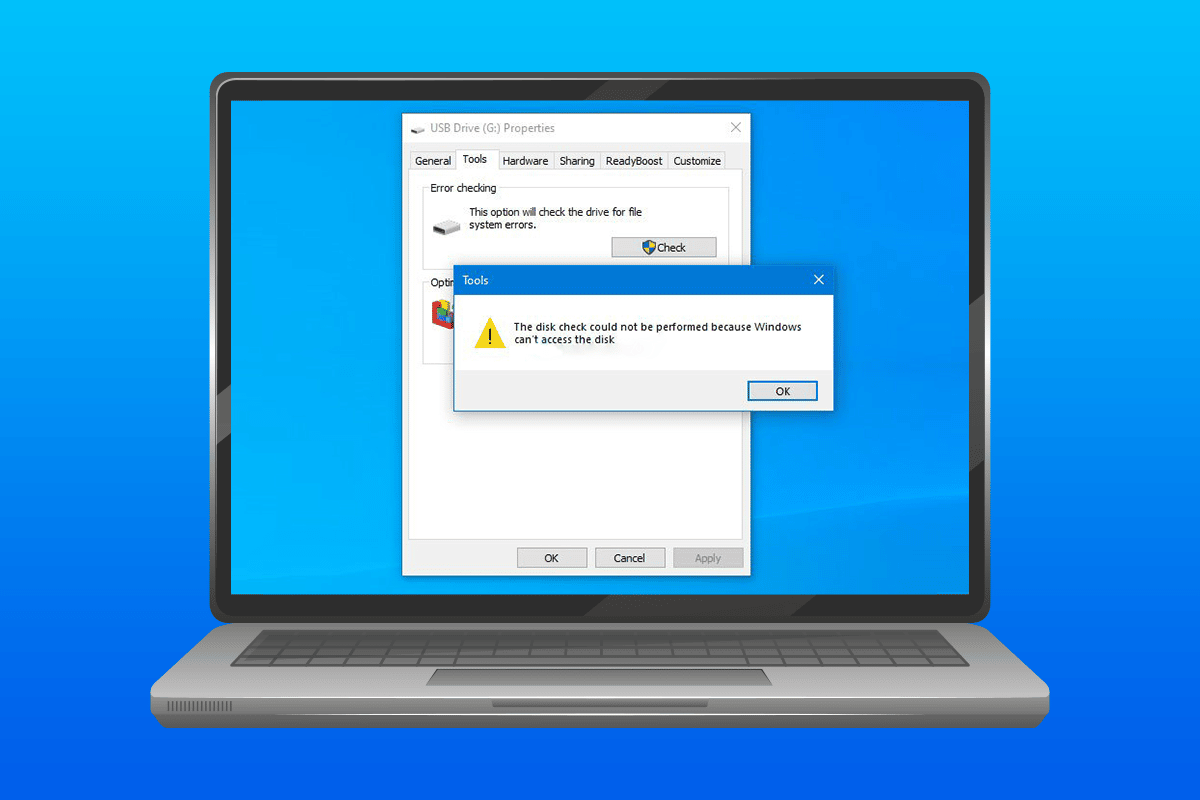
Оглавление
Как исправить проверку диска, которая не может быть выполнена, потому что Windows не может получить доступ к диску
Перечисленные ниже причины привели к тому, что проверка диска не могла быть выполнена в Windows 10.
- Неправильное подключение жесткого диска к компьютеру может быть одной из причин появления ошибки в системе.
- Еще одна причина возникновения ошибки — неудобство с буквой диска.
- Если внешний жесткий диск, подключенный к вашей системе, поврежден, это может быть причиной того, что он не открывается или показывает нулевые байты.
Если по какой-либо причине вы не можете запустить проверку диска в своей системе при подключении внешнего диска или не можете передать файлы, проблему можно решить с помощью методов восстановления диска. Давайте раскроем методы и успешно запустим жесткий диск в системе.
Способ 1: устранение проблем с оборудованием
Одна из основных причин, по которой жесткий диск показывает, что Windows не может получить доступ к диску с ошибкой Windows 10, связана с проблемами с подключением диска к системе. Если каким-то образом соединение ослабло или нарушено некоторыми внешними факторами, это может быть причиной проблемы. Следовательно, убедитесь, что ваш жесткий диск правильно подключен к компьютеру. Для этого вы можете выполнить следующие упомянутые шаги и применить их для проверки соединения.
1. Внимательно проверьте все кабели и убедитесь, что они правильно подключают жесткий диск к системе. Если есть проблема с кабелем, замените его и посмотрите, решена ли проблема.

2. Недостаточное питание USB-порта также может быть причиной недоступности накопителя. Следовательно, проверьте подачу питания на порт.
Способ 2: изменить букву диска
Проверка диска не может быть выполнена, так как Windows не может получить доступ к диску. Было замечено, что проблема с диском эффективно решена путем изменения буквы затронутого диска в системе. Каждому жесткому диску Windows назначает букву диска, которую пользователь может изменить или изменить по своему выбору. Вы также можете изменить букву диска, выполнив следующие действия.
1. Откройте диалоговое окно «Выполнить», одновременно нажав клавиши Windows + R.

2. Введите diskmgmt.msc и нажмите клавишу Enter, чтобы открыть Управление дисками.

3. Найдите и щелкните правой кнопкой мыши соответствующий жесткий диск.

4. Нажмите «Изменить букву и путь к драйверу».

5. Выберите «Изменить» и нажмите «ОК».

6. Откройте раскрывающееся меню «Назначить следующую букву диска» и выберите алфавит из списка.

7. Нажмите ОК.

8. Подтвердите то же самое, нажав Да.

Способ 3: запустить команду chkdsk
Если Windows не может получить доступ к диску из-за ошибки Windows 10, попробуйте запустить операцию с диском с помощью командной строки в вашей системе. Было замечено, что этот метод показывает эффективные результаты и может быть выполнен с использованием шагов, указанных ниже.
1. Нажмите клавишу Windows, введите «Командная строка» и нажмите «Запуск от имени администратора».

2. Введите команду chkdsk D: /f и нажмите клавишу Enter.
Примечание. Вы можете заменить букву диска D на букву проблемного диска в вашей системе.

3. Теперь следуйте нашему руководству по восстановлению системных файлов в Windows 10.

4. Наконец, перезагрузите компьютер.
Способ 4: используйте Windows PowerShell для восстановления диска
Если проблема с проверкой диска не может быть выполнена из-за того, что Windows не может получить доступ к диску, не решена с помощью командной строки, вы также можете использовать Windows PowerShell для восстановления устройства. Следующие шаги помогут вам понять, как это сделать.
1. Нажмите клавишу Windows, введите Windows PowerShell и нажмите «Открыть».

2. Введите в нем Repair-Volume D –Scan и нажмите клавишу Enter.
Примечание. Замените букву диска на букву проблемного диска.

Способ 5: форматирование диска
Если вы еще этого не сделали, пришло время отформатировать диск, если жесткий диск недоступен. Форматирование диска удалит с него все данные, поэтому сделайте резервную копию файлов, которые вы хотите сохранить.
1. Откройте Проводник, нажав одновременно клавиши Windows + E.
2. Найдите проблемный файл и щелкните его правой кнопкой мыши.

3. Нажмите «Формат» в меню.

4. Затем нажмите «Пуск».

Способ 6: используйте сторонние инструменты
Если ни один из методов не помог вам решить проблему с диском, не удалось выполнить проверку, потому что Windows не может получить доступ к проблеме с диском, пришло время обратиться за профессиональной помощью. DiskGenius является одним из тех приложений, которые могут профессионально помочь вам в проверке и ремонте жесткого диска.
1. Загрузите DiskGenius Free Edition в свою систему.

2. Запустите приложение, откройте в нем проблемный файл и запустите восстановление.
Часто задаваемые вопросы (FAQ)
Q1. Может ли chkdsk повредить диск?
Ответ Утилита Chkdsk в Windows предназначена для проверки и восстановления проблемных дисков в системе. Прежде чем использовать его, убедитесь, что все данные на вашем диске скопированы. Использование chkdsk восстанавливает диск, а не повреждает его.
Q2. Могу ли я запустить проверку диска на внешнем жестком диске?
Ответ Да, проверку диска можно запустить на внешнем жестком диске. Вы можете сделать это, открыв свойства проблемного диска в проводнике и запустив его проверку.
Q3. Почему Windows не может получить доступ к внешнему жесткому диску?
Ответ Причин, по которым Windows не может получить доступ к внешнему жесткому диску, может быть много, включая поврежденные сектора, повреждение файла, проблемное соединение и поврежденную файловую систему.
Q4. Могу ли я исправить ошибку chkdsk?
Ответ Да, ошибку chkdsk можно исправить, восстановив проблемный файл или используя для этого стороннее приложение для восстановления диска, например DiskGenius.
Q5. Я вижу жесткий диск, но не могу получить к нему доступ.
Ответ Если вы видите жесткий диск, но не можете получить к нему доступ, вероятно, из-за проблем с подключением или повреждения жесткого диска.
Q6. Могу ли я восстановить данные с поврежденного жесткого диска?
Ответ Да, вы можете восстановить данные с поврежденного жесткого диска с помощью стороннего приложения, такого как Disk Drill для Windows или Mac.
***
Проблемы с жестким диском в Windows не новы, некоторые из них возникают из-за технических ошибок, а некоторые из-за сбоев жесткого диска. Если вы столкнулись с той же проблемой, мы надеемся, что это руководство помогло исправить ошибку, из-за которой невозможно было выполнить проверку диска, поскольку Windows не может получить доступ к проблеме с диском в Windows 10. Если у вас есть дополнительные вопросы или предложения по этому поводу, сообщите нам узнайте, оставив их в разделе комментариев ниже.

