
Звук и идеальная настройка звука в PUBG являются важным фактором, чтобы выиграть куриный обед, независимо от того, играете ли вы на мобильном устройстве или ПК с Windows. Если вы не слышите свои шаги, то вы не будете знать, откуда идет ваш враг или выстрелы ваших противников. Без сомнения, звук — очень важный фактор для таких игр, как PUBG. Но несколько пользователей жалуются на проблему со звуком в PUBG на ПК, из-за которой вы не слышите звук во время игры. Немногие другие пользователи также жалуются, что звук отлично работает везде, кроме PUBG. Если вы столкнулись с какой-либо из этих проблем, это руководство поможет вам исправить звук PUBG, не работающий в Windows 10. Итак, продолжайте читать!

Оглавление
Как исправить проблему со звуком PUBG на ПК с Windows 10
Если вы столкнулись с тем, что звук PUBG не работает в Windows 10 во время игры в PUBG, наиболее вероятной причиной могут быть несовместимые настройки звука. Вот несколько распространенных причин, которые способствуют проблемам со звуком в игре PUBG.
- Звук может быть приглушен или очень тих.
- Функции улучшения звука включены на ПК.
- Другие приложения на вашем компьютере используют звук.
- Устаревшие аудиодрайверы на компьютерах.
- Поврежденные кабели, вилки и динамики.
- Доступ для использования микрофона не предоставляется.
- Устаревшая операционная система Windows и устаревший браузер.
- Устаревшие/несовместимые звуковые драйверы.
- Наличие поврежденных файлов на ПК.
- Несколько важных служб Windows Audio не включены.
- Поврежден кеш браузера.
Метод 1: основные методы устранения неполадок
Следуйте этим основным методам устранения неполадок, чтобы решить указанную проблему.
1А. Перезагрузите маршрутизатор
В качестве первого шага проверьте, подключен ли ваш компьютер к стабильной сети. Без подключения к Интернету вы не сможете наслаждаться PUBG без каких-либо ошибок.
1. Кроме того, при необходимости перезагрузите или перезагрузите маршрутизатор.

2. Обновите прошивку маршрутизатора.
3. Переключитесь на кабель Ethernet и проверьте подключение к Интернету.
4. Подключитесь к сотовым сетям и проверьте, какое соединение подходит для PUBG.
5. Избегайте разгона.
1Б. Проверьте системные требования
Если ваш компьютер не соответствует минимальным/рекомендуемым требованиям для игры PUBG, подумайте об обновлении вашего компьютера.
Минимальные системные требования для PUBG
Операционные системы
64-разрядная версия Windows 7, Windows 8.1, Windows 10
Процессор
Intel Core i5-4430 / AMD FX-6300
БАРАН
8 ГБ
жесткий диск
30 ГБ
видео
NVIDIA GeForce GTX 960 2 ГБ / AMD Radeon R7 370 2 ГБ
DirectX
Версия 11
Сеть
Широкополосное подключение к Интернету
Рекомендуемые системные требования для PUBG
Операционные системы
64-битная Windows 10
Процессор
Intel Core i5-6600K / AMD Райзен 5 1600
БАРАН
16 Гб
жесткий диск
30 ГБ
видео
NVIDIA GeForce GTX 1060 3 ГБ / AMD Radeon RX 580 4 ГБ
DirectX
Версия 11
Сеть
Широкополосное подключение к Интернету
1С. Проверьте внешние устройства
Если вы не получили никакого исправления в результате вышеуказанных предварительных проверок, пришло время проверить, нет ли каких-либо внешних повреждений внешних динамиков, микрофона и других аудиоустройств, способствующих возникновению ошибки.
-
Проверьте кабели на наличие ослабленных соединений и убедитесь, что все остальные кабели подключены или нет.
- Убедитесь, что все остальные кабели и шнуры подключены к правильному аудиопорту.
-
Проверьте уровни громкости и включено ли питание.
- Если вы также подключили наушники, отключите их и проверьте, помогает ли это.
1Д. Проверьте аудиовыход
Когда вы используете более одного устройства вывода звука, вы должны подтвердить, когда устройство используется в качестве устройства вывода. Чтобы проверить вывод звука на ПК с Windows 10, выполните следующие действия.
1. Щелкните значок «Динамики» в правом нижнем углу экрана.
![]()
2. Теперь щелкните значок стрелки, чтобы развернуть список аудиоустройств, подключенных к компьютеру.

3. Затем выберите аудиоустройство (вы предпочитаете) и убедитесь, что звук воспроизводится через выбранное устройство.

Если этот метод не поможет вам решить проблему со звуком PUBG на ПК, перейдите к следующему.
1Э. Проверьте настройки звука
В этом методе вы должны проверить правильность настроек звука и совместимость с используемым аудиоустройством. Это поможет вам исправить звук PUBG, не работающий в Windows 10, следуя инструкциям ниже.
1. Щелкните правой кнопкой мыши значок «Динамики» в правом нижнем углу экрана и выберите «Открыть микшер громкости».

2. Теперь набор регуляторов громкости будет открыт. Убедитесь, что все уровни громкости не отключены. Если вы найдете красный круг с линией, включите уровень громкости.

3. Теперь одновременно нажмите клавиши Windows + I, чтобы открыть настройки Windows.
4. Теперь нажмите «Системные настройки».

5. Затем нажмите «Звук» на левой панели и нажмите «Свойства устройства» в меню «Выход», как показано на рисунке.

6. Убедитесь, что флажок «Отключить» не установлен.

7. Повторите шаги 5–6 для устройств ввода, как показано на рисунке.

Теперь проверьте, исправили ли вы проблему со звуком в Windows 10 PUBG.
1эт. Обновить Windows
Если на вашем компьютере ожидаются какие-либо новые обновления Microsoft, некоторые ошибки и проблемы не могут быть устранены на вашем компьютере. По мнению многих пользователей, обновление компьютеров с Windows 10 поможет вам решить проблему с неработающим звуком в PUBG. Следуйте нашему руководству Как загрузить и установить последнее обновление Windows 10, чтобы обновить компьютер с Windows 10.

Способ 2: установить аудиоустройство по умолчанию
Если вы используете аудиоустройство, такое как наушники или динамики, вы должны убедиться, установлено ли оно в качестве устройства по умолчанию или нет. Предположим, к вашему ПК подключен внешний монитор (без встроенных динамиков). Если этот монитор установлен в качестве устройства вывода по умолчанию, вы не сможете слышать звук в PUBG. Вы должны установить свое аудиоустройство в качестве устройства по умолчанию, как указано ниже, чтобы исправить проблему со звуком PUBG на ПК.
1. Щелкните правой кнопкой мыши значок «Динамики» в правом нижнем углу экрана и выберите параметр «Звуки».

2. Затем перейдите на вкладку «Воспроизведение» и щелкните правой кнопкой мыши аудиоустройство, которое вы хотите установить в качестве устройства по умолчанию.
3. Теперь выберите параметр «Установить как устройство по умолчанию», как выделено, и нажмите «Применить»> «ОК», чтобы сохранить изменения.

Способ 3: Запустите PUBG от имени администратора
Чтобы исправить звук PUBG, не работающий на вашем компьютере с Windows 10, запустите PUBG от имени администратора, как указано ниже.
1. Щелкните правой кнопкой мыши ярлык PUBG на рабочем столе или перейдите в каталог установки и щелкните его правой кнопкой мыши.

2. Теперь выберите параметр «Свойства».
3. Затем перейдите на вкладку «Совместимость» и установите флажок «Запускать эту программу от имени администратора».

4. Наконец, нажмите «Применить»> «ОК», чтобы сохранить изменения.
Примечание. Вам также рекомендуется отключить автозагрузку программ на вашем компьютере, следуя нашему руководству «4 способа отключить автозагрузку программ в Windows 10». Это сэкономит память ненужных программ автозапуска, работающих в фоновом режиме.

Способ 4: запустить средство устранения неполадок со звуком
Вы должны знать о том, что ваш компьютер содержит встроенный инструмент для устранения неполадок, чтобы исправить любые проблемы и ошибки, такие как проблемы со звуком PUBG на ПК. Аудиоустройства, подключенные к вашему компьютеру, и встроенные аудиоустройства будут просканированы, и в целом проблемы, связанные с процессом, будут решены.
Следуйте нашему руководству «Как запустить средство устранения неполадок оборудования и устройств», чтобы устранить проблемы, чтобы устранить все проблемы с оборудованием, связанным со звуком, на вашем ПК. Кроме того, вы можете запустить средство устранения неполадок со звуком по отдельности, как указано в нашем руководстве «Как запустить средство устранения неполадок Центра обновления Windows», но убедитесь, что вы выбрали параметр «Воспроизведение звука», как показано на рисунке.

Способ 5: закрыть другие программы, использующие звук
Когда звуковая утилита используется другими программами на вашем ПК с Windows 10, вы можете столкнуться с проблемой звука PUBG на ПК. Чтобы решить эту проблему, рекомендуется закрыть все другие программы или приложения, работающие в фоновом режиме, одну за другой или принудительно завершить их работу с помощью диспетчера задач. Для этого следуйте нашему руководству «Как завершить задачу в Windows 10».

Способ 6: изменить сходство PUBG
Ядра ЦП отвечают за кэш-память компьютера и обработку памяти на вашем компьютере. Общая производительность ядер ЦП будет использоваться полностью, если вы не слышите PUBG должным образом. Таким образом, в этом случае вы можете изменить близость игры, как указано ниже.
1. Нажмите одновременно клавиши Ctrl + Shift + Esc, чтобы открыть диспетчер задач.
2. Теперь перейдите на вкладку «Сведения» и отслеживайте сведения об использовании приложения.

3. Теперь запустите клиент Steam и нажмите кнопку «Играть», соответствующую игре PUBG на вкладке «БИБЛИОТЕКА».
4. Затем переключитесь в окно диспетчера задач и щелкните правой кнопкой мыши TslGame.exe, затем выберите параметр Set Affinity, как показано на рисунке.

5. Затем снимите флажок «Все процессоры», а затем установите флажок «ЦП 0», как показано на рисунке. Затем нажмите ОК.
Примечание. Обязательно выполните этот процесс до запуска игры.

6. Теперь проверьте, сталкиваетесь ли вы с проблемой неработающего звука PUBG.
7. Если ваша игра запускается без проблем, повторите шаги 4 и 5, но на шаге 5 снова установите флажок Все процессоры.

Тем не менее, если вы столкнулись с проблемой, перейдите к следующему способу.
Способ 7: разрешить доступ к аудио для PUBG
На вашем компьютере есть список приложений и программ, которые будут иметь доступ для использования аудиоустройств. Если PUBG нет в списке, вы не можете слышать какой-либо аудиоконтент, способствующий возникновению обсуждаемой ошибки. Поэтому убедитесь, что настройки звука включены для вашей игры на вашем ПК, выполнив следующие шаги.
1. Запустите параметры Windows, нажав одновременно клавиши Windows + I.
2. Теперь нажмите «Настройки конфиденциальности», как показано на рисунке.

3. Здесь прокрутите левую панель вниз и выберите параметр «Микрофон». Убедитесь, что параметр «Разрешить приложениям доступ к вашему микрофону» включен, как показано.

Примечание. Запустите «Настройки звука» из меню поиска и выберите правильное устройство ввода (микрофон (2 аудиоустройства высокой четкости)) по умолчанию.

Затем проверьте, исправили ли вы исправленный звук PUBG, не работающий в Windows 10.
Способ 8: повторно включить звуковую карту
Вы можете легко исправить неработающий звук PUBG, перезапустив звуковую карту, как указано ниже.
1. Нажмите клавишу Windows и введите Диспетчер устройств. Теперь нажмите Открыть.

2. Затем разверните Звуковые, видео и игровые контроллеры, дважды щелкнув по нему.

3. Затем щелкните правой кнопкой мыши звуковую карту и выберите параметр «Отключить устройство».

4. Теперь подтвердите приглашение, нажав Да, и перезагрузите компьютер. Затем повторите шаги 1-2.

5. Затем щелкните правой кнопкой мыши звуковую карту и выберите параметр «Включить устройство».

6. Теперь попробуйте воспроизвести любой звук в своем аудиоприложении и проверьте, решена ли проблема с звуком PUBG, не работающим в Windows 10.
Способ 9: перезапустить аудиосервисы
Несколько основных аудиосервисов Windows помогут вам предотвратить проблемы со звуком в PUBG на ПК. Если в случае, если эти службы отключены, вы можете столкнуться с несколькими конфликтами. Следовательно, вам рекомендуется перезапустить несколько основных аудиосервисов, как указано ниже.
1. Введите «Службы» в меню поиска и нажмите «Запуск от имени администратора».

2. Теперь прокрутите вниз и дважды щелкните службу Windows Audio.

3. Теперь в новом всплывающем окне выберите для параметра «Тип запуска» значение «Автоматически», как показано на рисунке.
Примечание. Если статус службы «Остановлен», нажмите кнопку «Пуск». Если статус службы «Работает», нажмите «Остановить» и «Запустить» еще раз.

4. Нажмите «Применить» > «ОК», чтобы сохранить изменения.
5. Повторите все эти шаги для других служб Windows, таких как Windows Audio Endpoint Builder и удаленный вызов процедур (RPC), и проверьте, устранена ли проблема.

Метод 10: отключить улучшения звука
Если вы обнаружите, что ваш звук хорошо работает для других мультимедийных ресурсов, но звук кажется низким или шумным в PUBG, вам рекомендуется изменить частоту дискретизации. Низкая частота дискретизации приведет к тому, что исправление звука PUBG не будет работать, но вы можете выбрать более высокую частоту дискретизации, выполнив следующие шаги.
1. Щелкните правой кнопкой мыши значок «Динамики» в правом нижнем углу экрана и выберите параметр «Звуки».

2. Затем перейдите на вкладку «Воспроизведение» и выберите аудиоустройство, а затем нажмите кнопку «Свойства», как показано на рисунке.

3. Затем перейдите на вкладку «Дополнительно» и в раскрывающемся меню «Формат по умолчанию» убедитесь, что вы выбрали самый высокий частотный диапазон (24 бита, 48 000 Гц).
Примечание. Убедитесь, что параметр «Отключить улучшения звука» не отмечен в разделе «Улучшения сигнала», как показано на рисунке.

6. Нажмите «Применить», а затем «ОК», чтобы сохранить изменения. Проверьте, не сталкиваетесь ли вы с тем, что звук PUBG снова не работает. Если это так, отрегулируйте различные уровни частотных диапазонов, повторив эти шаги, и подтвердите, какой диапазон решает проблему.
Метод 11: проверьте целостность файлов игры (в Steam)
Мы видели много случаев, когда файлы игры либо отсутствовали, либо были повреждены, либо были неполные установки. Пользователи также могут столкнуться с проблемой звука PUBG на ПК, если они будут прерваны процессом обновления или если файлы игры будут перемещены. В этом методе вы будете открывать Steam и использовать встроенную функцию проверки целостности игры. Он будет заменен, если приложение что-то найдет.
Примечание. Вы должны выполнить аналогичные действия, если используете другое программное обеспечение для публикации.
1. Откройте приложение Steam на своем компьютере и перейдите на вкладку «Библиотека» вверху.
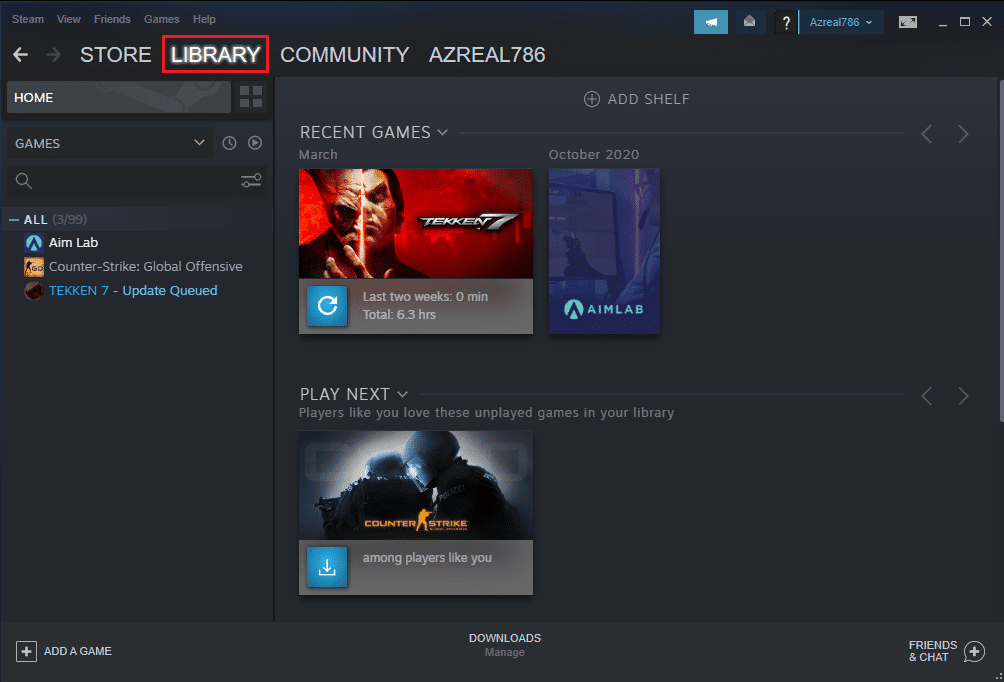
2. Вы увидите список своих игр в библиотеке игр. Найдите PUBG для проверки. Щелкните его правой кнопкой мыши и выберите «Свойства».
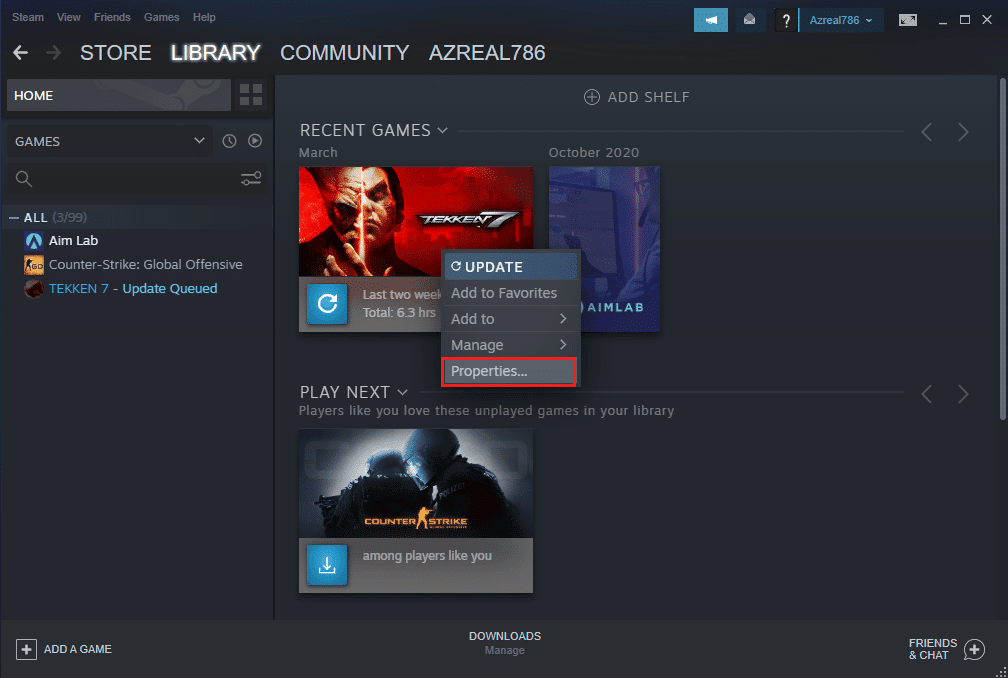
3. Перейдите на вкладку «Локальные файлы» в окне свойств игры.
4. Теперь нажмите кнопку «Проверить целостность файлов игры».
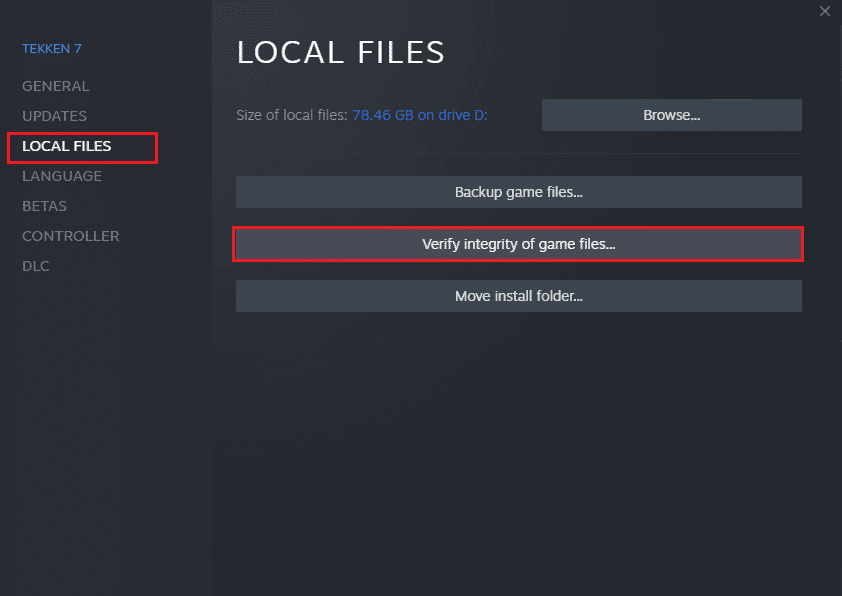
5. Подождите, пока Steam проверит целостность файлов вашей игры.
Способ 12: обновить или откатить аудиодрайверы
Вариант I. Обновите аудиодрайверы
Устаревшие и несовместимые аудиодрайверы всегда приводят к тому, что звук PUBG не работает в Windows 10. Всегда убедитесь, что вы используете обновленную версию аудиодрайверов, и если на вашем компьютере отсутствуют последние версии драйверов, вам рекомендуется обновить их, как указано в нашем руководстве Как обновить Realtek Драйверы HD Audio в Windows 10.
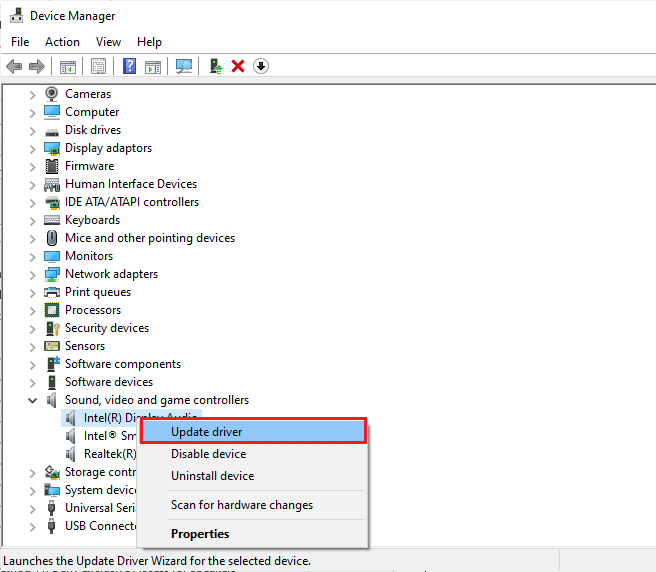
После того, как вы обновили аудиодрайверы до последней версии, проверьте, не устранена ли проблема с неработающим звуком в PUBG.
Вариант II. Откат аудиодрайверов
Иногда текущая версия аудиодрайверов может вызывать какие-либо аудиоконфликты, и в этом случае вам необходимо восстановить предыдущие версии установленных драйверов. Этот процесс называется откатом драйверов, и вы можете легко откатить драйверы компьютера до их предыдущего состояния, следуя нашему руководству Как откатить драйверы в Windows 10.
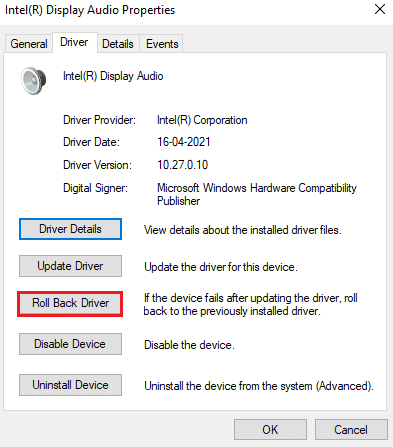
Подождите, пока предыдущие версии драйверов не будут установлены на вашем ПК с Windows 10. После этого проверьте, можете ли вы исправить неработающий звук PUBG.
Способ 13: переустановите аудиодрайверы
Несовместимые драйверы необходимо переустановить, чтобы решить все проблемы со звуком в PUBG. Вам рекомендуется переустанавливать драйверы устройств только в том случае, если вы не можете получить какое-либо исправление, обновив их. Шаги по переустановке драйверов очень просты, и вы можете сделать это, используя стороннее приложение или выполнив шаги вручную, как указано в нашем руководстве «Как удалить и переустановить драйверы в Windows 10».
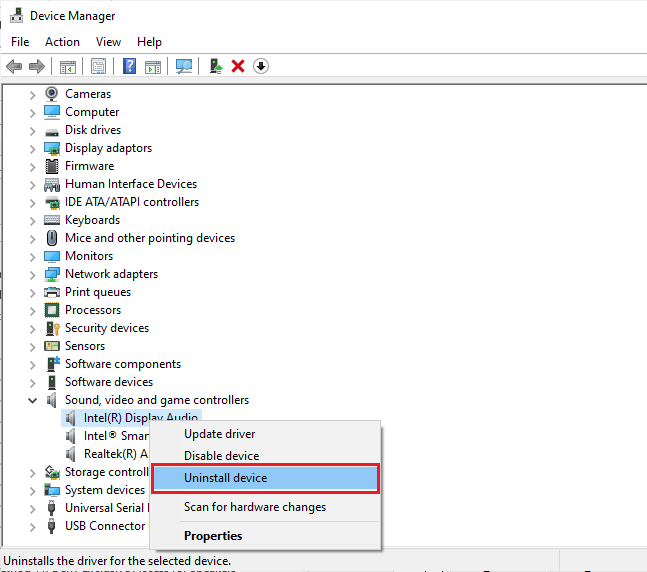
После переустановки аудиодрайверов проверьте, можете ли вы исправить проблему со звуком PUBG на ПК.
Способ 14: обновить клиент Steam и PUBG
Если вы используете устаревшее приложение Steam, вы не сможете беспрепятственно получить доступ ни к одной игре. Поэтому всегда убедитесь, что вы используете обновленную версию игры Steam и PUBG перед ее запуском.
1. Нажмите клавишу Windows и введите Steam. Затем нажмите Открыть.
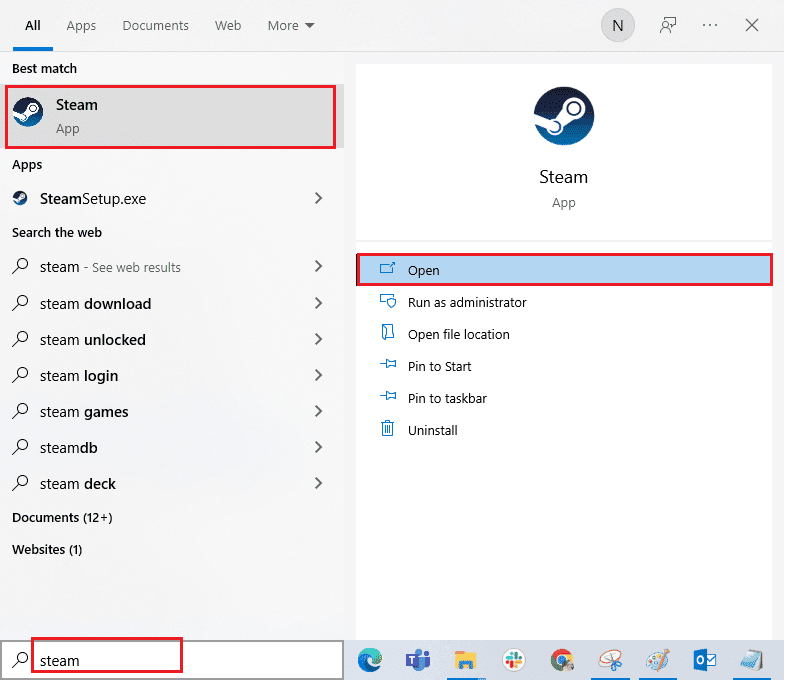
2. Теперь нажмите Steam в верхнем левом углу экрана, а затем «Проверить наличие обновлений клиента Steam…», как показано ниже.
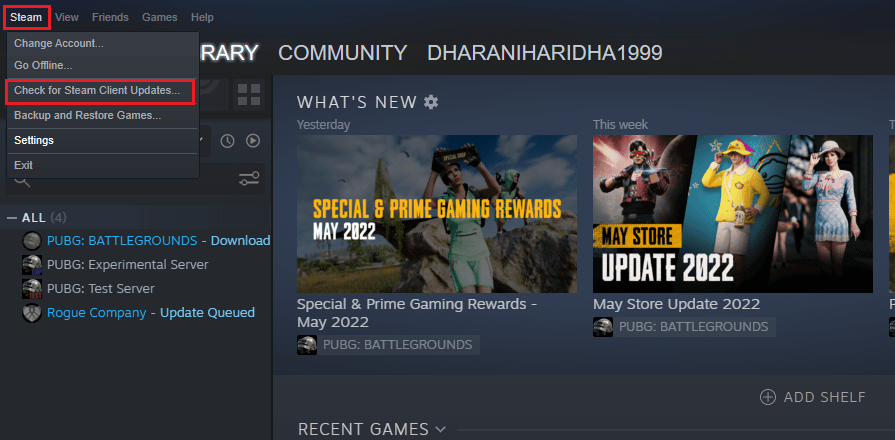
3. Если у вас есть какие-либо новые обновления для загрузки, установите их и убедитесь, что ваш клиент Steam обновлен.
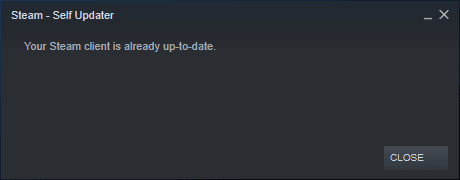
4. Теперь перезапустите Steam и проверьте, решена ли проблема сейчас.
Точно так же всегда важно, чтобы ваша игра работала в последней версии, чтобы избежать каких-либо конфликтов. Пока ваша игра не будет обновлена, вы не сможете успешно войти на серверы PUBG. Чтобы обновить игру, выполните указанные ниже действия.
1. Запустите Steam и перейдите в БИБЛИОТЕКУ.
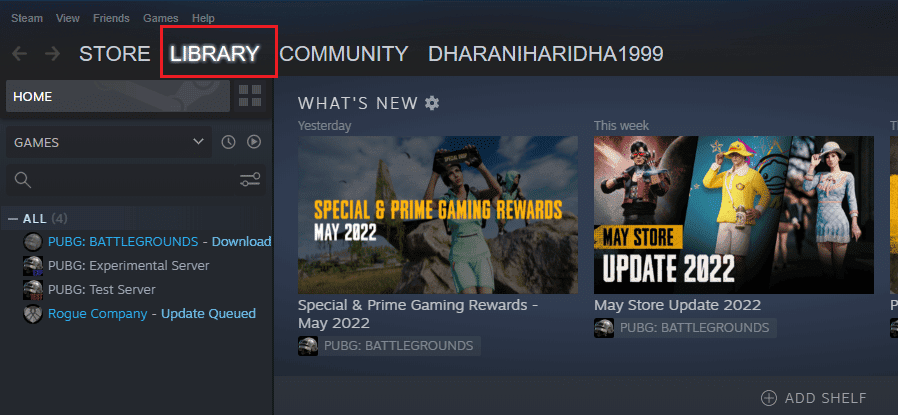
2. Теперь нажмите ДОМОЙ и найдите свою игру.
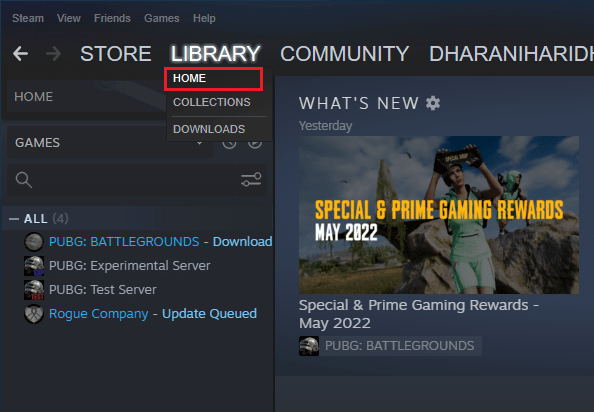
3. Затем щелкните правой кнопкой мыши игру и выберите параметр «Свойства…».
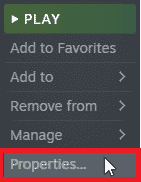
4. Теперь перейдите на вкладку ОБНОВЛЕНИЯ и проверьте, не ожидают ли какие-либо обновления. Если это так, следуйте инструкциям на экране, чтобы загрузить последние обновления.
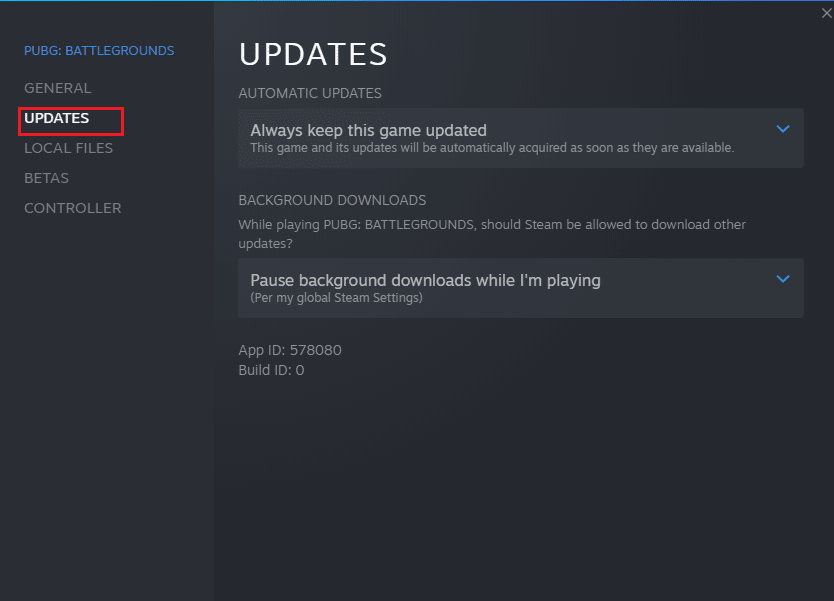
После обновления проверьте, устранена ли проблема с неработающим звуком в PUBG.
Способ 15: переустановите PUBG
Если ни один из методов не помог вам, вам необходимо переустановить игру, чтобы восстановить некоторые важные поврежденные файлы конфигурации в игре. Вот несколько инструкций по переустановке PUBG в Steam.
Примечание. Здесь в качестве примера взята ROGUE COMPANY. Следуйте инструкциям в соответствии с игрой PUBG.
1. Перейдите к клиенту Steam и перейдите на вкладку БИБЛИОТЕКА.
2. Затем щелкните правой кнопкой мыши PUBG и выберите параметр «Управление», а затем «Удалить».
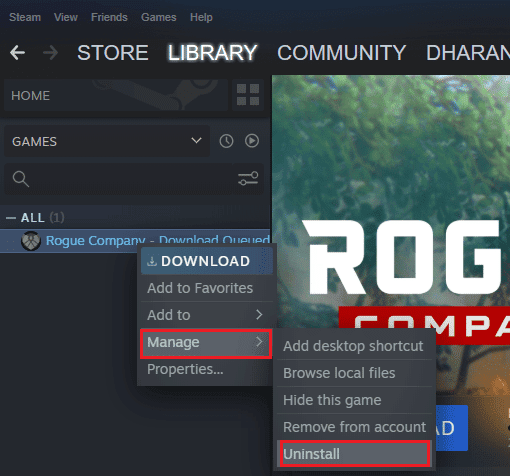
3. Теперь подтвердите запрос, снова нажав «Удалить».
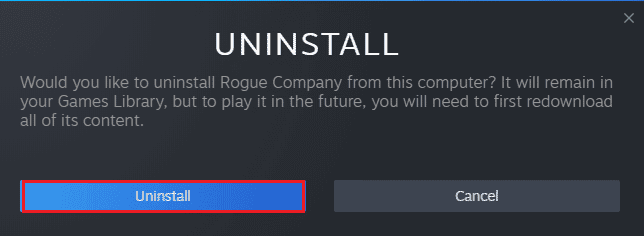
4. Наконец, перезагрузите компьютер и повторите шаг 1.
5. Теперь щелкните правой кнопкой мыши PUBG, а затем нажмите «Установить».
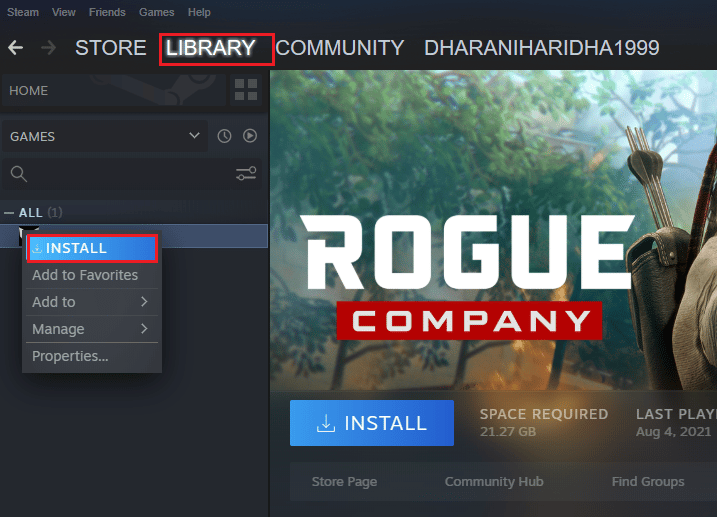
6. Наконец, следуйте инструкциям на экране, чтобы установить игру на свой компьютер.
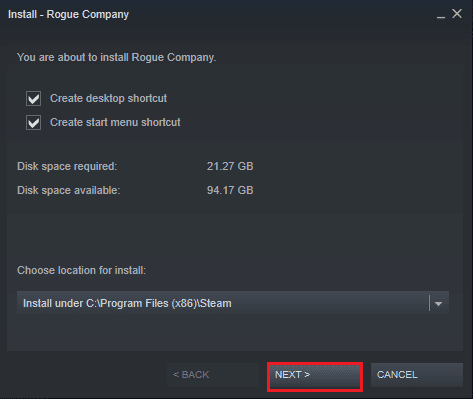
После того, как вы переустановите игру, вы больше не столкнетесь с какими-либо проблемами.
***
Мы надеемся, что руководство было полезным, и вы смогли исправить проблему со звуком в PUBG на ПК. Дайте нам знать, что вы хотите узнать о следующем. Не стесняйтесь обращаться к нам со своими вопросами и предложениями через раздел комментариев ниже.

