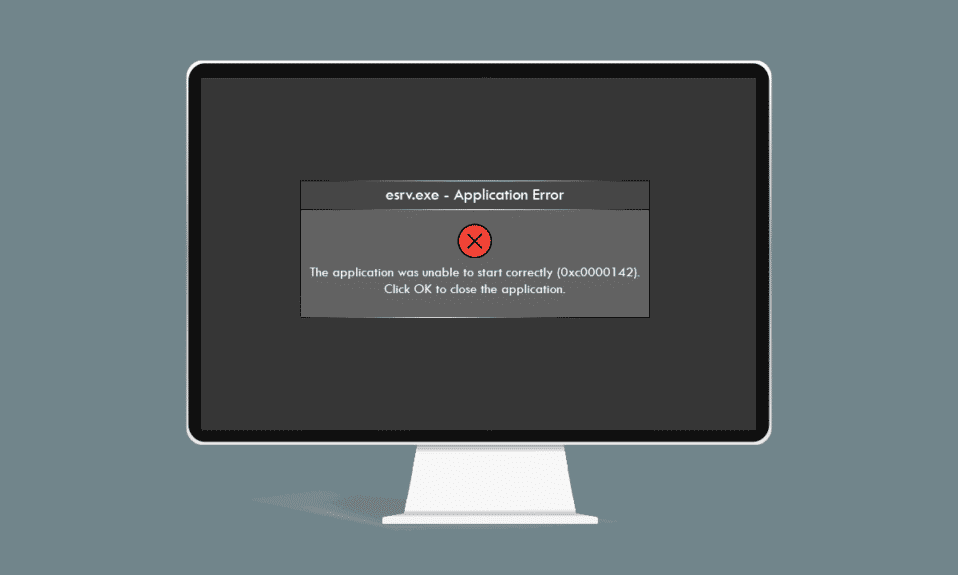
Как насчет ошибки, которая будет появляться всякий раз, когда вы пытаетесь использовать свое любимое приложение на ПК с Windows 10? Не то сообщение об ошибке, которое вы хотели бы видеть, если вы работаете в строгие сроки. Отображалось ли сообщение в диалоговом окне, связанное с ошибкой приложения esrv.exe? Нажатие кнопки «ОК» или «Закрыть» закроет сообщение об ошибке, но вы по-прежнему не сможете получить доступ к приложению, которое пытаетесь запустить. Ошибка запуска приложения esrv.exe вызвана неправильной конфигурацией ПК. Прочтите статью и примените описанные в статье методы, чтобы исправить ошибку приложения esrv.exe в Windows 10.
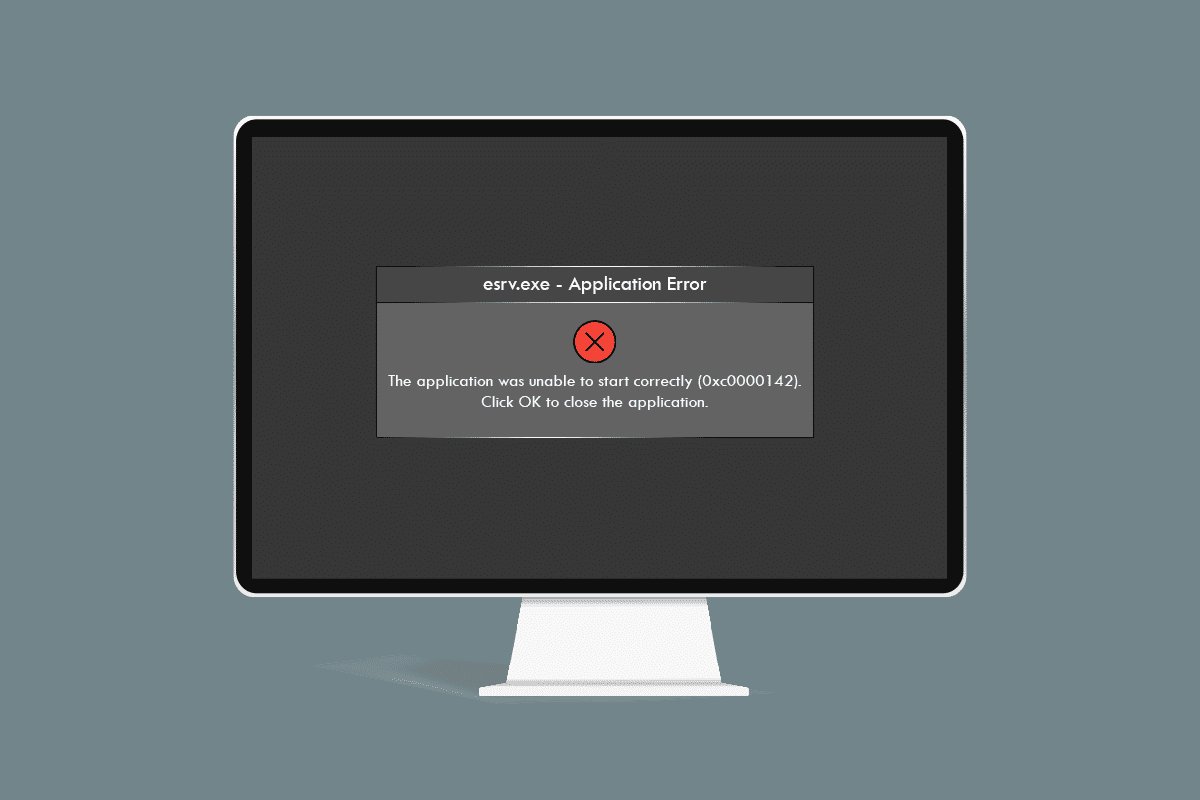
Оглавление
Как исправить ошибку приложения Esrv.exe в Windows 10
Intel Driver Update — это программное обеспечение, которое проверяет наличие обновлений, доступных на ПК для драйверов, набора микросхем и т. д. Приложение теперь называется Intel Driver & Support Assistance, а esrv.exe — это ошибка, связанная с неправильным удалением приложения. на ПК. Если приложение удалено с ПК и не удалено полностью, вы можете получить сообщение об ошибке esrv.exe, поскольку ключи запуска все еще доступны на ПК. Сообщение об ошибке будет появляться всякий раз, когда вы пытаетесь получить доступ к приложению, которому по-прежнему требуется доступ к приложению Intel DSA. Возможные причины ошибки приложения на ПК перечислены ниже в этом разделе.
-
Устаревшая Windows. Если Windows на вашем ПК устарела, вы можете увидеть ошибку приложения.
-
Неправильное удаление служебной программы Intel Driver Updater. Если вы неправильно удалили или удалили служебную программу Intel Driver Updater Utility, вы можете увидеть ошибку esrv.exe несколько раз.
-
Проблемы с утилитой Intel Driver Updater. Проблемы с утилитой Intel Driver Updater могут привести к ошибке приложения на вашем ПК.
-
Проблемы с ключами реестра и службами на ПК. Проблемы с редактором реестра и локальными службами на ПК могут привести к ошибке приложения.
Метод 1: основные шаги по устранению неполадок
Первый подход к устранению ошибки приложения esrv.exe на вашем ПК — попробовать основные методы устранения неполадок, описанные здесь.
1. Перезагрузите компьютер. Попробуйте перезагрузить компьютер, чтобы устранить проблемы, вызванные незначительными сбоями на компьютере. Нажмите клавишу Windows, нажмите кнопку питания и выберите параметр «Перезагрузить» в отображаемом меню, чтобы перезагрузить компьютер.
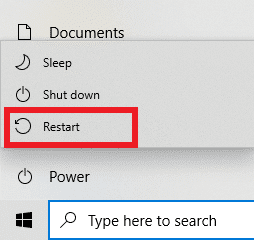
2. Обновите Windows: если Windows на вашем ПК устарела, вам необходимо обновить Windows на вашем ПК, с помощью чего вы сможете устранить ошибку приложения. Следуйте методам, указанным в ссылке здесь, чтобы проверить наличие обновлений Windows и обновить ОС на вашем ПК.
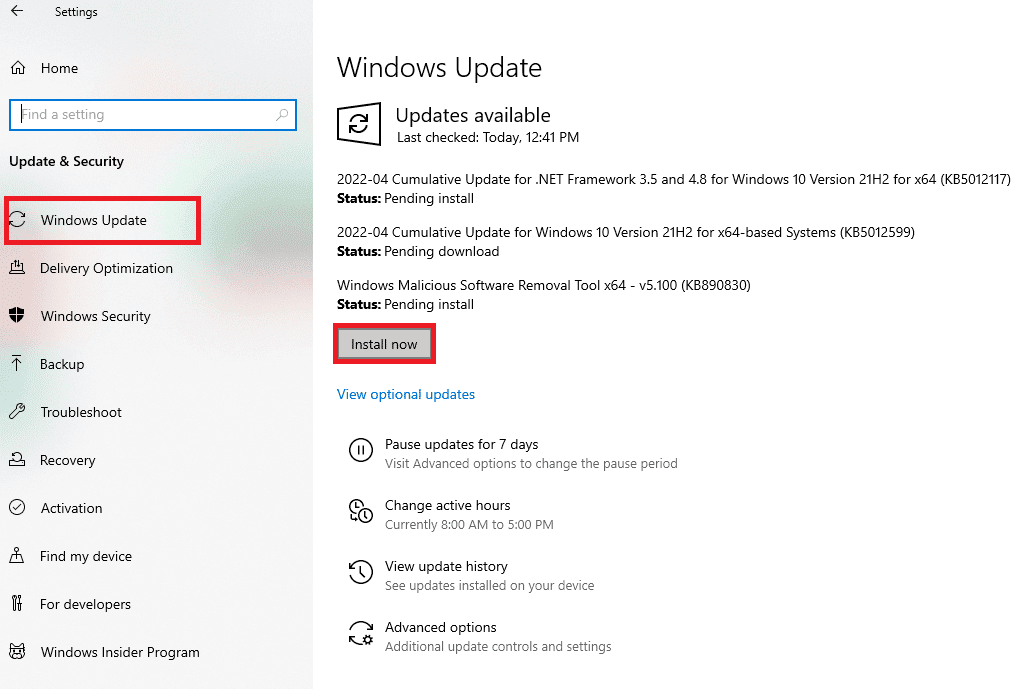
3. Используйте службу VPN: если вы используете Интернет, вам необходимо защитить свою конфиденциальность в Интернете с помощью клиента VPN, такого как NordVPN. Прочтите статью о том, как получить учетную запись NordVPN и установить VPN-клиент на свой компьютер, чтобы решить эту проблему.
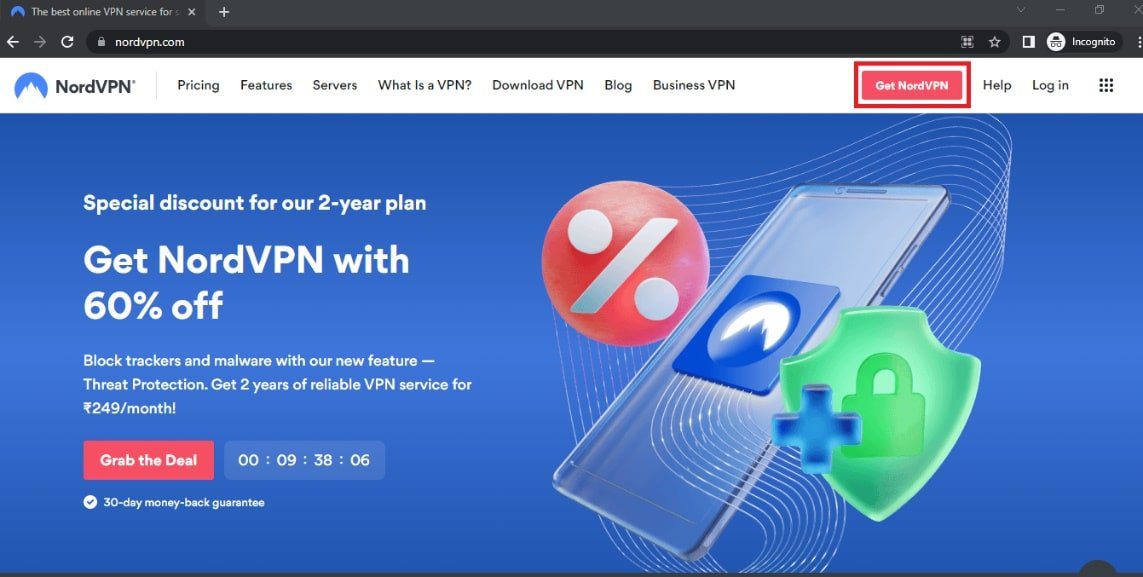
Если файлы на вашем компьютере заражены, возможно, вам придется выполнить сканирование на наличие вирусных угроз и исправить файлы, чтобы устранить ошибку приложения esrv.exe.
4. Используйте утилиту автономного сканирования Защитника Windows: если на вашем компьютере есть несколько вредоносных файлов, вы можете получить сообщение об ошибке приложения. Вы можете сканировать файлы и восстанавливать поврежденные файлы, чтобы устранить проблему. Вы можете использовать утилиту автономного сканирования Защитника Windows для сканирования файлов, и приведенная здесь ссылка объясняет процесс того же самого.
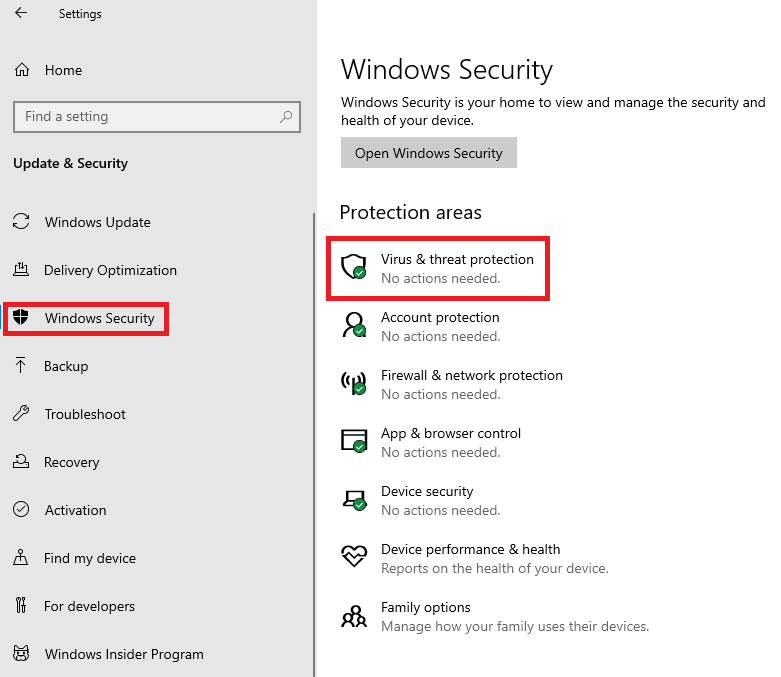
5. Запустите сканирование SFC. Другой вариант сканирования файлов и проверки на наличие поврежденных файлов — использование сканирования SFC или средства проверки системных файлов. Прочтите статью, чтобы узнать, как сканировать файлы с помощью команды SFC на вашем ПК.
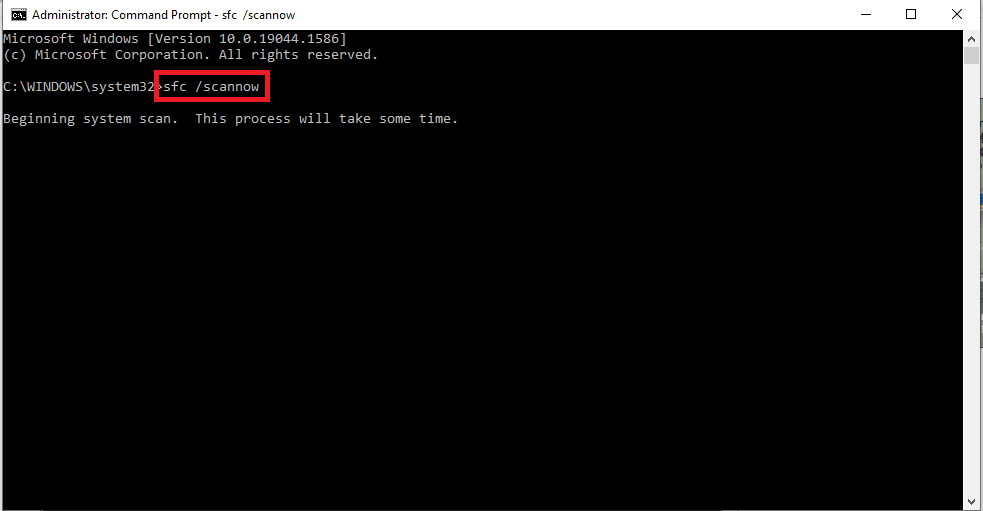
Ошибка приложения esrv.exe связана с утилитой Intel Driver Updater, поэтому исправления, связанные с графическим драйвером Intel, могут помочь решить проблему.
6. Обновите драйвер графической системы Intel: поскольку ошибка приложения в первую очередь связана с графической картой Intel, вы можете попробовать обновить драйвер графической системы, чтобы устранить проблему на своем ПК. Прочтите статью, чтобы обновить графический драйвер на вашем ПК.
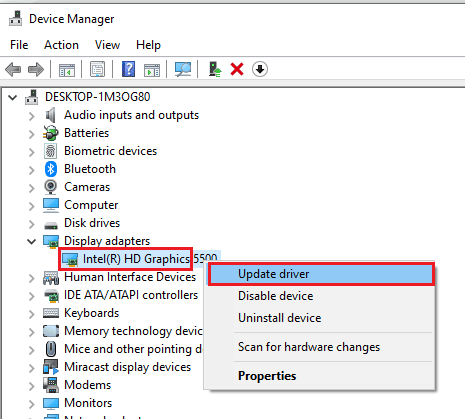
7. Переустановите драйвер графической системы Intel. Другой вариант устранения проблем с драйвером графической системы Intel для устранения ошибки приложения — удалить и переустановить драйвер графической системы. Прочитайте метод удаления и переустановки графического драйвера на вашем ПК.
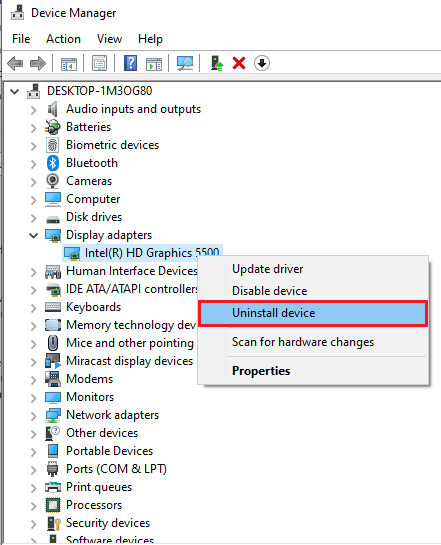
8. Установите последнюю версию .NET Framework. Вы можете попробовать установить последнюю версию .NET Framework на свой компьютер, чтобы устранить проблему, используя приведенную здесь ссылку. Откройте официальный веб-сайт .NET Framework в веб-браузере по умолчанию на вашем ПК. Нажмите кнопку «Загрузить .NET Framework 4.8 Runtime», чтобы установить фреймворк на свой компьютер и устранить проблему.
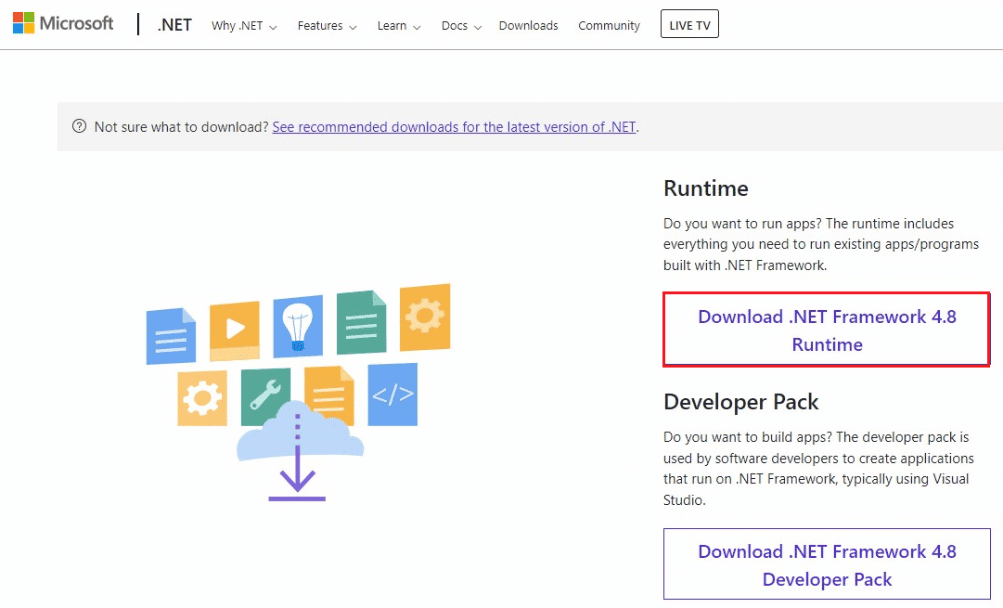
9. Выполните восстановление системы. Если вы не получали сообщения об ошибке в предыдущей настройке и получаете сообщение об ошибке после того, как изменили несколько компонентов, вы можете попробовать восстановить предыдущую версию вашего ПК. Прочтите статью о том, как выполнить восстановление системы на вашем ПК, чтобы вернуться к предыдущим рабочим настройкам.
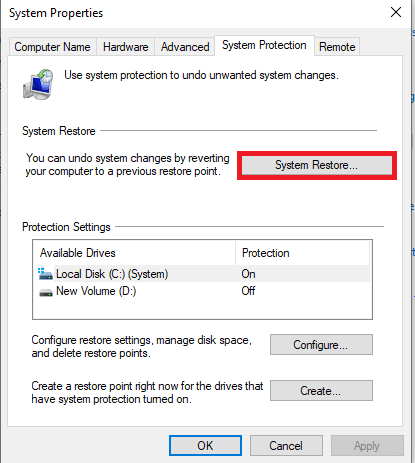
10. Перезагрузите компьютер: вы можете попробовать перезагрузить компьютер, чтобы решить проблему с файлом esrv.exe и перезагрузить компьютер с компонентами по умолчанию. Прочтите статью о том, как перезагрузить компьютер, используя приведенную здесь ссылку, чтобы решить проблему.
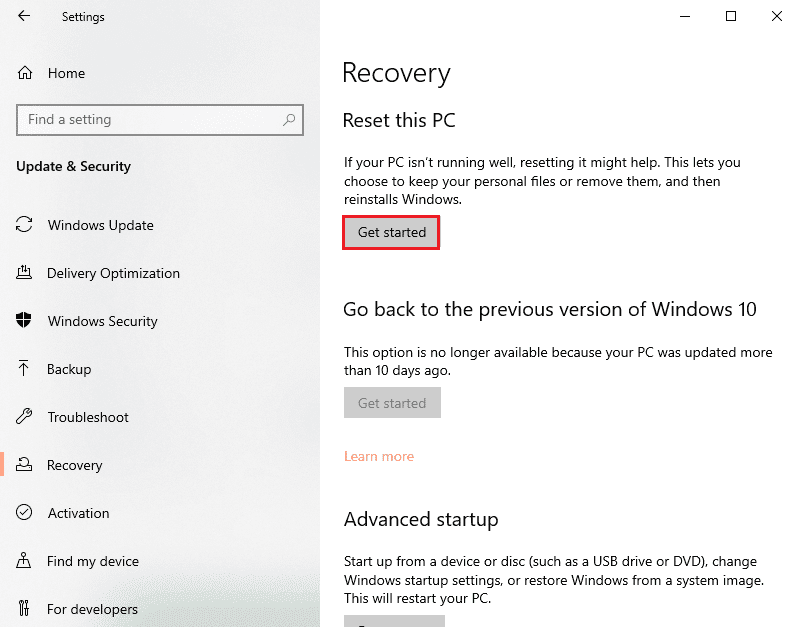
Способ 2: переименовать файлы esrv.exe
Файлы esrv.exe на вашем ПК можно переименовать, чтобы исправить ошибку приложения esrv.exe. Этот метод прост, и шаги, необходимые для его выполнения, объясняются в этом разделе.
1. Нажмите одновременно клавиши Windows + E, чтобы запустить Проводник.
2. Найдите файл esrv.exe, следуя указанному здесь пути.
C:Program FilesIntelMedia SDK
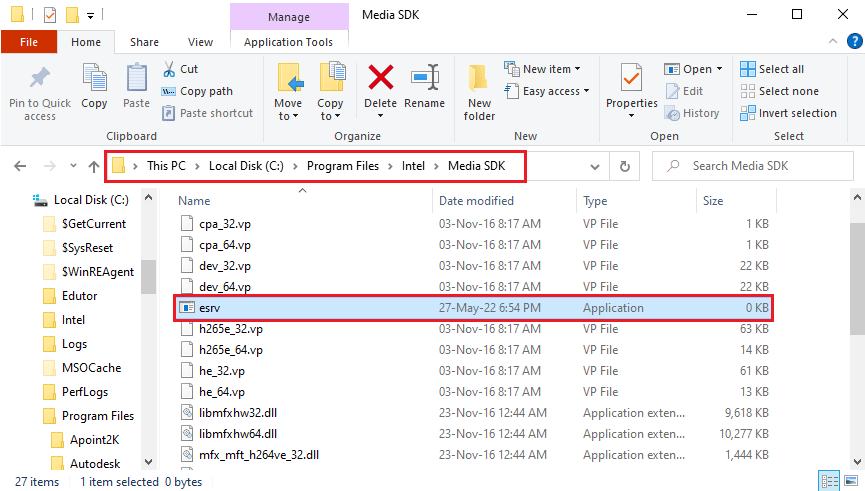
3. Выберите файл esrv.exe, щелкните файл правой кнопкой мыши и выберите параметр «Переименовать» в списке.
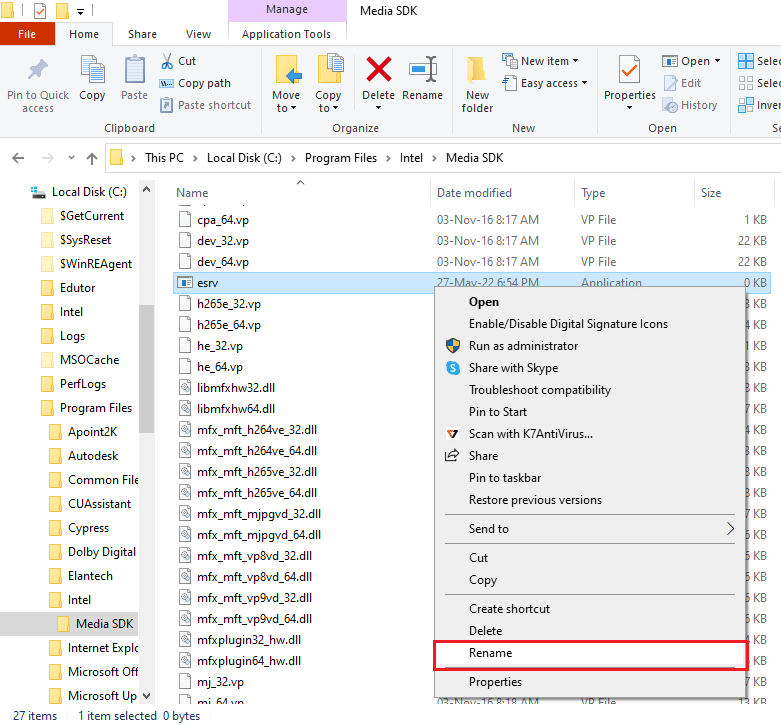
4. Переименуйте файл в esrv.old и нажмите клавишу Enter, чтобы переименовать файл.
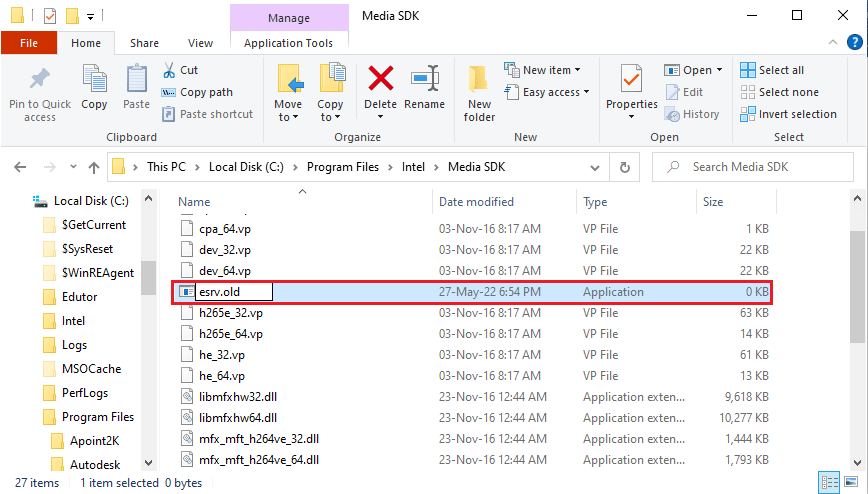
5. Нажмите кнопку «Продолжить» в окне запроса UAC, чтобы предоставить администратору права на переименование файла.
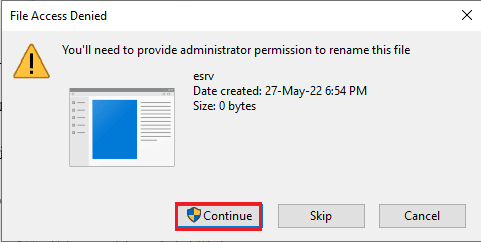
Способ 3: проверьте настройки прокси-сервера
Если вы используете прокси на своем ПК, проблемы на вашем ПК могли вызвать ошибку приложения esrv.exe. Приведенный ниже метод проверит настройки прокси-сервера и устранит проблемы с помощью командной строки.
1. Нажмите клавишу Windows, введите «Командная строка» и нажмите «Запуск от имени администратора».
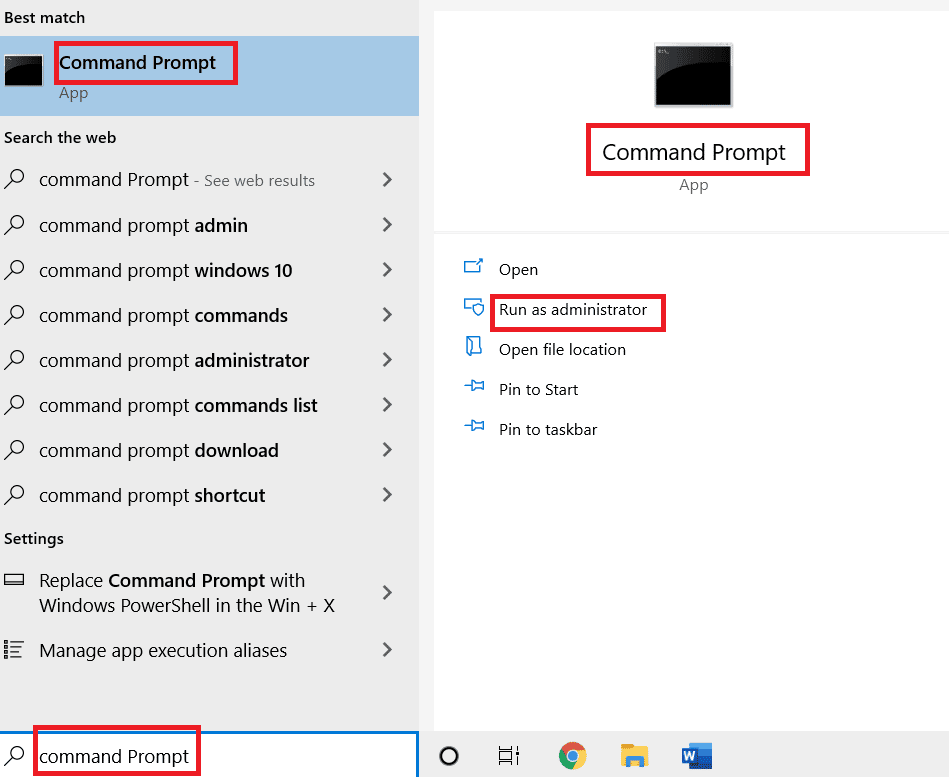
2. Введите следующую команду и нажмите клавишу Enter, чтобы проверить настройки прокси-сервера на вашем ПК.
netsh winhttp show proxy
Примечание. Если есть какие-либо проблемы с настройками прокси-сервера, вам будет предложено это сделать в командной строке.
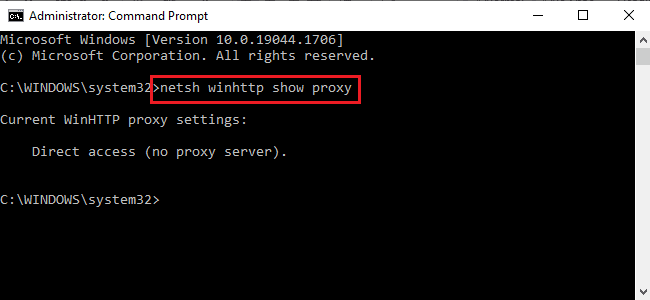
Способ 4: изменить настройки совместимости приложения
Вы можете попробовать запустить приложение, к которому вы пытаетесь получить доступ, в режиме совместимости, чтобы избежать ошибки приложения esrv.exe.
1. Нажмите одновременно клавиши Windows + D, чтобы открыть рабочий стол и выбрать приложение Steam.
2. Щелкните правой кнопкой мыши приложение Steam и выберите параметр «Свойства» в доступном списке.
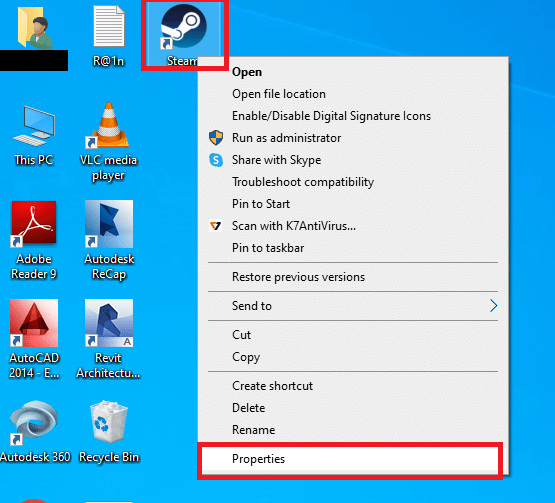
3. Перейдите на вкладку «Совместимость» в окне «Свойства Steam» и выберите параметр «Запустить эту программу в режиме совместимости для» в разделе «Режим совместимости». Нажмите кнопку «Применить», а затем кнопку «ОК».
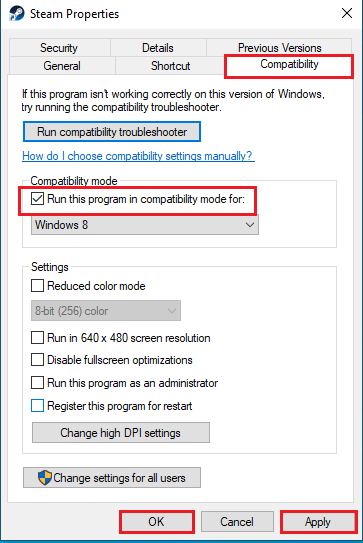
Способ 5: изменить Intel Driver & Support Assistance
Изменение приложения Intel Driver Update Utility может устранить проблемы с ошибкой приложения. Вы можете попробовать использовать методы, указанные ниже, чтобы исправить ошибку.
Шаг I. Удалите утилиту обновления драйверов Intel
Вам необходимо удалить приложение Intel Driver Utility на вашем ПК, чтобы исправить ошибку приложения esrv.exe.
1. Нажмите клавишу Windows, введите Панель управления и нажмите Открыть.
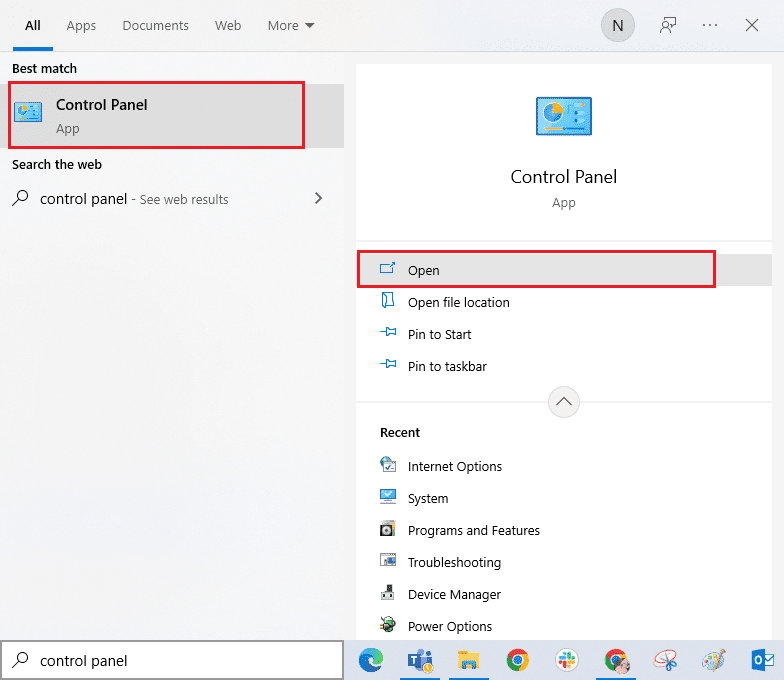
2. Установите «Просмотр по > категории», затем нажмите «Удалить программу».
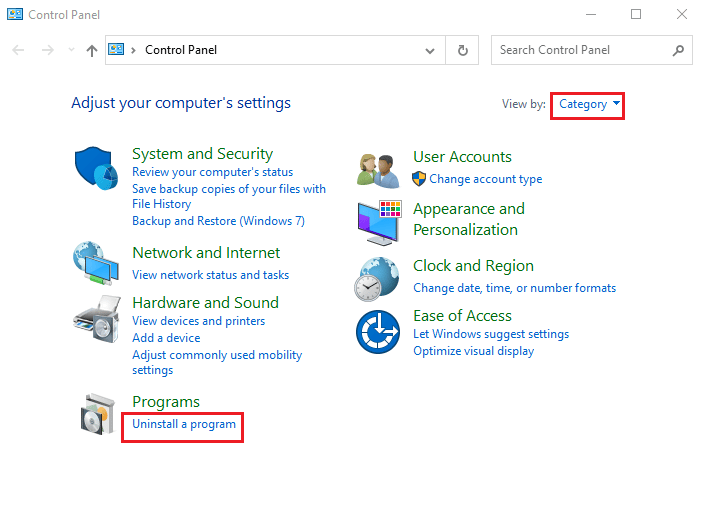
3. Выберите приложение Intel® Driver & Support Assistant и нажмите кнопку «Удалить» на верхней панели.
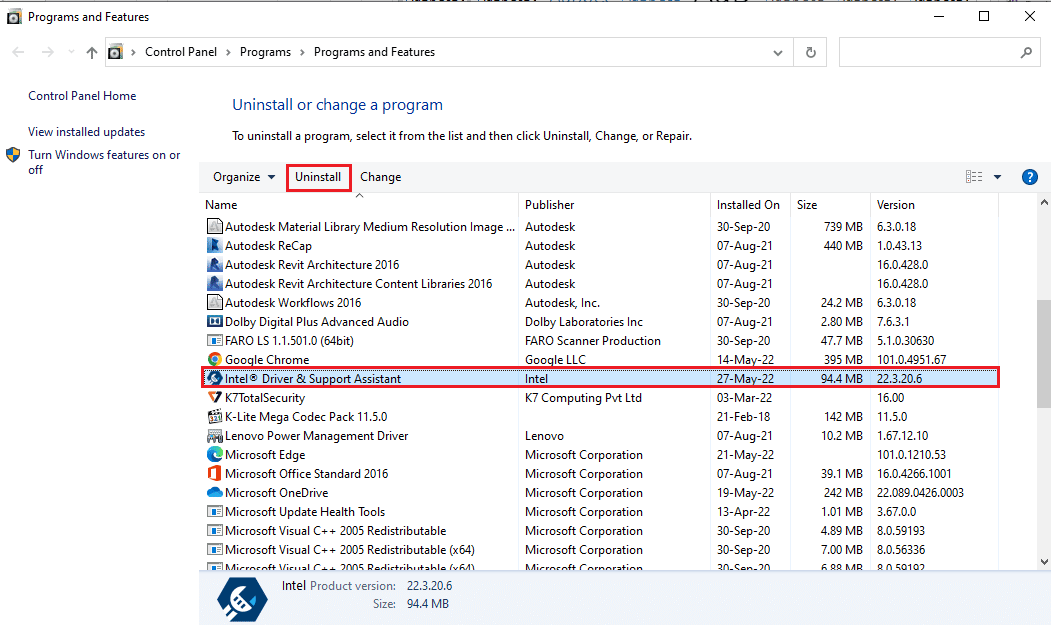
4. Нажмите кнопку «Удалить» в окне установки Intel® Driver & Support Assistant.
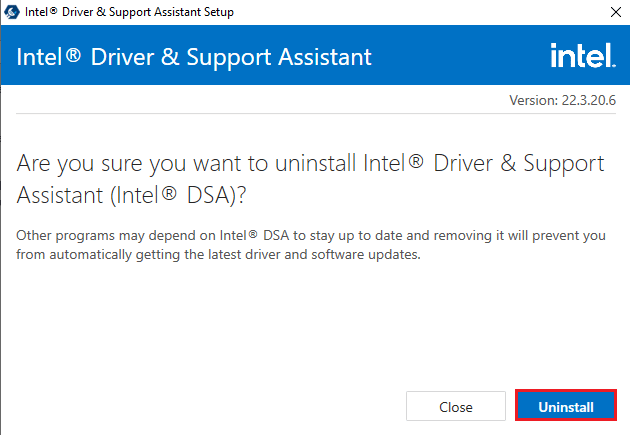
5. После завершения удаления приложения Intel DSA вы увидите окно Удаление завершено, а затем перезагрузите компьютер.
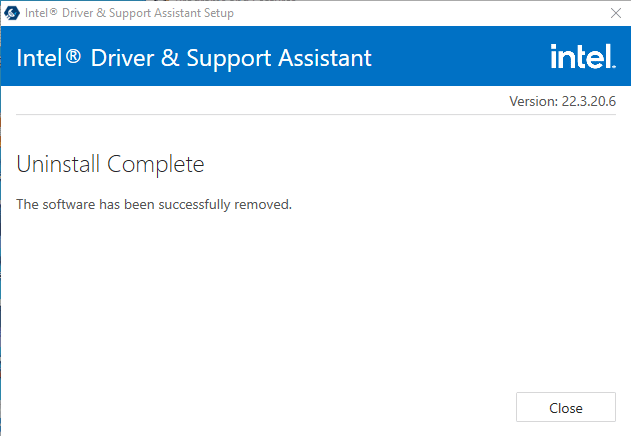
Шаг II. Обновление драйверов Intel и помощь в поддержке
Вам необходимо обновить приложение Intel Driver & Support Assistance, чтобы исправить ошибку приложения esrv.exe на вашем ПК.
1. Нажмите клавишу Windows, введите Google Chrome и нажмите «Открыть».

2. Откройте официальный веб-сайт Intel Driver & Support Assistance и нажмите кнопку «Загрузить сейчас».
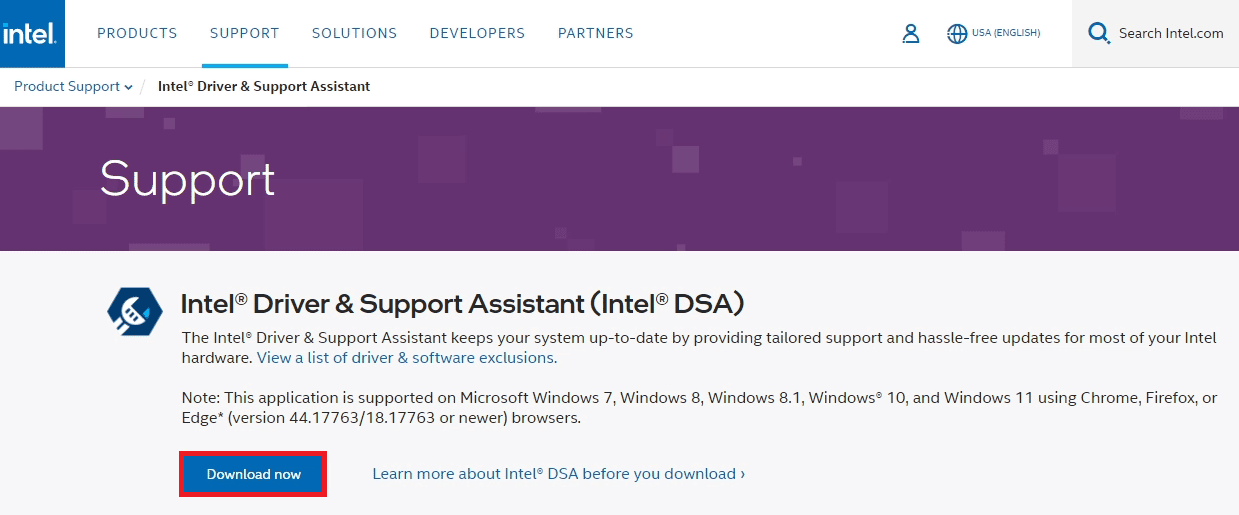
3. Дважды щелкните загруженный файл Intel-Driver-and-Support-Assistance.exe, чтобы запустить его.
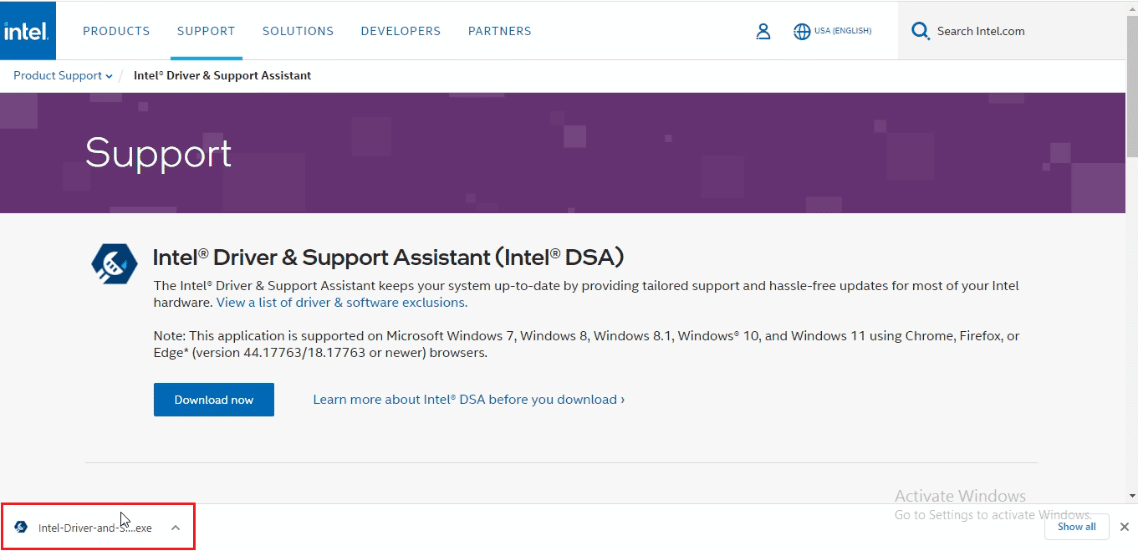
4. Установите флажок в ЛИЦЕНЗИОННОМ СОГЛАШЕНИИ ПРОГРАММНОГО ОБЕСПЕЧЕНИЯ INTEL и нажмите кнопку «Установить», чтобы установить приложение.
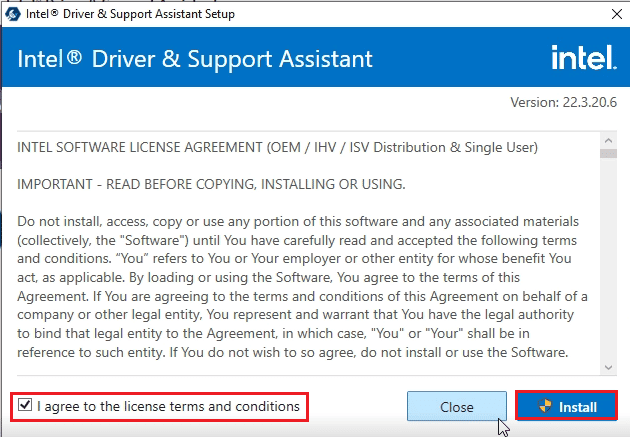
5. На следующей странице нажмите кнопку «Принять», чтобы принять Программу улучшения вычислительной техники.
Примечание. Вы можете нажать кнопку «Отклонить», если не хотите присоединяться к Программе усовершенствования.
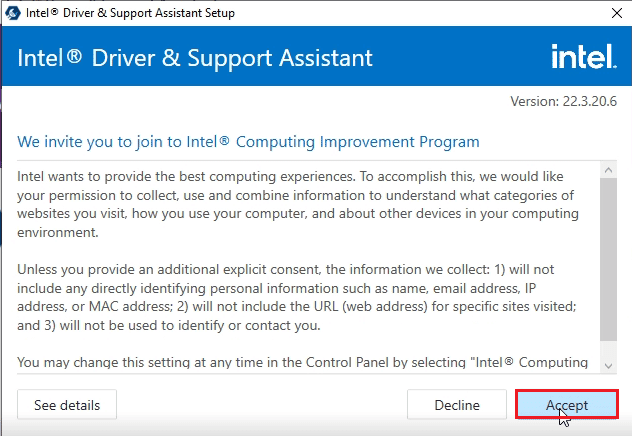
6. После завершения установки нажмите кнопку «Перезагрузить», чтобы перезагрузить компьютер и завершить процесс установки.
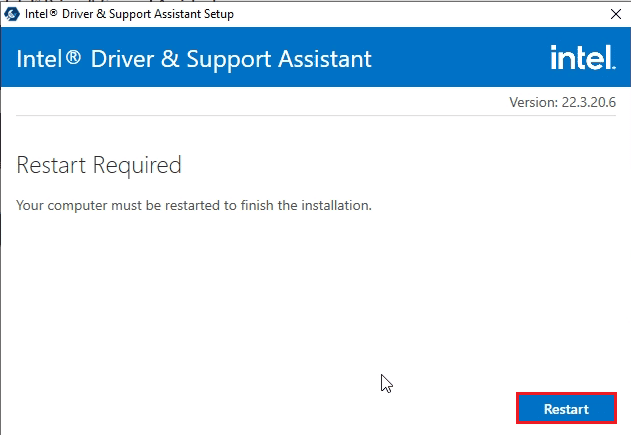
Способ 6: изменить LoadAppInit_DLL
Поврежденный ключ в редакторе реестра для приложения Intel DSA необходимо изменить, чтобы устранить ошибку приложения esrv.exe.
1. Нажмите клавишу Windows, введите «Редактор реестра» и нажмите «Открыть».
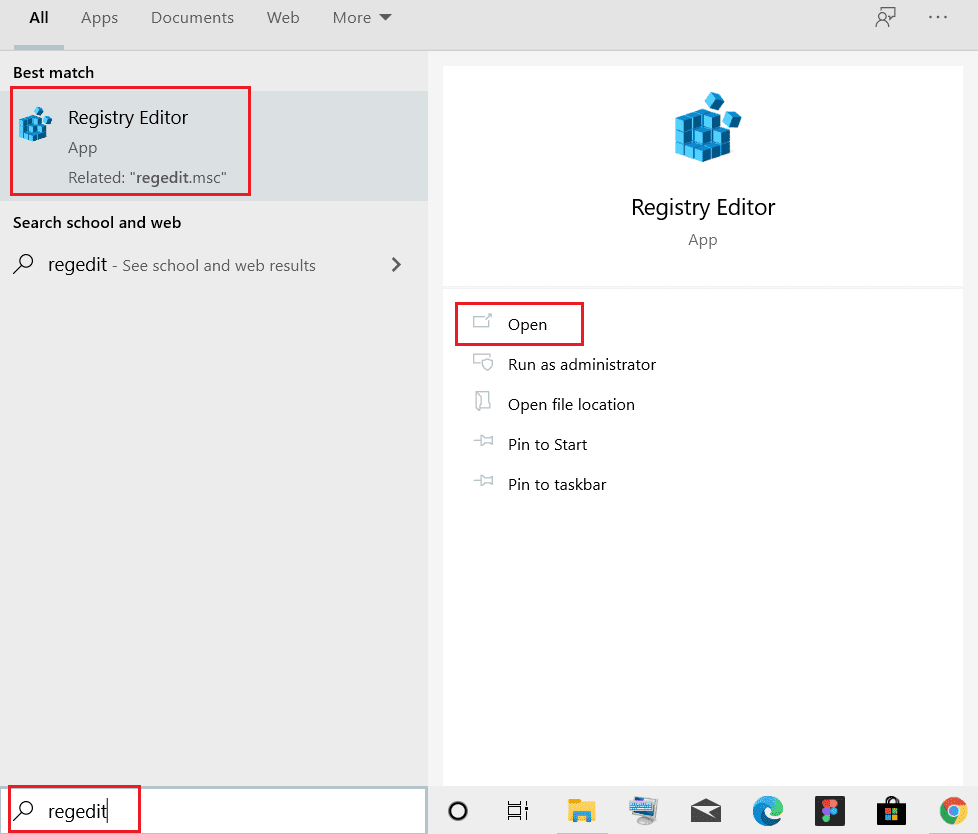
2. Нажмите кнопку «Да» в окне контроля учетных записей пользователей.
3. Перейдите в папку Windows, перейдя по указанному пути в редакторе реестра.
ComputerHKEY_LOCAL_MACHINESOFTWAREMicrosoftWindowsNTCurrentVersionWindows
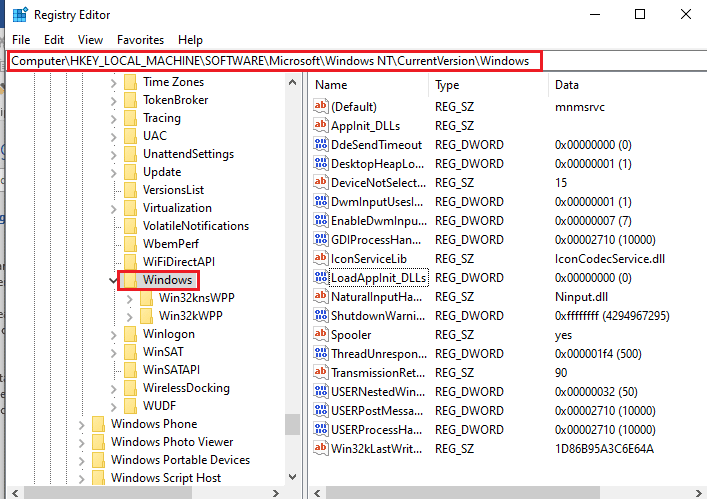
4. Выберите ключ LoadAppInit_DLLs в правой части окна и дважды щелкните по ключу.
Примечание. Кроме того, вы можете щелкнуть правой кнопкой мыши ключ LoadAppInit_DLLs и выбрать в меню пункт «Изменить…».
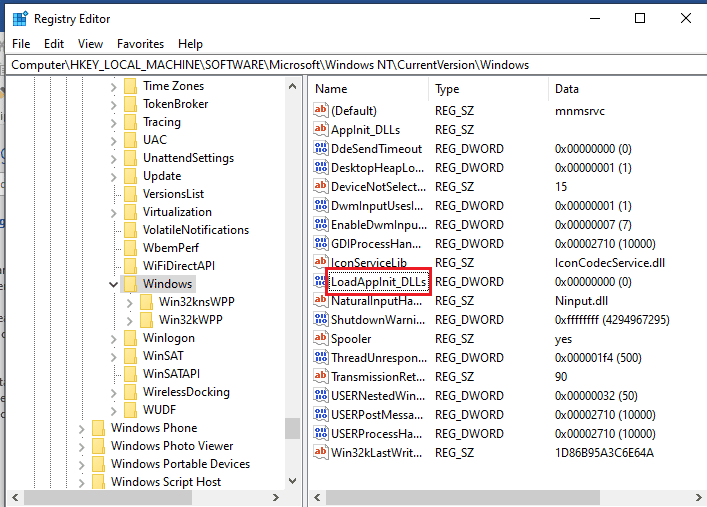
5. В окне «Изменить значение DWORD (32-разрядное)» введите значение 0 в строке данных «Значение» и нажмите кнопку «ОК», чтобы изменить значение ключа.
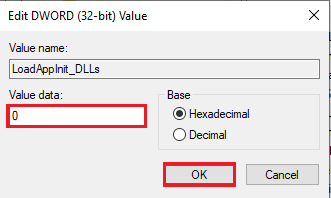
Способ 7: изменить службы
Поврежденные службы на вашем ПК необходимо отключить, чтобы исправить ошибку приложения. Вы можете перезапустить службу после того, как проблема на вашем ПК будет решена.
Вариант I: остановить службу Intel Updater
Вам необходимо остановить службы, связанные с утилитой Intel Driver & Support Assistance, чтобы исправить ошибку приложения esrv.exe.
1. Нажмите одновременно клавиши Windows + R, чтобы открыть диалоговое окно «Выполнить».
2. Введите services.msc и нажмите кнопку «ОК», чтобы запустить приложение «Службы».
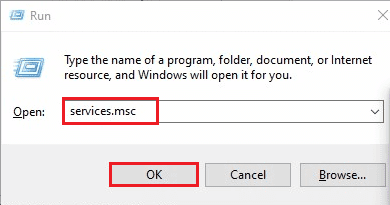
3. Выберите в списке службу Intel(R) Driver & Support Assistant Driver и нажмите кнопку «Стоп» в параметре «Остановить службу», чтобы остановить службу Intel DSA.
Примечание 1. Вы можете перезапустить службу Intel DSA, нажав кнопку «Пуск» в параметре «Запустить службу».
Примечание 2. Если вы видите, что на вашем ПК запущена служба User Energy Server queencreek, вам необходимо отключить службу, выполнив действия, описанные в этом методе.
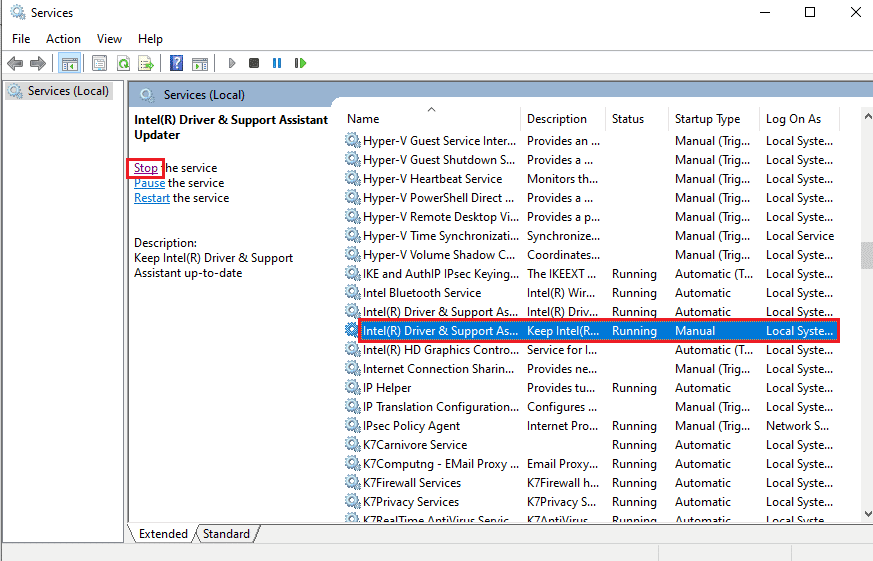
Вариант II. Отключение служб с помощью файлов esrv.exe
Вам необходимо отключить службы, использующие файлы esrv.exe, чтобы исправить ошибку приложения esrv.exe.
1. Запустите диалоговое окно «Выполнить», введите services.msc и нажмите кнопку «ОК», чтобы открыть приложение «Службы».
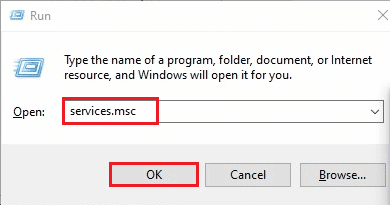
2. Выберите службу отчетов об использовании системы Intel, щелкните правой кнопкой мыши службу и выберите пункт «Свойства» в меню.
3. В окне свойств службы отчетов об использовании системы Intel выберите параметр «Отключено» в поле «Тип запуска» и нажмите кнопки «Применить» и «ОК», чтобы отключить службу.
Примечание. Если вы видите доступную службу программного обеспечения Intel SUR QC, вам также необходимо отключить эту службу.
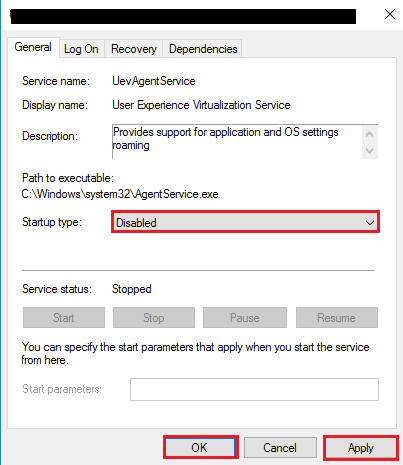
Способ 8: использовать программное обеспечение для автозапуска
Вы можете использовать стороннее программное обеспечение, такое как Autoruns, для исправления ошибки приложения esrv.exe в Windows 10. Программное обеспечение можно использовать для удаления всех файлов esrv.exe на вашем ПК и поможет вам легко решить проблему.
1. Запустите браузер Google Chrome.

2. Откройте официальный веб-сайт программного обеспечения Autoruns и нажмите ссылку «Загрузить Autoruns and Autorunsc», чтобы загрузить приложение.
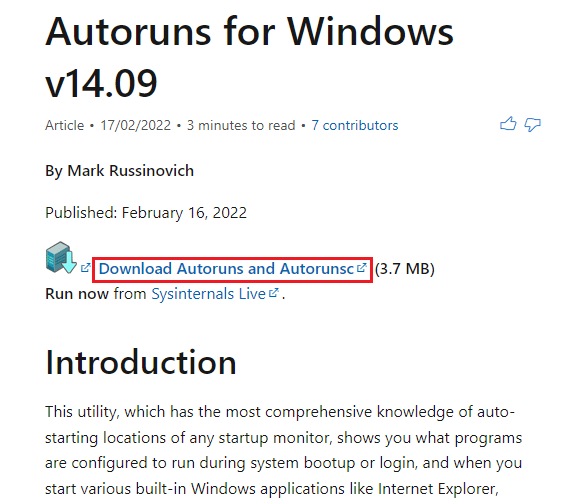
3. Разархивируйте загруженный файл архива с помощью программного обеспечения для распаковки, такого как WinZip, и извлеките все файлы в папку «Загрузки» в проводнике Windows на вашем ПК.
4. Дважды щелкните файл .exe в папке, чтобы запустить исполняемый файл Autoruns, и дождитесь загрузки всех файлов в приложение.
5. Нажмите одновременно клавиши Ctrl + F, чтобы открыть окно «Найти», введите esrv.exe в строке «Найти что» и нажмите кнопку «Найти далее».
6. Щелкните правой кнопкой мыши файл esrv.exe и выберите в списке пункт «Удалить». Аналогичным образом удалите все файлы esrv.exe, выделенные в приложении.
7. Нажмите кнопку «Закрыть», чтобы закрыть приложение Autoruns, и перезагрузите компьютер, чтобы исправить ошибку приложения.
***
Эта статья представляет собой руководство по устранению неполадок, связанных с ошибкой приложения esrv.exe в Windows 10. Если вы заметили ошибку запуска приложения esrv.exe, вы можете использовать эту статью, чтобы исправить ошибку приложения esrv.exe в Windows 10. Используйте раздел комментариев ниже. в статье, чтобы сообщить нам предложения и вопросы, связанные с темой.
