Minecraft — популярная среди геймеров видеоигра-песочница. В игре игроки могут спроектировать свою планету и сосредоточиться на создании и выживании. Кроме того, существует сильное сообщество, которое позволяет нескольким людям общаться и общаться на одной планете. Когда вы пытаетесь присоединиться к мирам своих друзей, но получаете уведомление о невозможности подключения к миру Minecraft, это становится довольно неприятным. При попытке присоединиться к серверу несколько пользователей получили сообщение о невозможности подключения к миру Minecraft. Либо пользователь не может подключиться к внешнему миру один раз, либо проблема возникает регулярно. В этой статье мы рассмотрим все возможные причины возникновения этой проблемы, а также решения, которые можно использовать для ее решения. Кроме того, поскольку ответы отсортированы по сложности и эффективности, начните сверху и двигайтесь вниз.
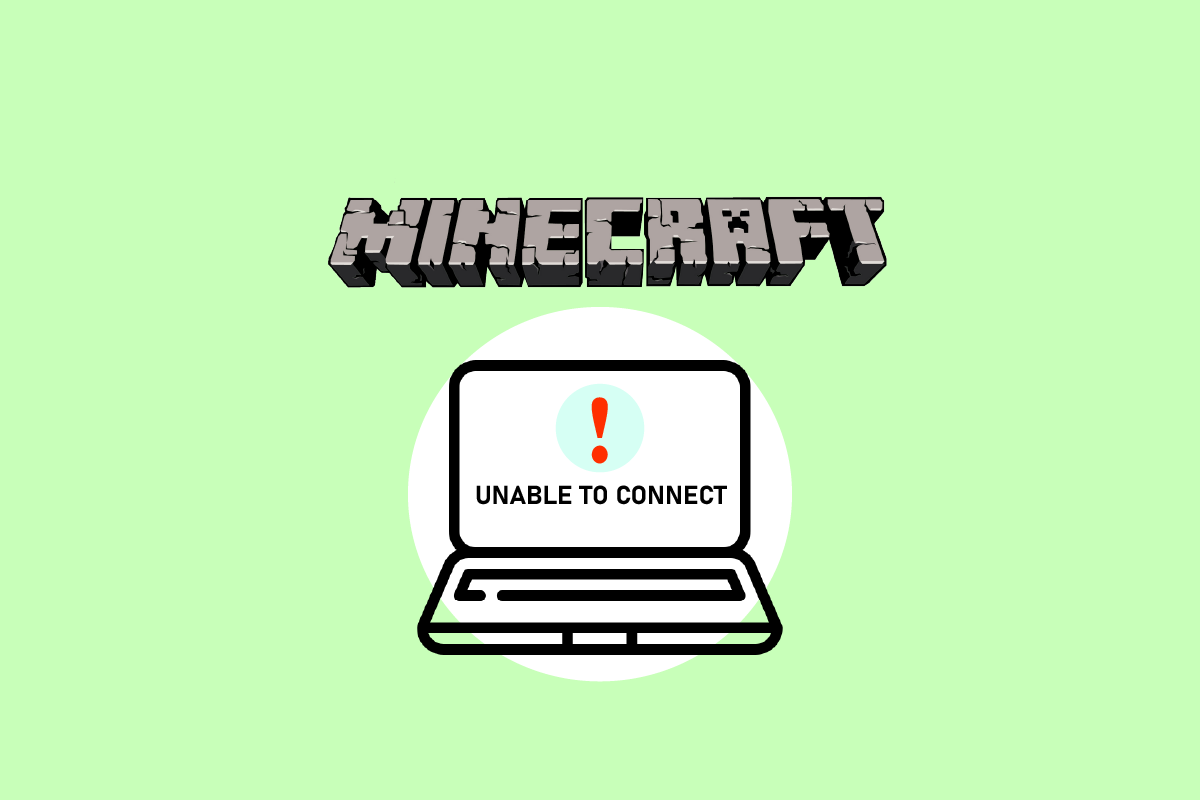
Оглавление
Как исправить невозможность подключения к World Minecraft в Windows 10
Мы установили, что проблема с невозможностью подключения к World Minecraft вызвана множеством причин, начиная от проблем с сетью и заканчивая неисправными конфигурациями Minecraft после получения множества отчетов от пользователей. Вот несколько возможных причин возникновения этой проблемы:
-
Брандмауэр: в Windows брандмауэр известен тем, что блокирует различные приложения и службы, которые не нужны. Если ваш брандмауэр настроен неправильно, игра не сможет подключиться к серверам и, следовательно, загрузить мир.
-
Ложное срабатывание: сообщалось, что некоторые антивирусные программы помечают проверенные программы как опасные. Это может быть ситуация, если вы играете в Minecraft на своем ПК.
-
Проблема со списком друзей: мы наблюдали поведение в игре, при котором у игроков возникали проблемы со списком друзей. Он казался испорченным, поскольку они могли связывать чужие миры, но не свои собственные. Здесь вы можете повторно добавить своего друга.
-
Разрешения: Платформы Xbox (включая программное обеспечение Xbox для Windows) предлагают функцию, позволяющую отключать многопользовательские подключения. Если это включено, вы не сможете подключиться к внешнему миру.
-
Проблемы с интернет-провайдером (ISP). В определенных обстоятельствах причиной проблемы может быть ваш интернет-провайдер. При подключении к другому миру мы можем обойти это, используя VPN.
-
Поврежденная учетная запись Microsoft: настройки вашей учетной записи Microsoft на вашем компьютере могут быть повреждены, хотя это маловероятно. Но поскольку самый фундаментальный этап аутентификации учетной записи не выполняется, ваша игра не сможет подключиться к серверам.
-
Internet Explorer: настройки Internet Explorer дублируются в других программах и играх Windows, о чем, возможно, уже известно опытным пользователям Windows. Игра не сможет подключиться, если эти настройки вызывают проблемы.
-
Ошибки: это возможность, которую необходимо учитывать. Приложения в Магазине Windows изобилуют недостатками, и обновление до самой последней версии игры может решить проблему, поскольку Microsoft выпустила несколько обновлений по пути.
Способ 1: повторно добавить друга
Сначала мы попробуем внутриигровые решения, прежде чем переходить к технологическим способам решения проблемы. Если вы все еще хотите быть частью незнакомого мира, удалите их из друзей и снова добавьте. Некоторые игроки выиграли от этого изменения.
Список друзей в Minecraft хранится в вашей учетной записи, а не локально. Вы не сможете подключиться к своей планете друзей, если в списке друзей есть проблемы или повреждения. По сравнению с незнакомцами в игре, у друзей разные разговоры и мировые механизмы.
1. Вам понадобится имя пользователя друга, чтобы удалить его из списка друзей. После того, как вы дважды проверили имя пользователя, введите следующую команду и нажмите клавишу Enter.
/f remove <username>
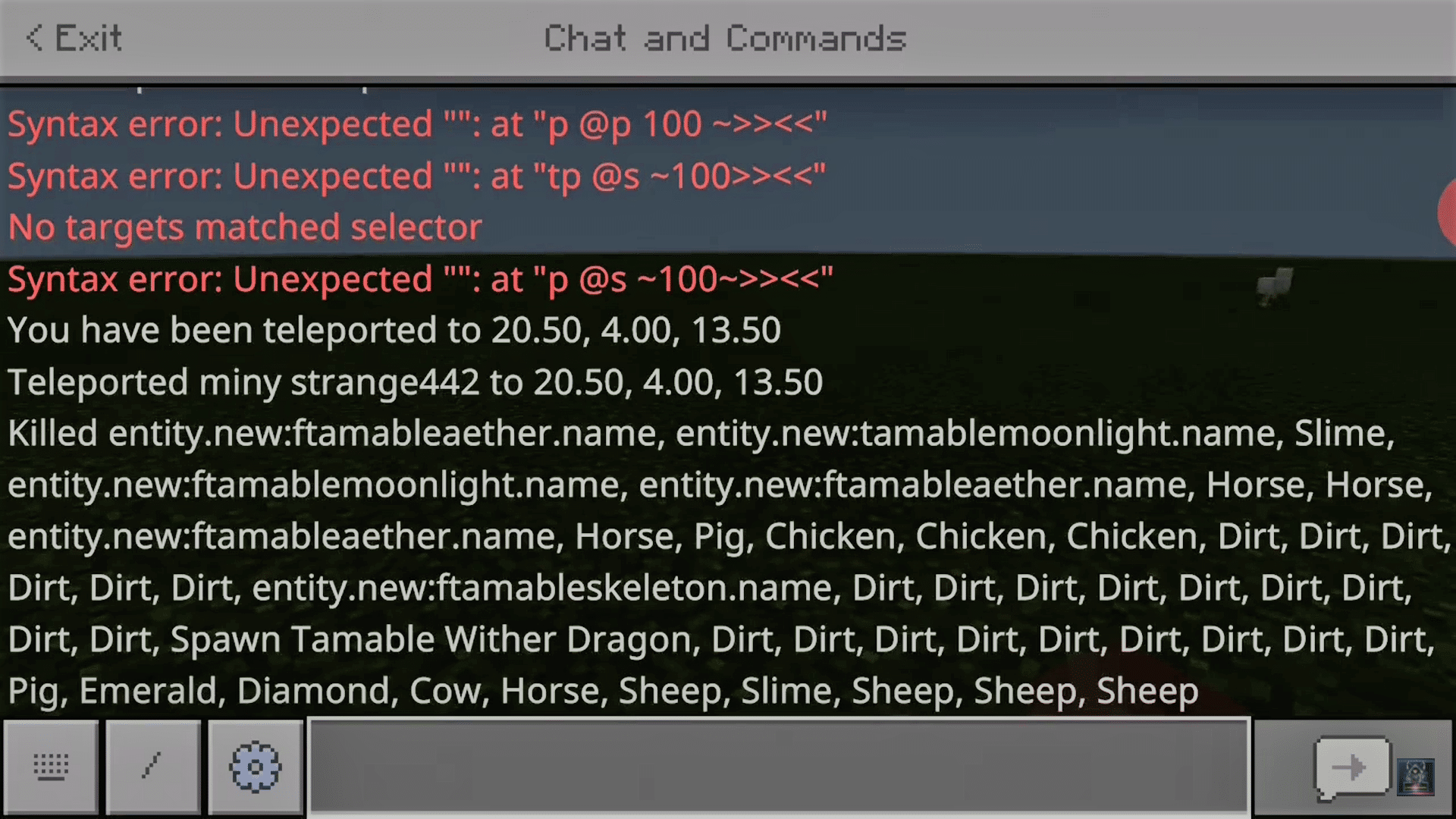
2. После того, как вы удалили друга, вы можете повторно пригласить его либо через приложение Xbox в Windows, либо через саму игру.
Примечание. Прежде чем пытаться использовать этот подход, вы должны попробовать посетить миры других незнакомцев. Если вы можете, это означает, что в вашем списке друзей есть проблема, и вы можете продолжить.
Способ 2: включить многопользовательский режим
Игра в версии для Windows — еще одна типичная причина того, что Minecraft не может подключиться к мировым проблемам в Minecraft. Когда вы загружаете Minecraft из Microsoft Store, ваша учетная запись Xbox управляет всеми параметрами конфиденциальности и многопользовательской игры. Minecraft следует загружать только через Microsoft Store для оптимального игрового процесса. Настройки многопользовательской игры и конфиденциальности в игре контролируются вашей учетной записью Xbox. Кроме того, на Xbox можно включить или отключить параметры многопользовательской игры. Если эта опция отключена, вы не сможете подключиться к какому-либо миру в Minecraft из-за отсутствия авторизации. Следуйте этим инструкциям, чтобы восстановить настройки многопользовательской игры в Minecraft.
1. Перейдите на официальный веб-сайт Xbox с помощью веб-браузера.
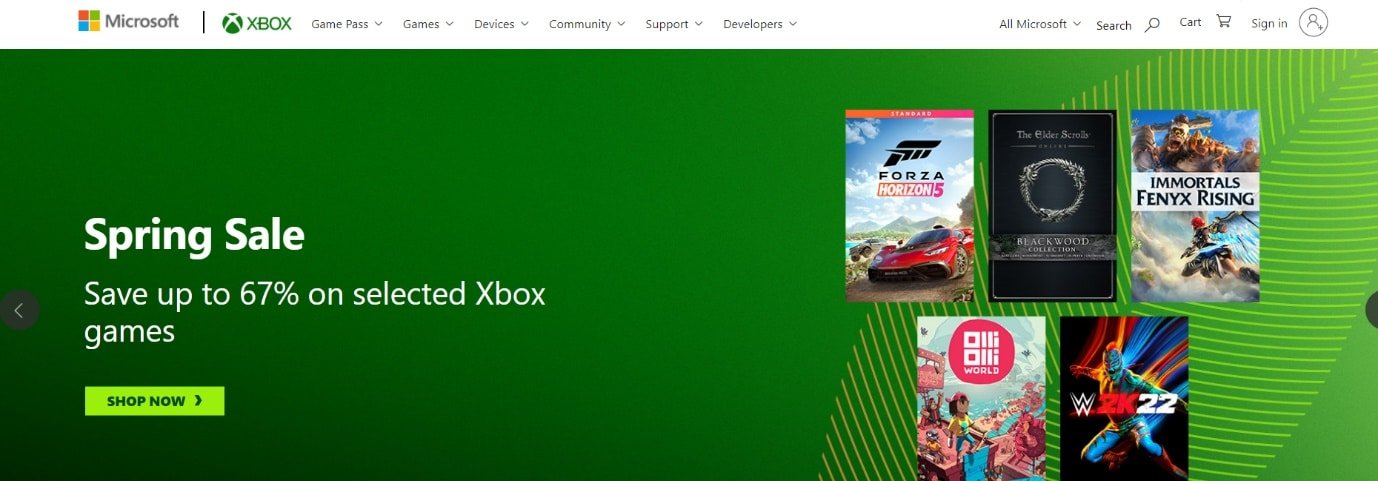
2. Войдите в свою учетную запись Microsoft, используя свои учетные данные.
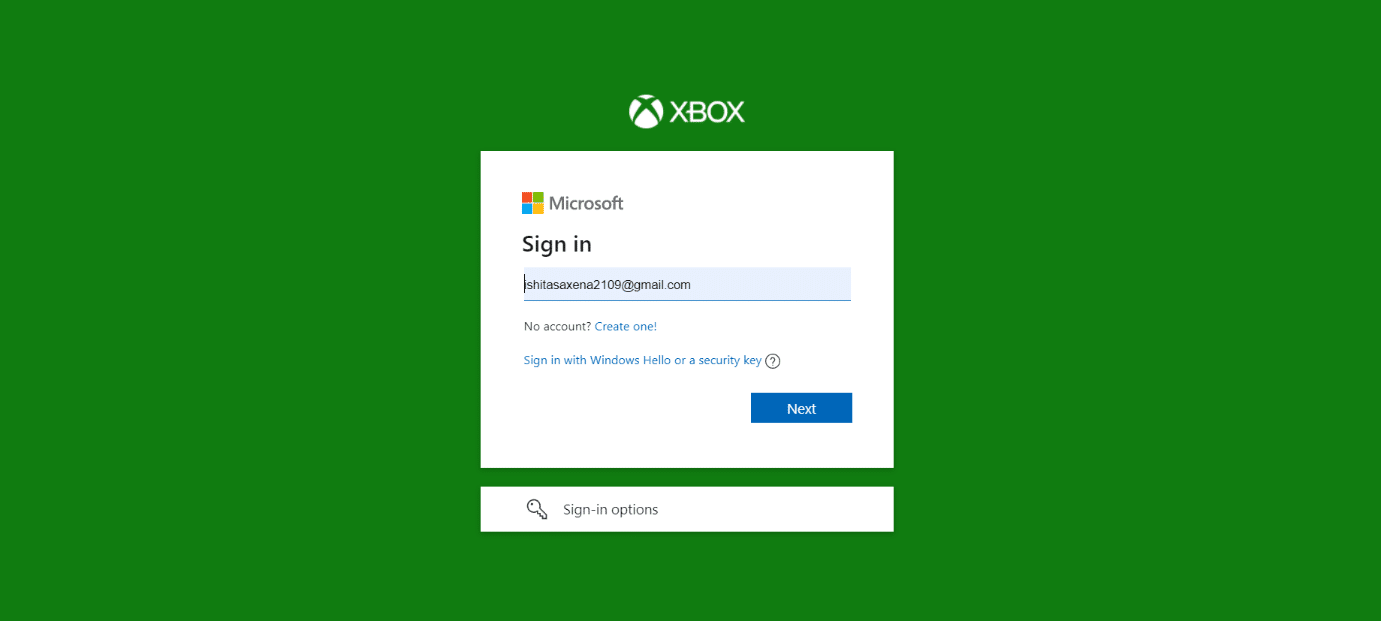
3. Щелкните Менеджер учетных записей.
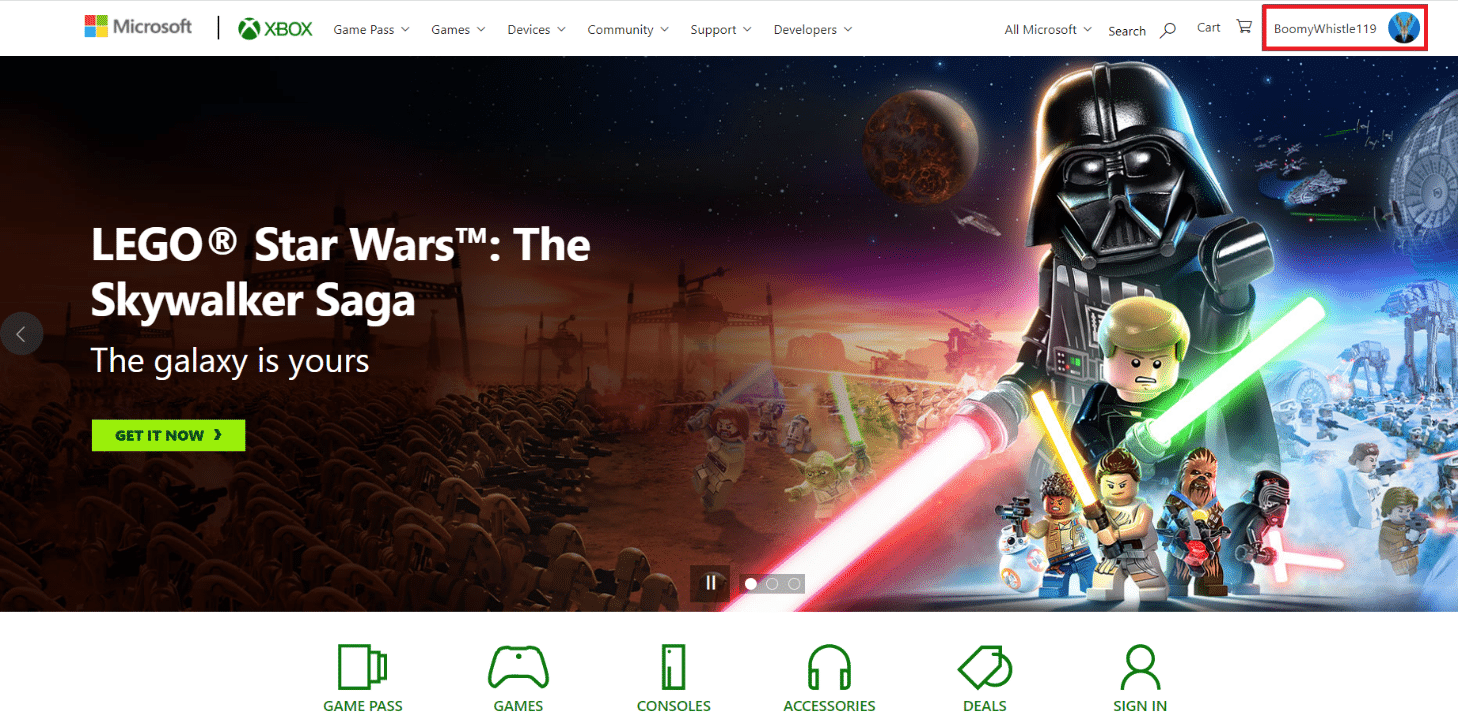
4. Нажмите на значок с тремя точками, а затем нажмите на настройки Xbox.
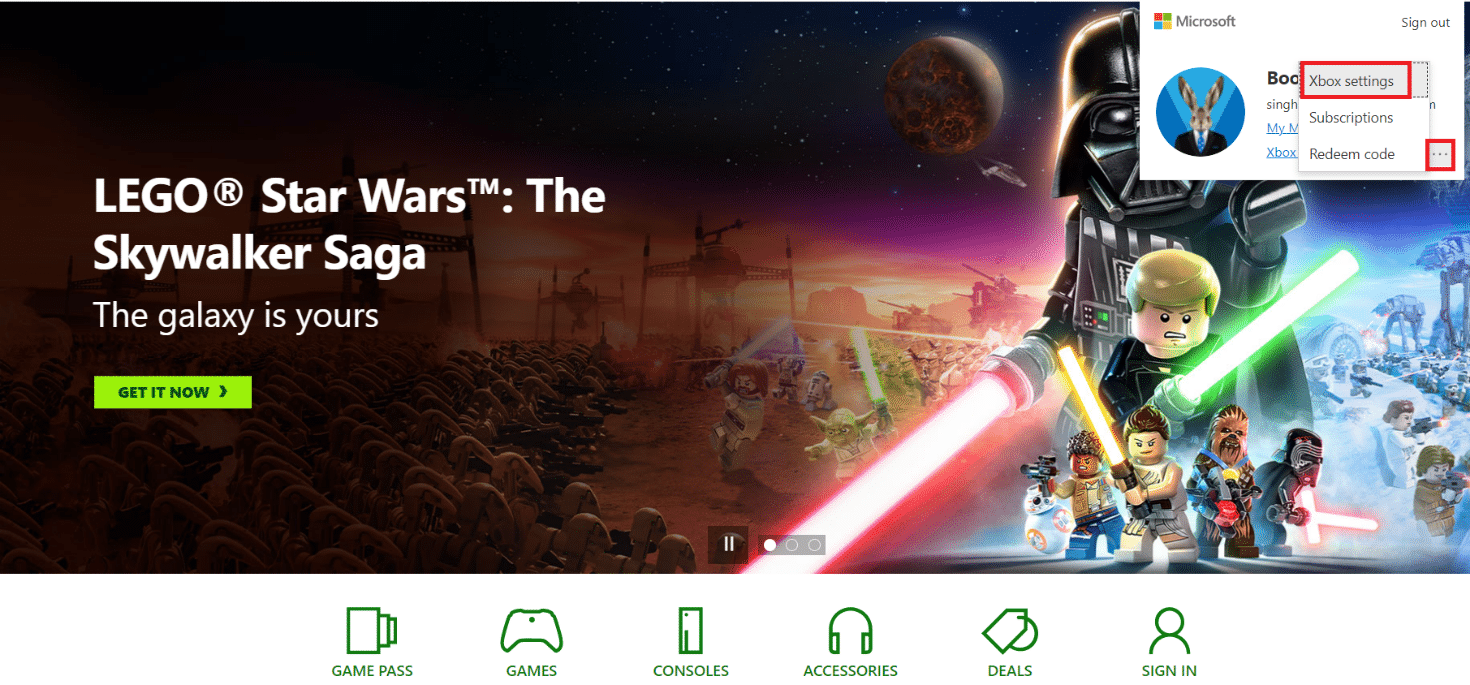
5. Щелкните Конфиденциальность и безопасность в Интернете.
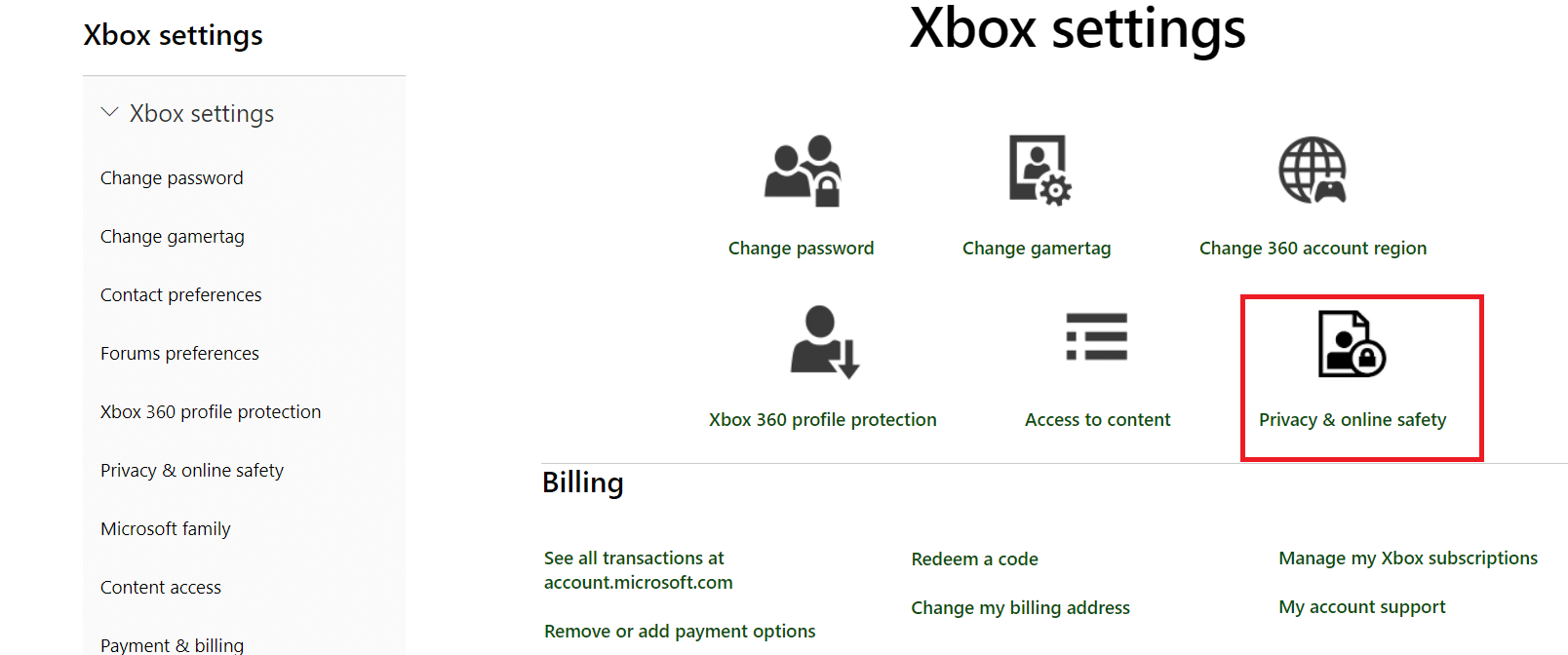
6. Теперь выберите вкладку «Безопасность в сети Xbox One/Windows 10».
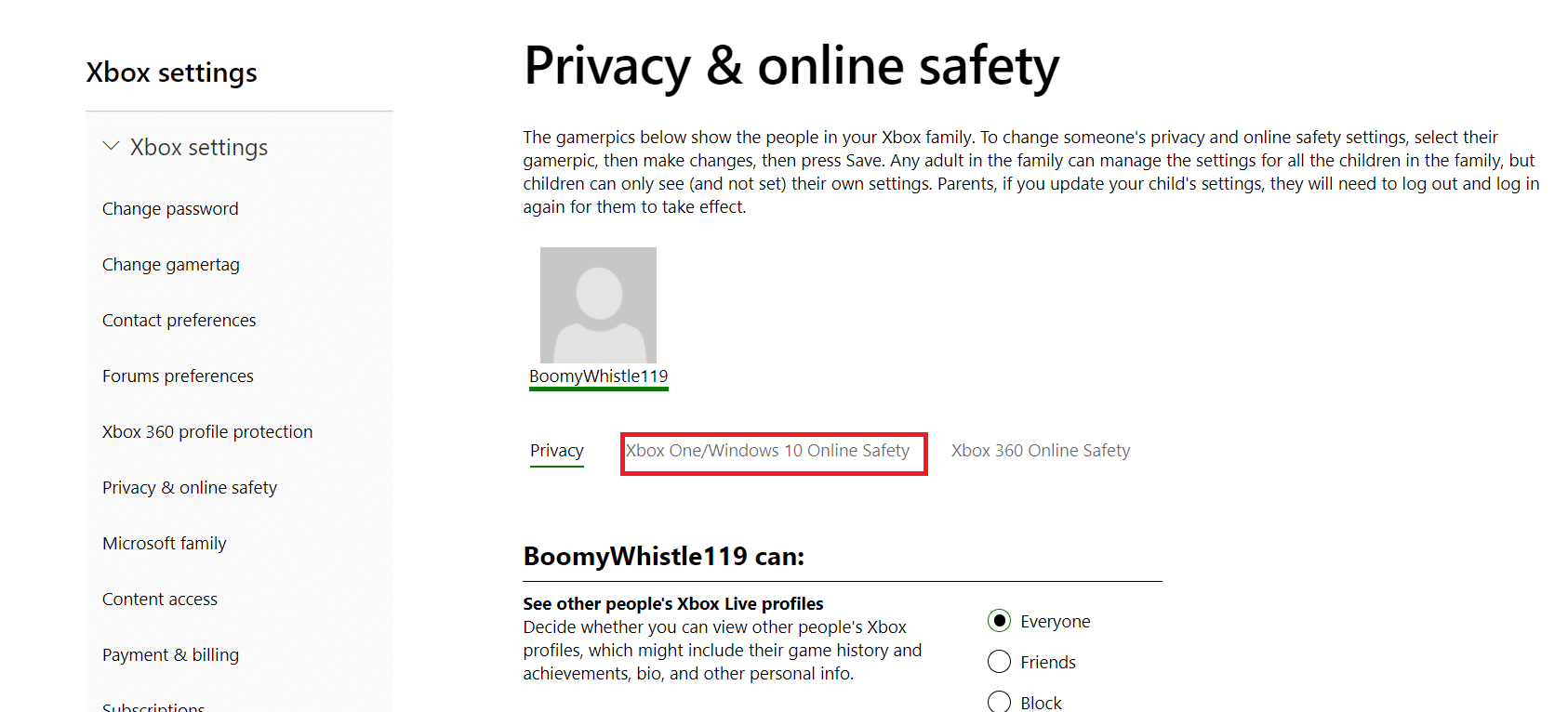
7. Прокрутите вниз и нажмите кнопку «Вы можете присоединиться к многопользовательским играм».
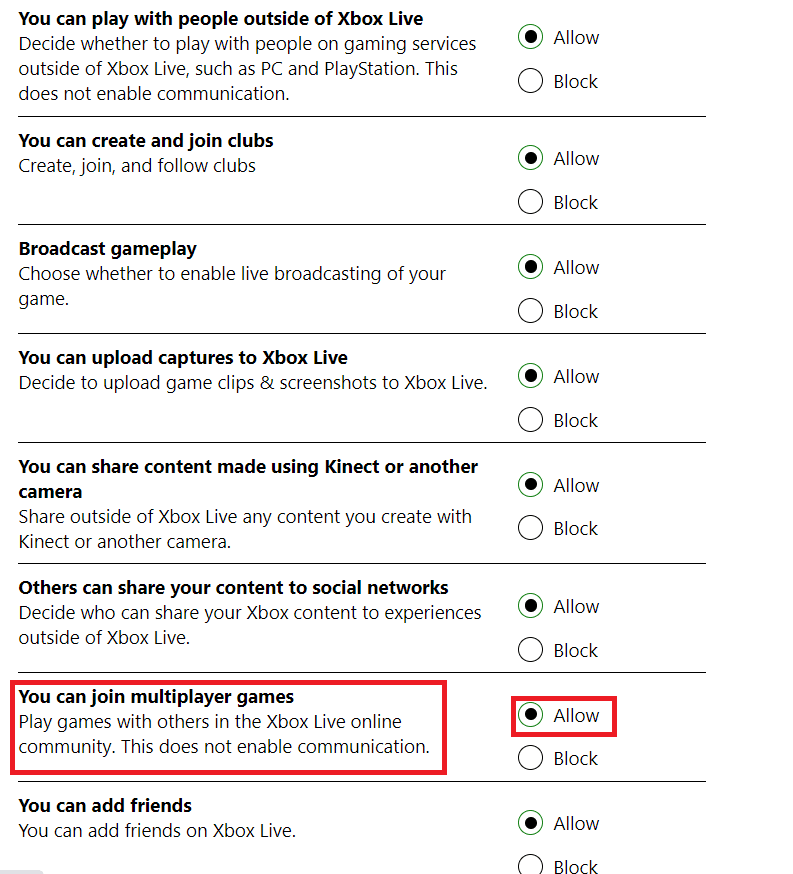
8. Нажмите «Отправить», а затем выйдите.
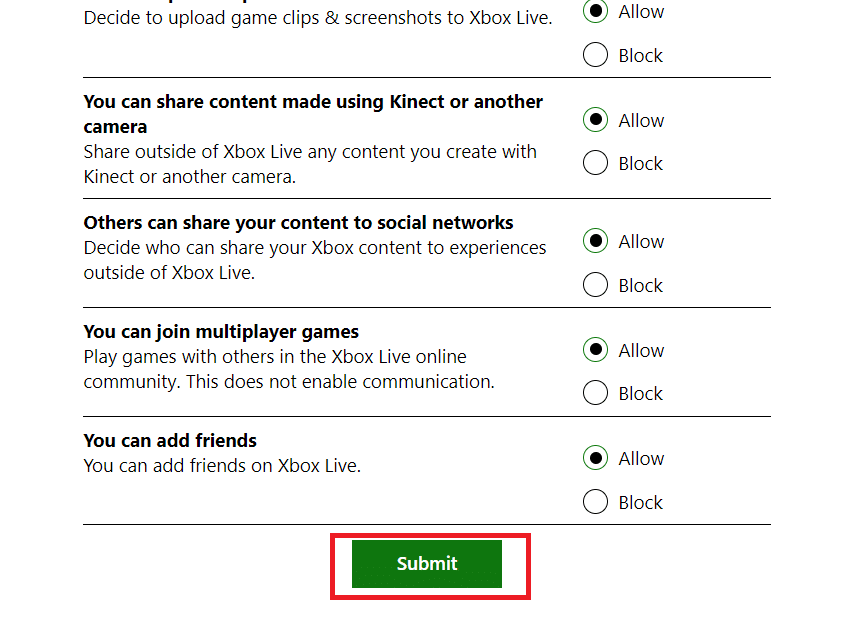
6. Войдите в Minecraft снова после перезагрузки компьютера.
Проверьте, решена ли проблема невозможности подключения к миру Minecraft.
Способ 3: обновить Windows и Minecraft
Вы должны обновить Windows и Minecraft до самых последних версий, прежде чем мы попробуем какие-либо другие альтернативы. По словам инженеров Microsoft, это была проблема, которая затронула несколько версий Windows, и потенциальные исправления были предоставлены как для Windows, так и для Minecraft. Мы проверим ваши настройки Windows и Microsoft Store, чтобы убедиться, что они оба обновлены до самой последней версии в этом решении. Прочтите наше руководство о том, как загрузить и установить последнее обновление Windows 10, чтобы сделать это.
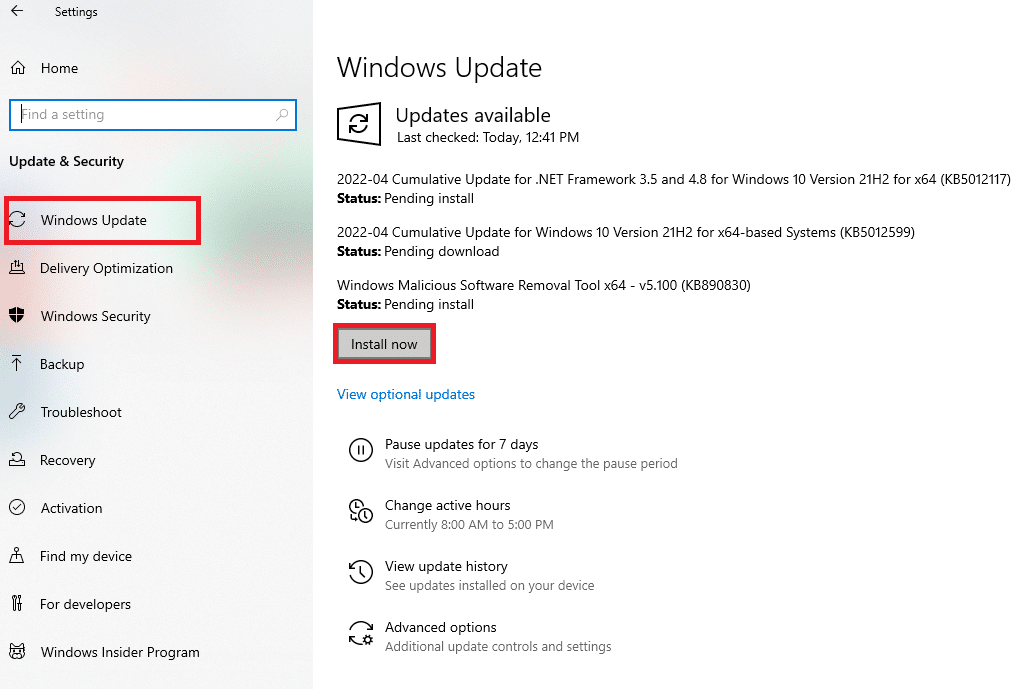
Мы продолжим установку обновлений для Minecraft теперь, когда мы завершили обновления Windows. Мы предполагаем, что вы загрузили игру через Microsoft Store.
1. Найдите Microsoft Store в строке поиска Windows и нажмите «Открыть».
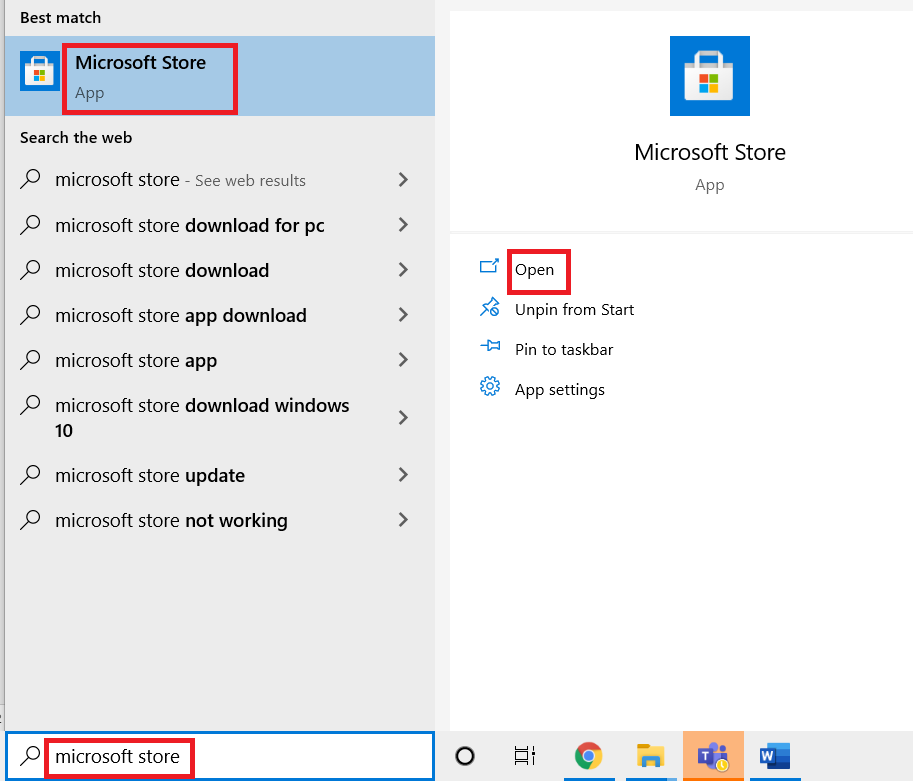
2. Щелкните значок «Библиотека» в левом нижнем углу экрана.
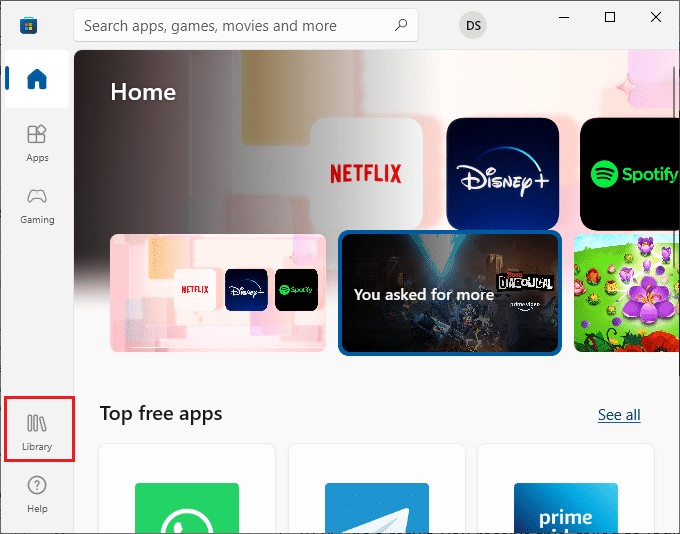
3. Нажмите «Получить обновления».
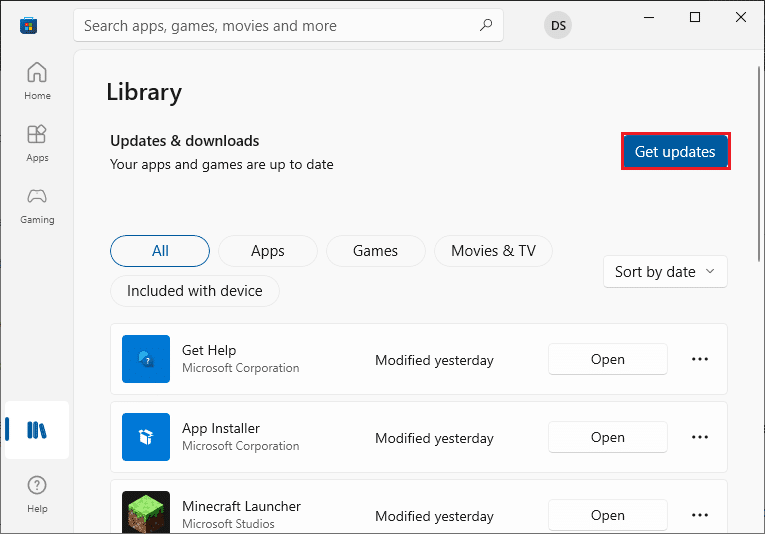
4. Нажмите Обновить все.
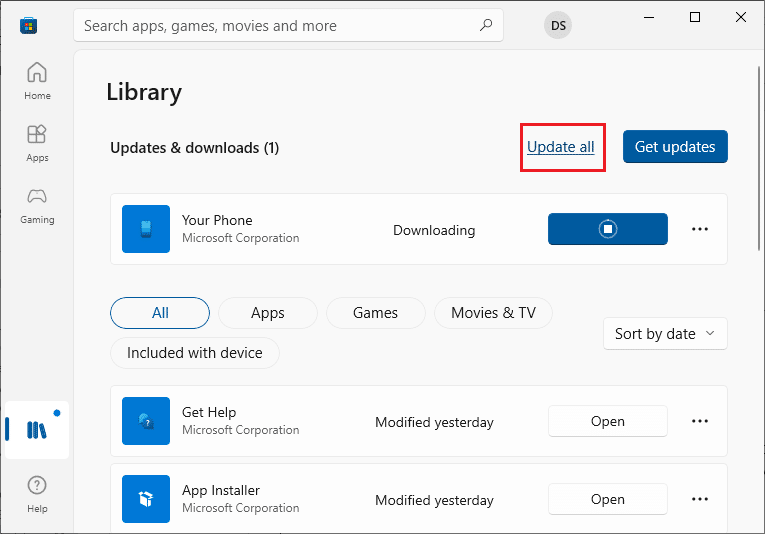
5. Подождите, пока обновления будут загружены на ваш ПК с Windows 10, и убедитесь, что вы получаете уведомление об обновлении приложений и игр.
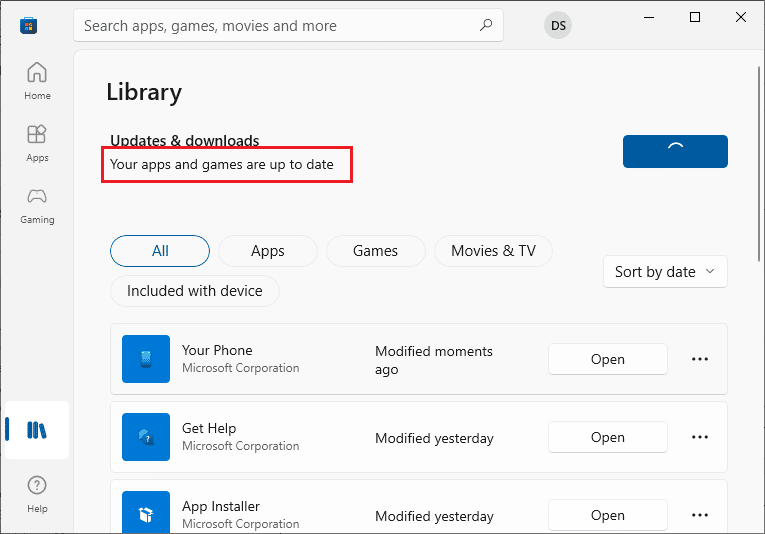
6. Перезагрузите компьютер и запустите Minecraft после обновления. Проверьте, решена ли проблема невозможности подключения к миру Minecraft.
Способ 4: обновить сетевой драйвер
Неисправный или устаревший сетевой драйвер потенциально может привести к тому, что Minecraft не сможет подключиться к миру. В результате вы должны обновить сетевой драйвер. Прочтите наше руководство по обновлению драйверов сетевого адаптера в Windows 10.
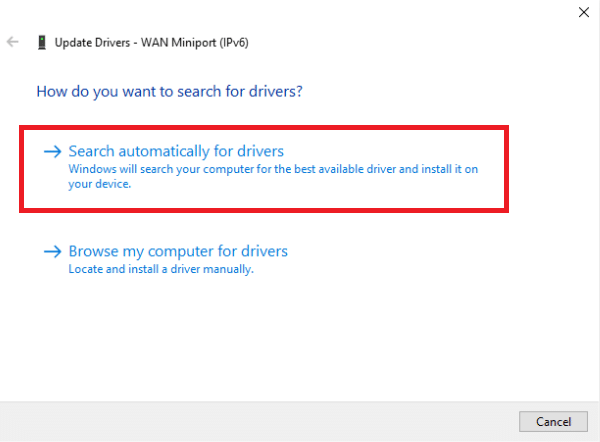
Способ 5: отключить брандмауэр Windows (не рекомендуется)
Брандмауэр Windows фильтрует весь ваш трафик перед его прохождением, выполняя несколько проверок. Брандмауэр отвечает за отслеживание ваших действий в сети. Однако брандмауэр известен тем, что неправильно фильтрует юридические данные и проверяет их. Проблема Minecraft, неспособная подключиться к миру, может возникнуть, если Minecraft не разрешено через брандмауэр. Вы можете получить доступ к Интернету, но вы не можете соединить миры. Проверьте настройки брандмауэра, чтобы убедиться, что исполняемый файл Minecraft javaw.exe разрешен. Чтобы завершить операцию, отключите брандмауэр. Прочтите наше руководство о том, как отключить брандмауэр Windows 10.
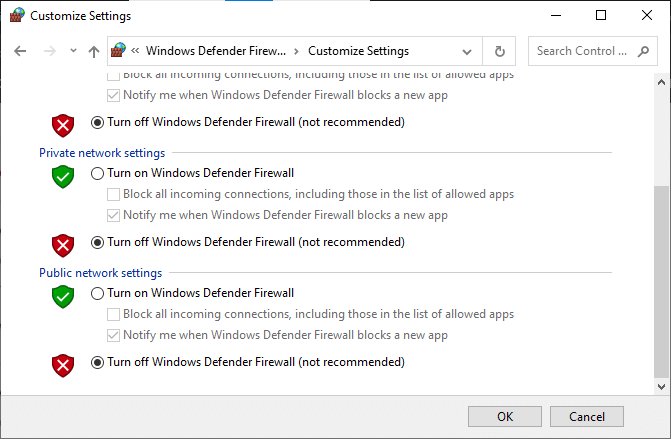
После отключения брандмауэра Защитника Windows выполните следующие действия.
-
Если вы используете другой анализатор пакетов или игровой бустер, убедитесь, что вы отключили и его. Сообщалось также, что эти программы, ускоряющие игры, замедляют ваш интернет-трафик.
- Прежде чем продолжить, убедитесь, что вы полностью перезагрузили компьютер после внесения изменений.
- Чтобы избежать дальнейших проблем, попробуйте запустить Minecraft от имени администратора, щелкнув его правой кнопкой мыши и выбрав параметр «Запуск от имени администратора».
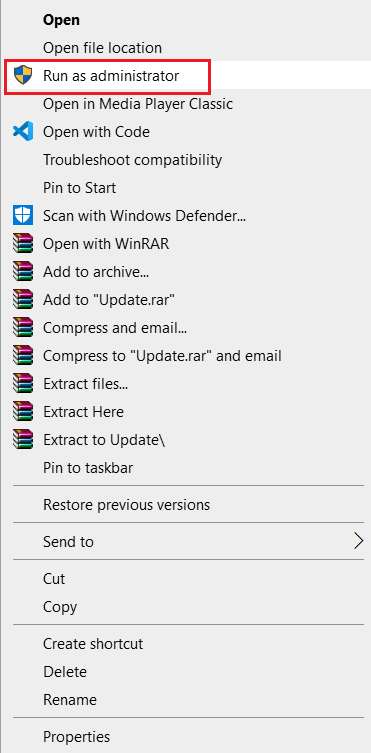
Способ 6: использовать VPN-сервер
Использование VPN на вашем компьютере — еще один вариант, который следует рассмотреть, прежде чем переходить к альтернативам. Ошибка «Невозможно подключиться к миру» может быть вызвана проблемами с Интернетом. Эти обстоятельства могут ухудшить ваше соединение с миром ваших друзей, потому что серверы переполнены или ваше местоположение имеет определенные ограничения, которые могут прервать соединение, и так далее. Когда вы используете VPN, вы можете подделать своего интернет-провайдера и получить доступ к игре, притворившись, что находитесь в другой стране. Это поможет вам преодолеть все препятствия и решить проблему с блокировкой игры вашим интернет-провайдером.
Однако есть загвоздка; если у вас нет доступа к VPN, который большинство организаций или фирм предоставляют своим сотрудникам, вам может потребоваться загрузить программу VPN из Интернета. Из-за географического смещения программа Minecraft может потребовать от вас повторной аутентификации вашей учетной записи после настройки VPN. После этого проверьте, решена ли проблема с невозможностью подключения Minecraft к миру, и вы можете подключиться к миру друзей. Прочтите наше руководство о том, как настроить VPN в Windows 10, чтобы сделать это.

Способ 7: создать новую учетную запись пользователя
Известно, что профили пользователей повреждаются, а приложения часто сталкиваются с трудностями и не реагируют на обстоятельства, подобные сложившейся ситуации. Вы можете попробовать создать новую учетную запись пользователя и проверить, работает ли там Minecraft. Если это так, ваша учетная запись пользователя была повреждена, и вы можете перенести все свои данные в новую учетную запись, удалив старую.
Примечание. Прежде чем продолжить, сделайте резервную копию всех файлов данных в безопасном месте.
1. Нажмите одновременно клавиши Windows + I, чтобы открыть «Настройки».
2. Нажмите «Учетные записи».

3. Теперь в левой части окна выберите вариант «Семья и другие пользователи».

4. Выберите Добавить кого-то еще на этот компьютер.
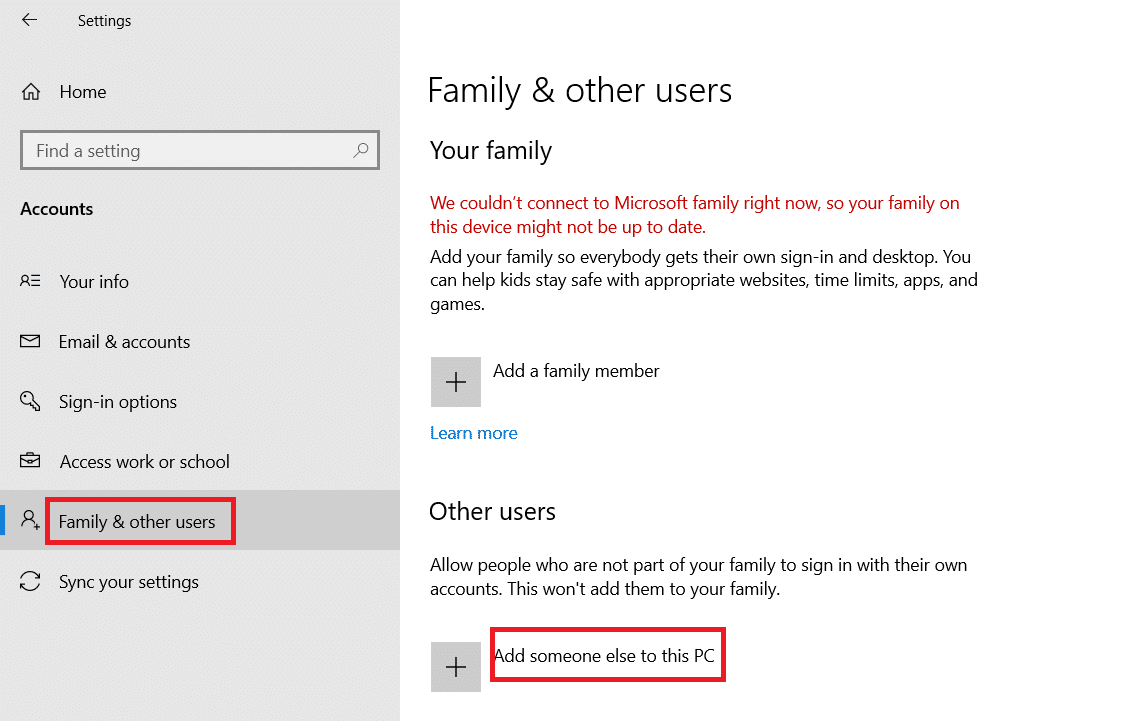
5. Нажмите «У меня нет данных для входа этого человека» в появившемся новом окне.
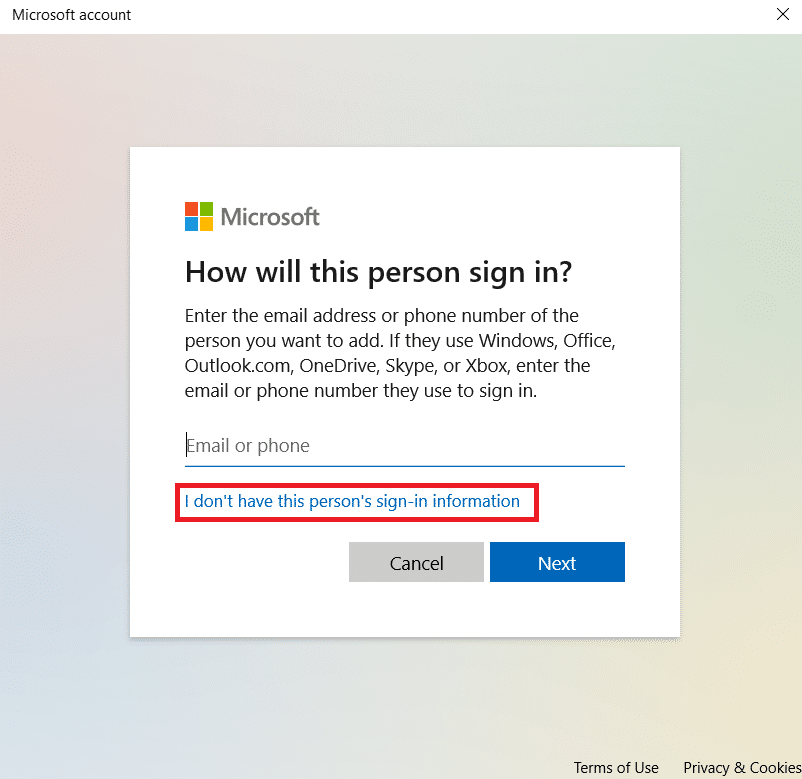
6. Выберите Добавить пользователя без Microsoft.
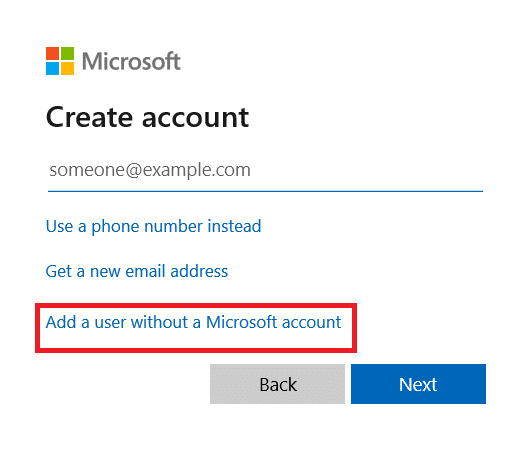
7. Заполните всю необходимую информацию и выберите простой пароль, который вы будете помнить.
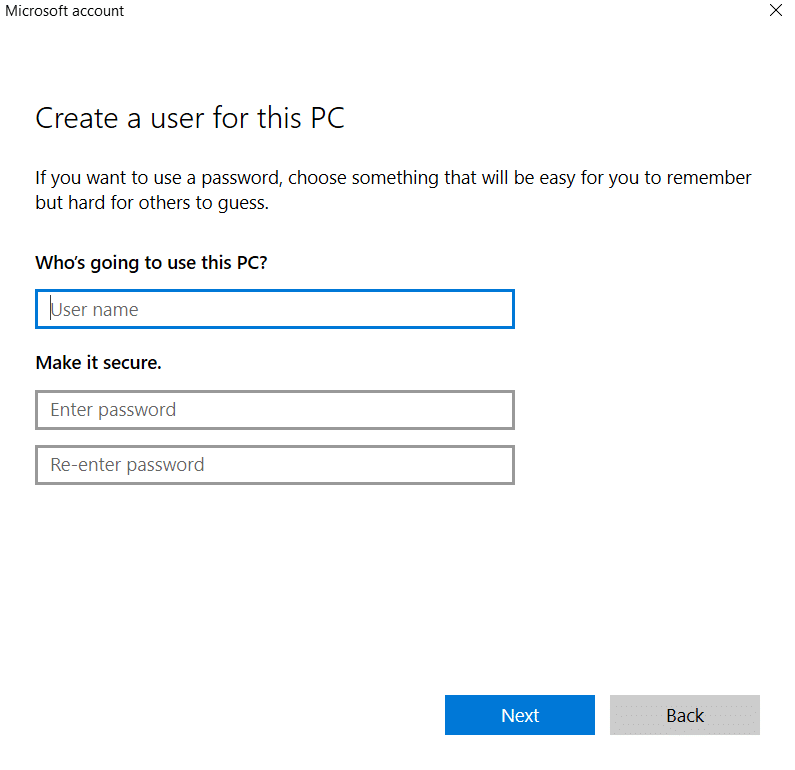
8. Убедитесь, что эта новая локальная учетная запись работает и включает все необходимые функции.
9. Теперь ваша локальная учетная запись создана.
10. Войдите в свою учетную запись и запустите игру Minecraft. Проверьте, правильно ли он там работает.
Способ 8: сброс настроек Internet Explorer
Поскольку вы используете версию Minecraft из Магазина Microsoft, можно с уверенностью предположить, что она соответствует интернет-правилам и предпочтениям Windows. Internet Explorer используется Windows для установки этих параметров. Мы перейдем к настройкам Интернета и сбросим настройки Internet Explorer этим методом, прежде чем проверять, решена ли проблема невозможности подключения к миру minecraft.
1. Нажмите одновременно клавиши Windows + R, чтобы открыть диалоговое окно «Выполнить».
2. Введите inetcpl.cpl и нажмите клавишу Enter, чтобы открыть свойства Интернета.
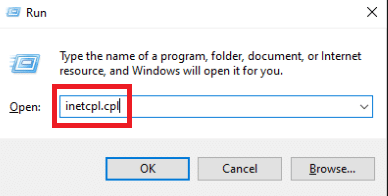
3. Когда вы находитесь в свойствах Интернета, перейдите на вкладку «Дополнительно» и выберите «Сброс» в разделе «Сбросить настройки Internet Explorer».
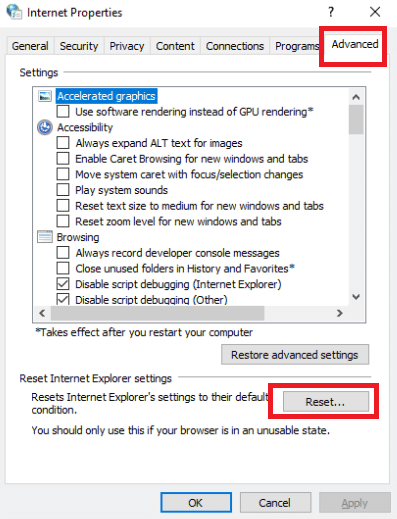
4. После внесения изменений перезагрузите ПК и перезапустите Майнкрафт.
Проверьте, решена ли проблема с невозможностью подключения к World Minecraft.
Способ 9: установить Minecraft Java Edition
Если вышеуказанные методы не работают, а Minecraft не может подключиться к миру, вам необходимо установить Minecraft Java Edition. Теперь доступны две настройки компьютера. Для начала перейдите в Microsoft Store и загрузите Java Edition. Во-вторых, у вас есть возможность использовать автономную версию Minecraft Java Edition. Большинство пользователей заявили, что версия Java безупречно удовлетворила их потребности. Процедура удаления текущей версии Minecraft и установки версии Java описана ниже.
1. Откройте диалоговое окно «Выполнить».
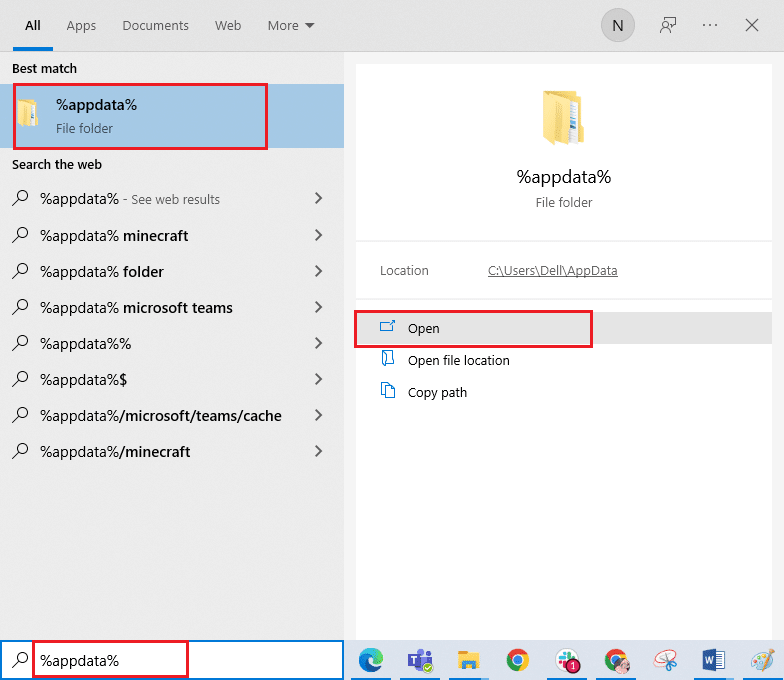
2. Удалите папку Minecraft.
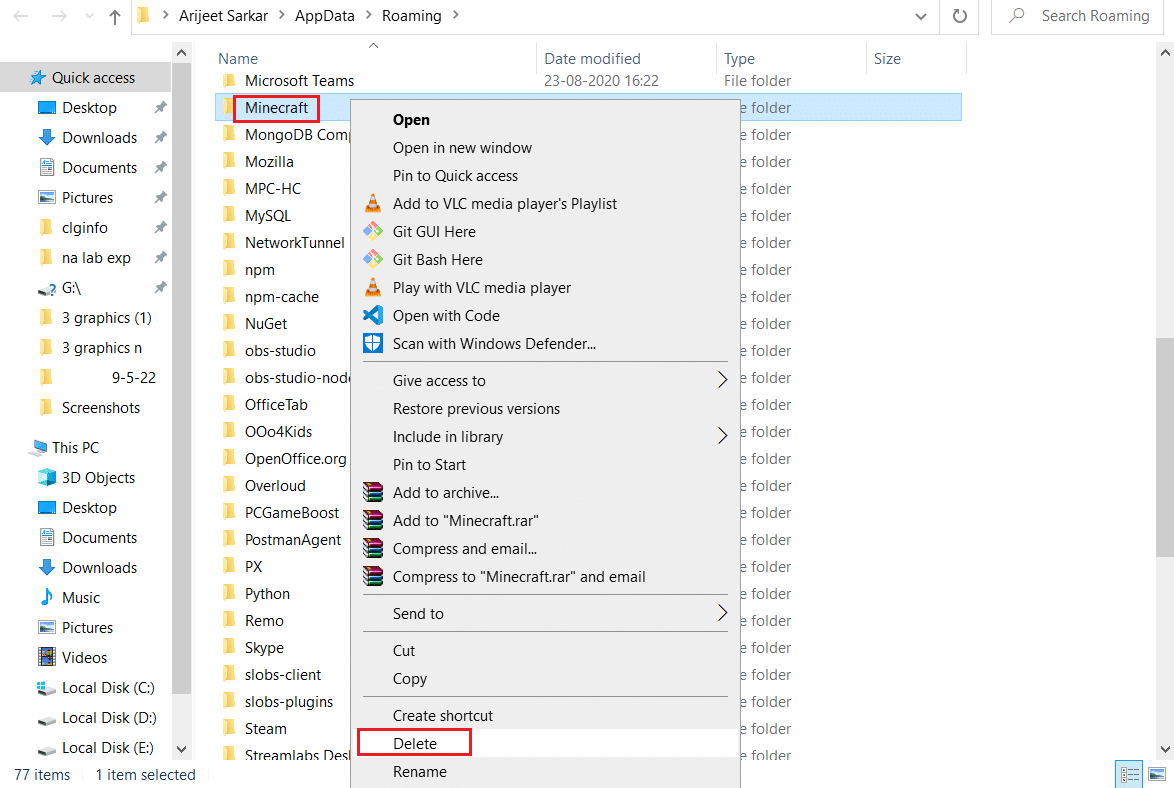
3. Нажмите клавишу Windows, введите %localappdata% и нажмите «Открыть».
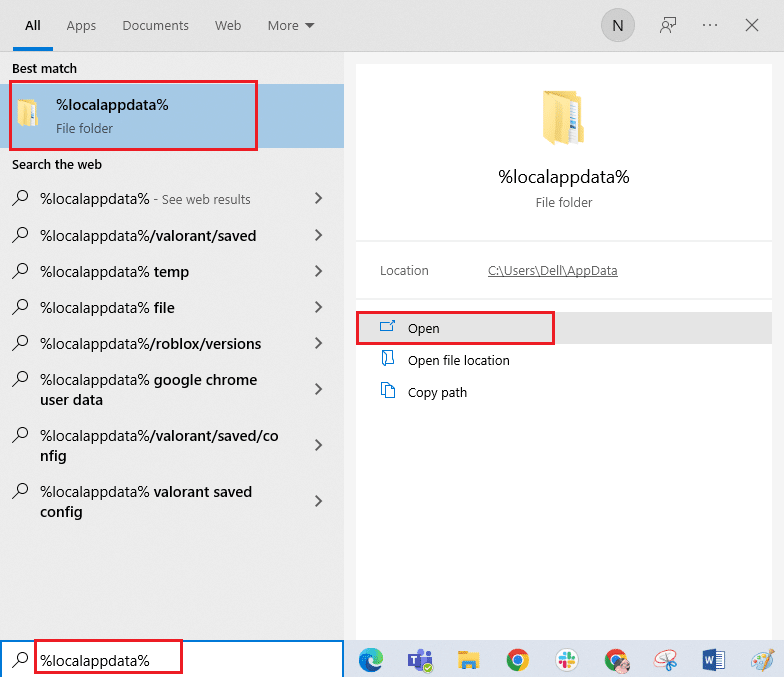
4. Аналогичным образом снова удалите папку Minecraft.
5. Запустите диалоговое окно «Выполнить», введите appwiz.cpl и нажмите клавишу Enter, чтобы открыть «Программы и компоненты».
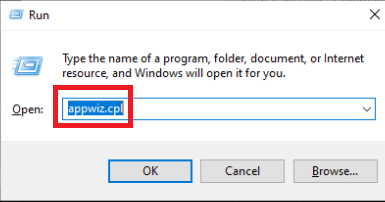
6. Прокрутите вниз и щелкните правой кнопкой мыши Minecraft и выберите «Удалить» в появившемся меню.
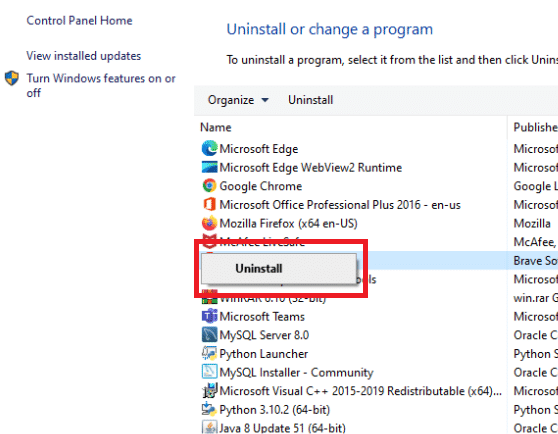
7. Затем перезагрузите компьютер после его удаления.
8. Теперь перейдите на официальный сайт Minecraft и загрузите исполняемый файл из доступного места.
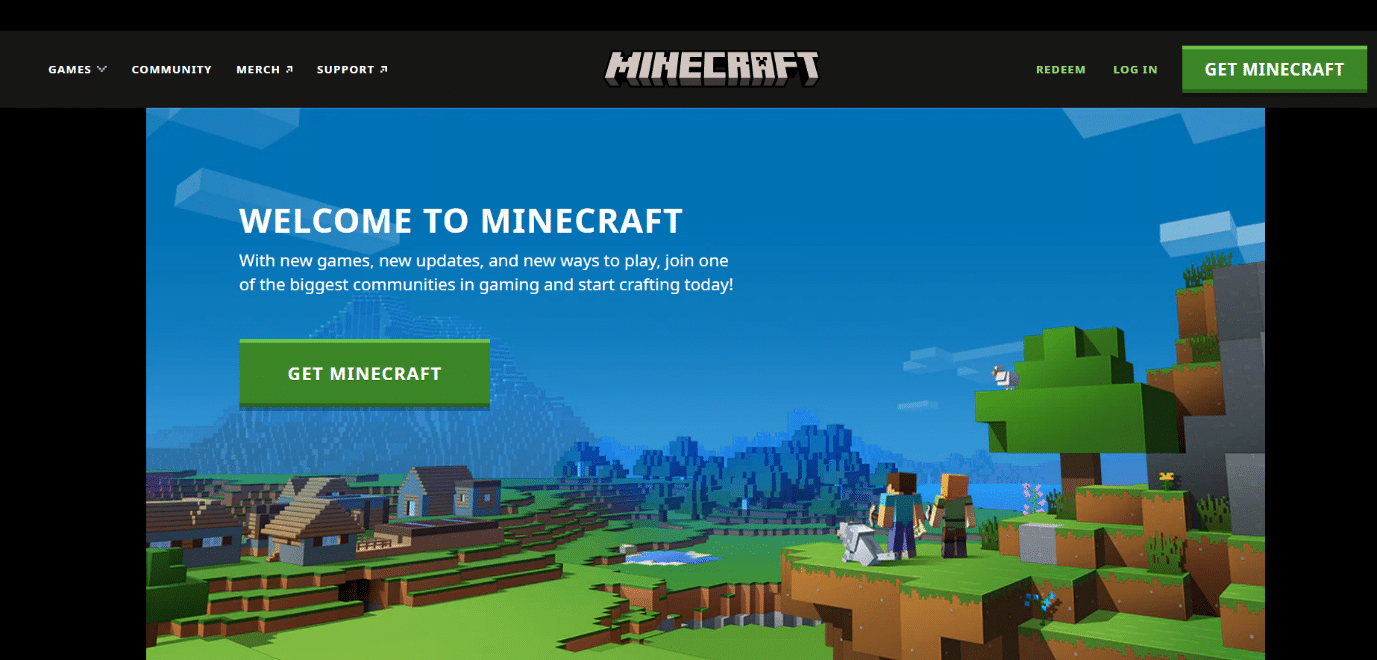
9. После установки перезагрузите компьютер, чтобы проверить, решена ли проблема с невозможностью подключения к World Minecraft.
***
Мы надеемся, что вы нашли эту информацию полезной и смогли решить, как исправить невозможность подключения к миру Minecraft в Windows 10. Пожалуйста, сообщите нам, какой метод был наиболее полезным для вас. Обязательно используйте форму ниже, если у вас есть какие-либо вопросы или комментарии.

