Keka — один из лучших и быстрых инструментов сжатия и извлечения для пользователей Mac, который в основном используется для разбиения большого файла на более мелкие файлы. Например, если есть файл ISO размером 15 ГБ, который необходимо перенести на внешний жесткий диск или отправить по почте, ограничение составляет до 5 ГБ. Таким образом, Keka может сжать этот файл размером 15 ГБ в 3 части по 5 ГБ каждая или меньше в соответствии с предпочтениями. Итак, в этом руководстве мы рассмотрели все, что вам нужно знать о приложении Keka, как использовать его для сжатия большого файла, все вопросы, касающиеся того, как решить ошибку keka с кодом 2, как установить keka и как удалить кека.
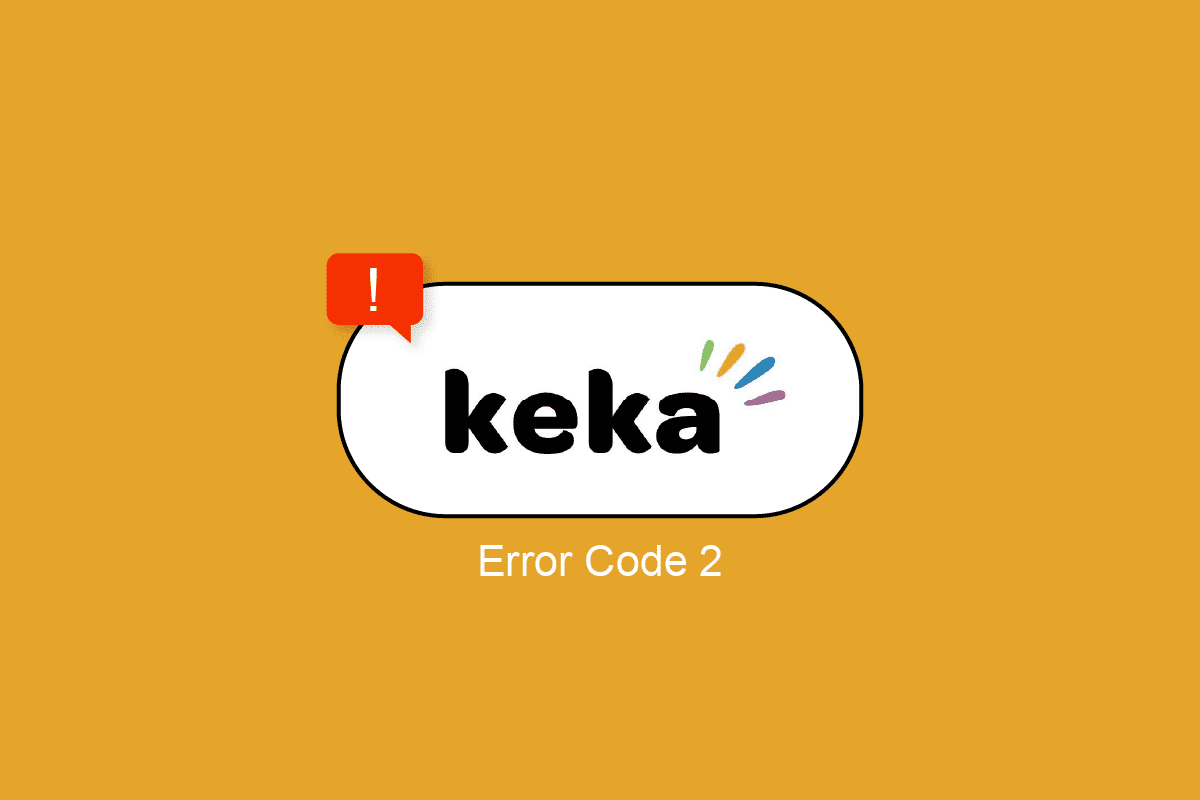
Оглавление
Как исправить код ошибки Keka 2 на macOS
В этой статье мы подробно рассказали о приложении Keka, его функциях, о том, как использовать приложение, о решениях для исправления кода ошибки 2 и о том, как удалить или установить приложение Keka на macOS.
Как использовать приложение Keka на macOS
У Keka простой интерфейс с минимальными и подходящими параметрами и настройками, он довольно приятный и чистый, что делает его очень простым в использовании. Здесь мы представляем краткое руководство о том, как извлечь файл с помощью Keka и, что более важно, как сжать/разбить большой файл на несколько файлов меньшего размера.
Каково использование приложения Keka?
- Извлечение файлов и данных из заархивированных папок.
- Сжатие файлов и данных для уменьшения размера файла.
- Разделение чрезвычайно большого файла на коллективные файлы меньшего размера.
- Шифрование файла паролем.
Некоторые функции приложения Keka
- Может выполнять несколько одновременных операций.
- Автоматически удаляет или перемещает ZIP-папку в корзину после извлечения.
- Возможность установить формат и метод извлечения по умолчанию (скорость).
- Предустановки по умолчанию доступны для раздельного сжатия, например, дискета 1,4, DVD 4,7 ГБ, Blu-ray 25 ГБ (SL).
- Возможность извлечения в подпапку.
Как сжать файл на Keka
Сжатие, как следует из названия, сжимает файл в ZIP-папку и уменьшает размер файла, удаляя аналогичные элементы файла и данные, которые можно восстановить до исходного состояния путем распаковки. Чтобы сжать файл с помощью Keka, выполните следующие действия:
1. Откройте приложение Кека.
2. Выберите формат, в котором вы хотите сжать файл.
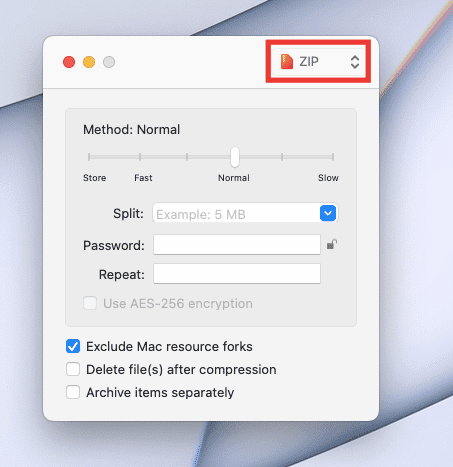
3. Выберите метод (скорость сжатия). Установите его на «Нормальный» для достижения наилучшего результата.
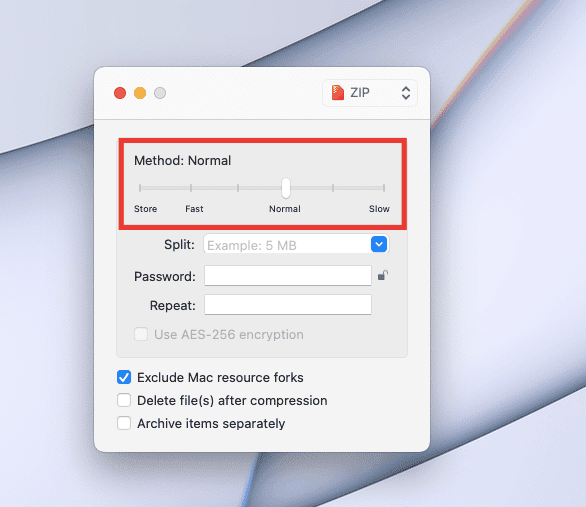
4. Перетащите файл в окно Keka.
5. Новый сжатый файл будет создан в том же окне/месте.
Извлечение означает извлечение данных/файлов из сжатого/заархивированного файла. Выполните следующие шаги, чтобы извлечь файл:
1. Щелкните правой кнопкой мыши файл, наведите курсор на параметр «Открыть с помощью» и нажмите «Кека».
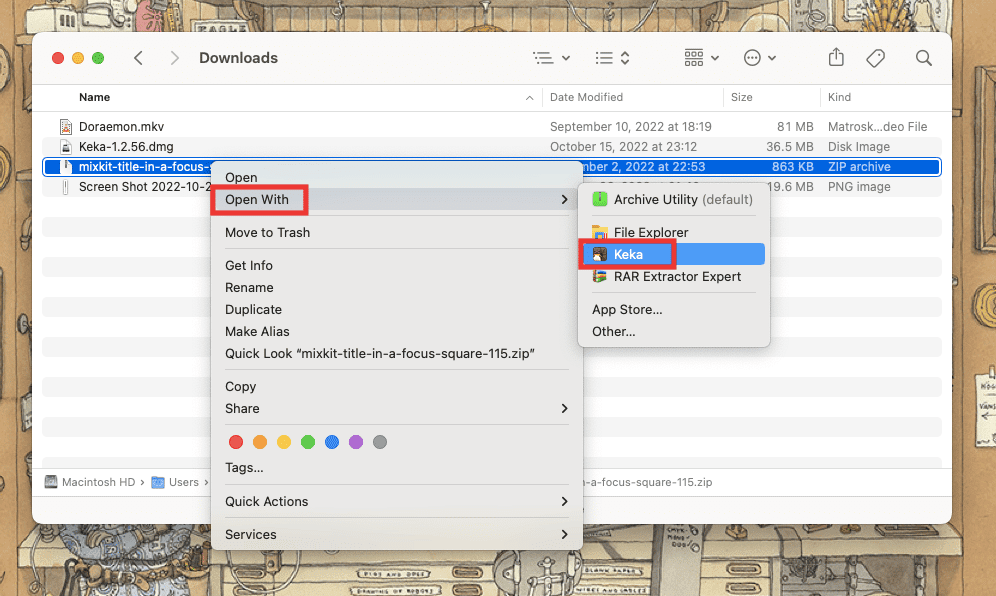
После нажатия на Keka файлы будут мгновенно извлечены в том же окне.
Примечание. Вы также можете установить папку для извлечения по умолчанию, если вы часто ее используете. Чтобы установить папку по умолчанию, откройте приложение Keka > нажмите клавишу Command + запятая >, затем перейдите на вкладку «Извлечение» и измените местоположение по умолчанию с «Извлечь» на раскрывающееся меню «Расположение».
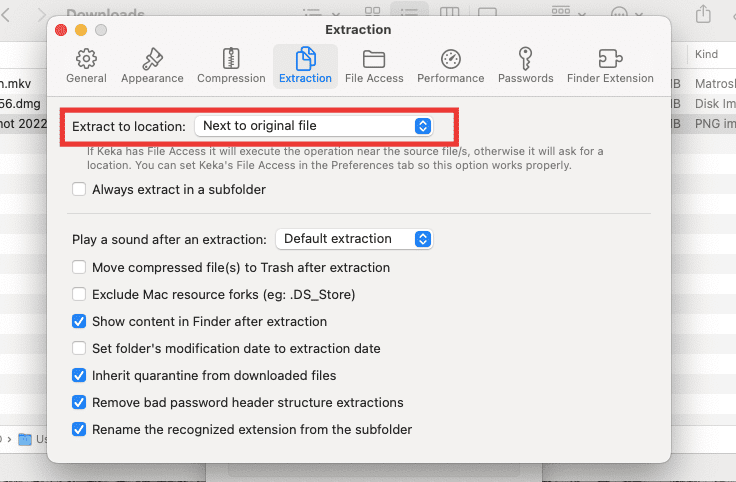
Чтобы узнать о других интересных хитростях и советах, продолжайте читать наше руководство по файловому архиватору Keka MacOS.
Как разделить большой файл на несколько файлов меньшего размера
Если вы являетесь пользователем Mac, то вы, вероятно, знаете, что выбор формата Ex-FAT для жесткого диска работает и поддерживается как в операционных системах Mac, так и в Windows. Однако недостатком этого является то, что он может передавать файлы только до 4 ГБ одновременно. Если размер файла 4,2 ГБ, то его нельзя перенести на жесткий диск. В таких случаях большие файлы, такие как фильмы Blu-ray размером 25 ГБ или огромные ISO-файлы Windows, можно сжать и разбить на более мелкие файлы для удобства передачи. Вот как разделить файл на более мелкие файлы:
1. Откройте приложение Кека.
2. Выберите формат, в который вы хотите сжать файл.
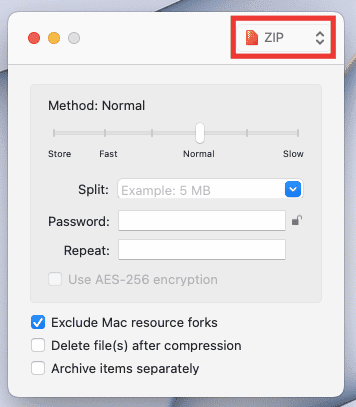
3. В разделе Разделить введите размер суммы, на которую вы хотите разделить каждый файл. Например, мы берем видеофайл размером 81 МБ и хотим разделить файл на 10 МБ каждый. Для этого мы собираемся ввести 10 МБ в разделе «Разделить». Вы можете ввести сумму в соответствии с вашими предпочтениями и размером файла.
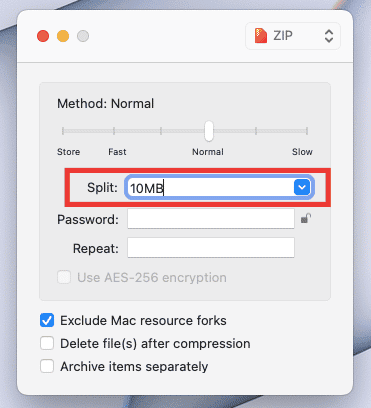
4. Перетащите файл в окно Keka. И начнется сжатие.
ZIP-файлы будут созданы в том же месте, где находится исходный файл. Теперь один видеофайл разбит на 9 файлов, и вы, должно быть, думаете о том, как вернуть его в первоначальный вид. Просто нажмите на любой из сжатых файлов, и он автоматически вернется в исходное состояние и местоположение.
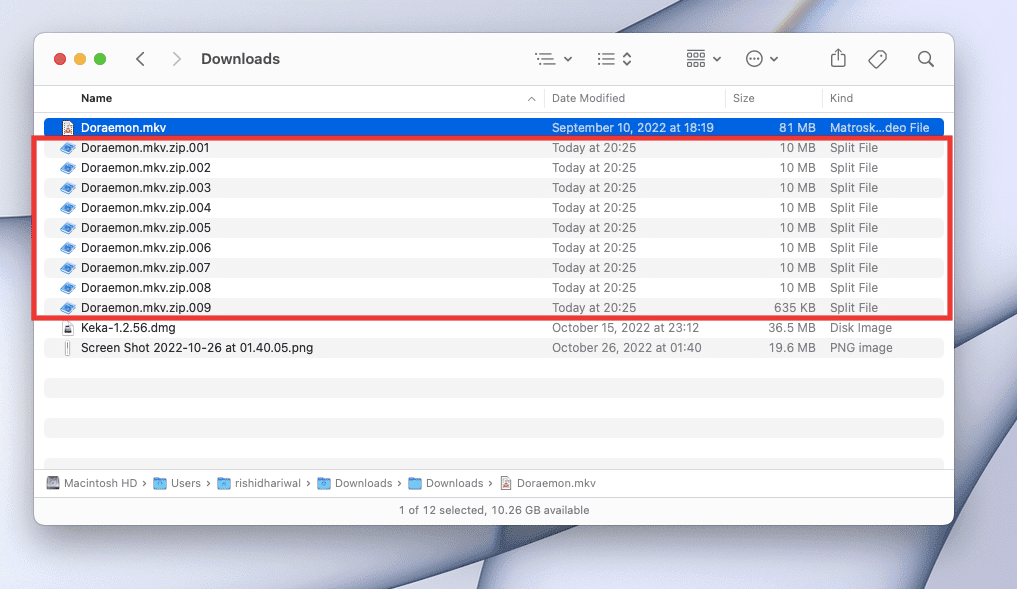
Форматы файлов, поддерживаемые Keka
Keka может извлекать файлы форматов 7Z, ZIP, RAR, ZIPX, TAR, GZIP, BZIP2 XZ, LZIP, ISO, DMG, ZSTD, BROTLI, LRZIP, EXE, CAB, LZMA, MSI, WIM, JAR, PAX, JAR, IPA, Форматы WAR, APK, XIP, APPX, XPI, IS3, WPRESS, CPIO, CPT, CPGZ и SPK.
Он может сжимать файлы в форматах ZIP, TAR, ISO, 7Z, GZIP, LZIP, BZIP2, XZ, DMG, BROTLI, LRZIP ZSTD, WIM и AAR.
Каковы причины кода ошибки 2 Keka?
В большинстве случаев причина ошибки Keka с кодом 2 или кода ошибки 2 при использовании «p7zip». Неустранимая ошибка возникает при извлечении или распаковке файлов из-за ошибочного или неполного загруженного файла. Другие факторы включают вмешательство других приложений, ошибки системных файлов и несоответствие форматов файлов.
Вот способы решения проблемы с кодом ошибки 2 Keka.
Способ 1: перезагрузить систему
Это самый простой, но самый эффективный способ исправить любые ошибки или досадные ошибки, просто перезагрузив Mac. Система автоматически исправит все временные ошибки, вызванные системной неразберихой или вмешательством других приложений. Кроме того, это освободит часть памяти, используемой фоновыми приложениями. Если вы все еще сталкиваетесь с ошибкой кодов ошибок Keka, попробуйте следующий метод, указанный ниже.
Способ 2: проверьте и используйте правильный формат
Основная причина ошибки Keka с кодом 2 связана с выбором неправильного формата/расширения для распаковки файла. Это часто происходит с форматом rar при распаковке разделенных / разделенных файлов. Лучшее решение для решения этой проблемы — переименовать расширение в соответствии с форматом файла и поддерживаемым. Вот как изменить формат файла на Mac:
1. Щелкните файл правой кнопкой мыши и выберите «Переименовать», чтобы переименовать файл.
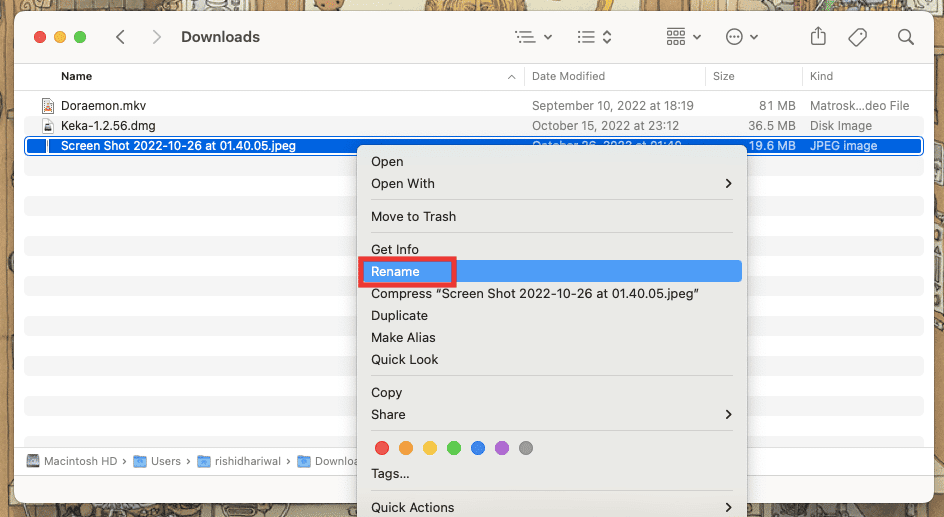
2. Введите новый формат и нажмите клавишу Enter.
3. Подтвердите, нажав Использовать формат .png.
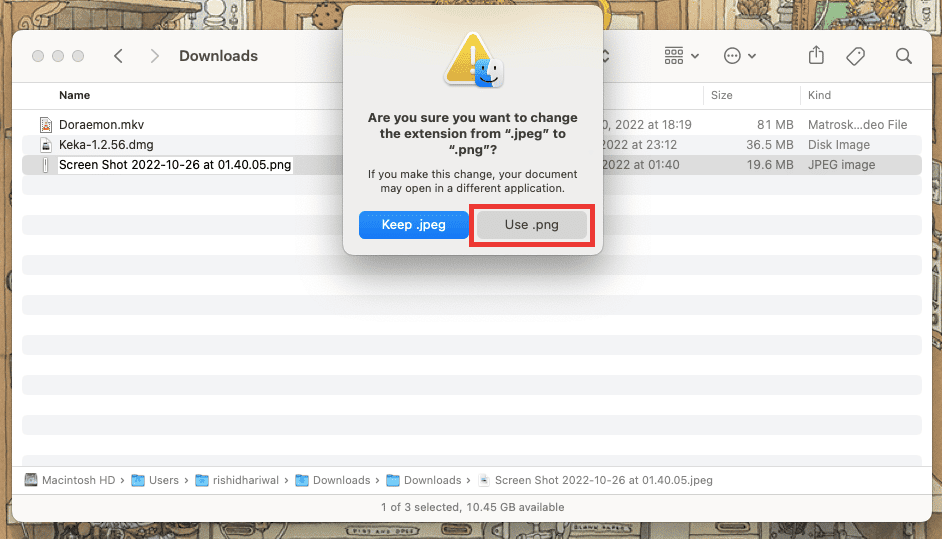
Убедитесь, что файл, который вы распаковываете, полностью загружен или передан и поддерживает широкий спектр форматов извлечения Keka. Попробуйте повторно загрузить или передать файл на случай, если в прошлый раз произошла какая-либо ошибка.
Примечание. Все форматы, поддерживаемые Keka, перечислены ниже в этом руководстве.
Способ 4: закройте другие приложения для сжатия
Если вы используете несколько инструментов/приложений для извлечения вместе, проблема с кодами ошибок Keka, скорее всего, возникнет, поскольку файл, который вы хотите сжать или распаковать, используется другим приложением. Или любое другое приложение для архивации, работающее в фоновом режиме, также может повлиять и привести к ошибкам. Поэтому закройте все другие приложения и инструменты для архивации/сжатия.
Примечание. Если вы давно пользуетесь Mac, вы, вероятно, знаете, что нажатие кнопки «Красный крест» в левом углу окна не закроет приложение полностью и оно все равно будет открываться в фоновом режиме. Чтобы полностью закрыть приложение, выполните шаги, указанные ниже.
Чтобы выйти из приложения на Mac:
Большинство новых пользователей Mac могут не знать, как полностью закрыть приложения, что может ускорить разрядку аккумулятора, а также повлиять на общую производительность. Есть несколько способов полностью закрыть приложение. Вот несколько способов закрыть приложения на Mac:
1. Нажмите клавишу Command + Q.
2. Щелкните правой кнопкой мыши значок приложения в доке и выберите «Выход».
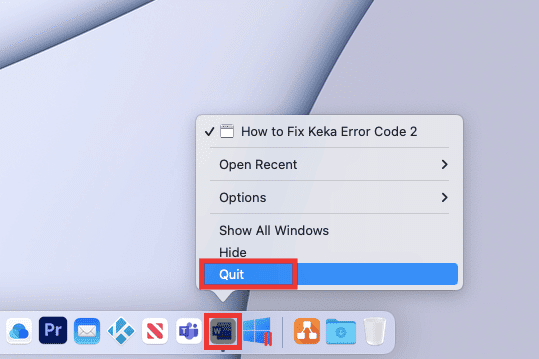
3. Если приложение Keka MacOS File Archiver зависло и не отвечает или вы хотите закрыть несколько приложений одновременно, щелкните логотип Apple в верхнем левом углу и нажмите «Принудительно выйти». После этого выберите приложения, которые вы хотите закрыть, нажмите «Принудительный выход» и подтвердите это, нажав «Принудительный выход» еще раз.
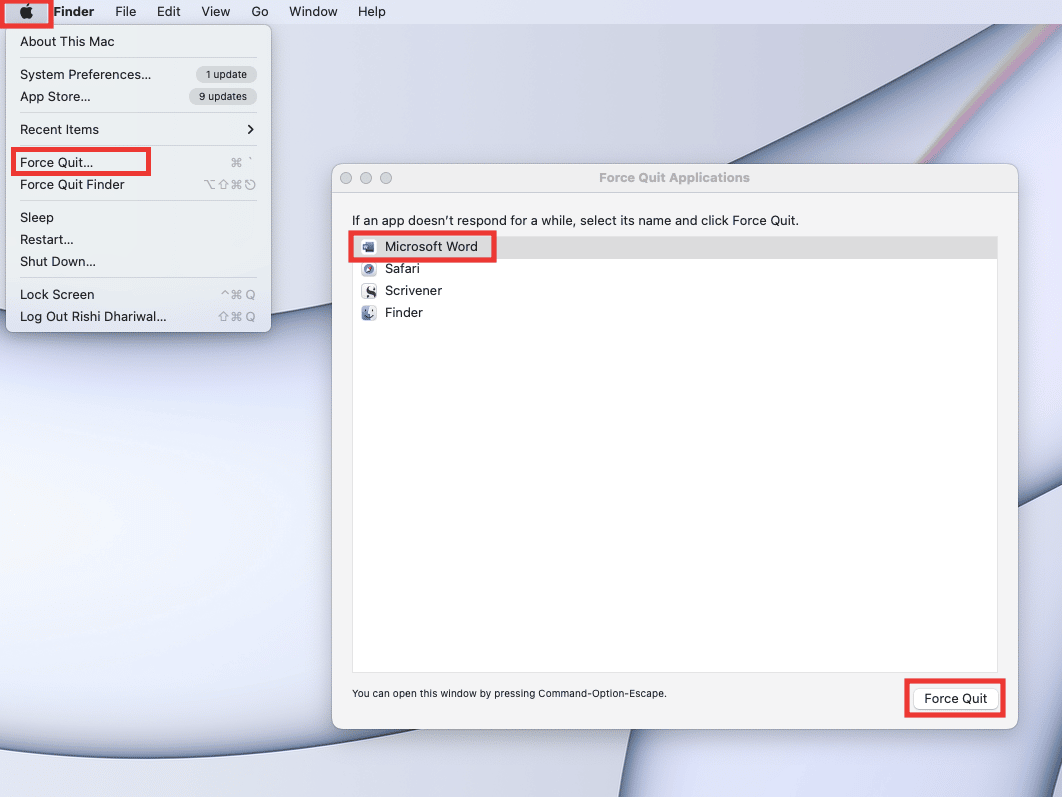
4. Или просто нажмите на название приложения в строке меню и нажмите «Выход».
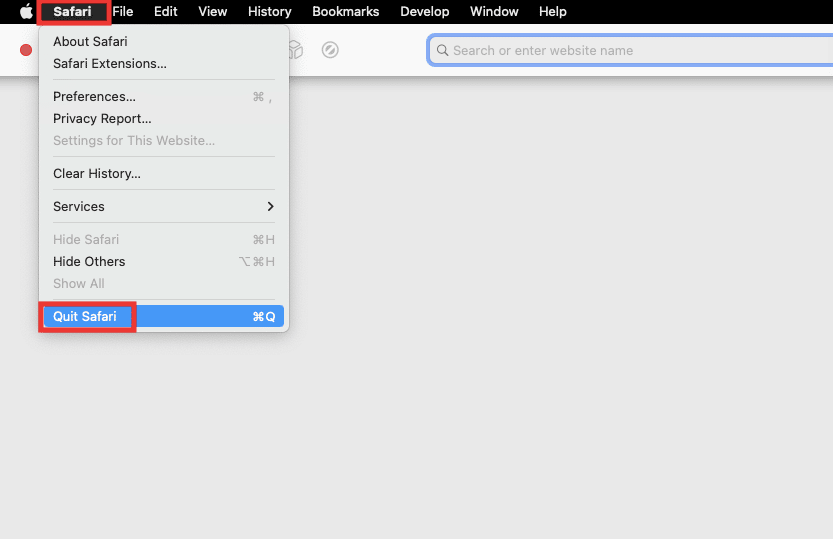
Способ 5: переустановите приложение Keka
Если ни один из методов не работает для вас, то, наконец, вы можете попробовать переустановить приложение Keka MacOS File Archiver. Сначала вам нужно удалить Keka, а затем установить ее снова. Чтобы установить и удалить Keka на MacOS, шаги подробно описаны ниже.
Шаг 1. Удалите Keka на Mac
1. Щелкните значок Finder или одновременно нажмите клавиши Command + N на рабочем столе.
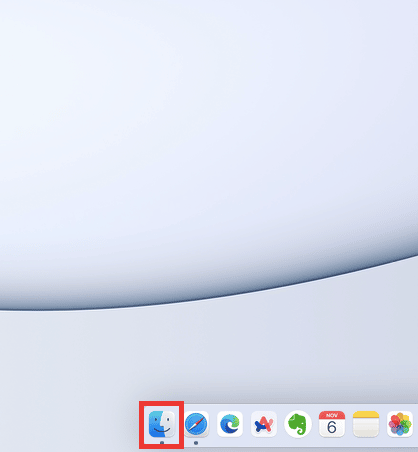
2. Щелкните Приложения.
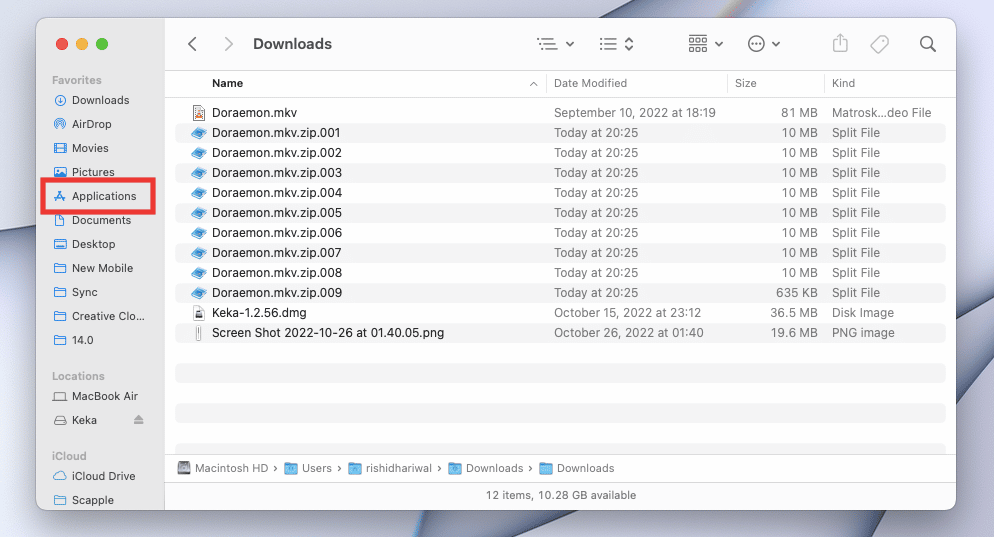
3. Выберите Keka, щелкните правой кнопкой мыши «Переместить в корзину» или одновременно нажмите клавиши Command + Delete.
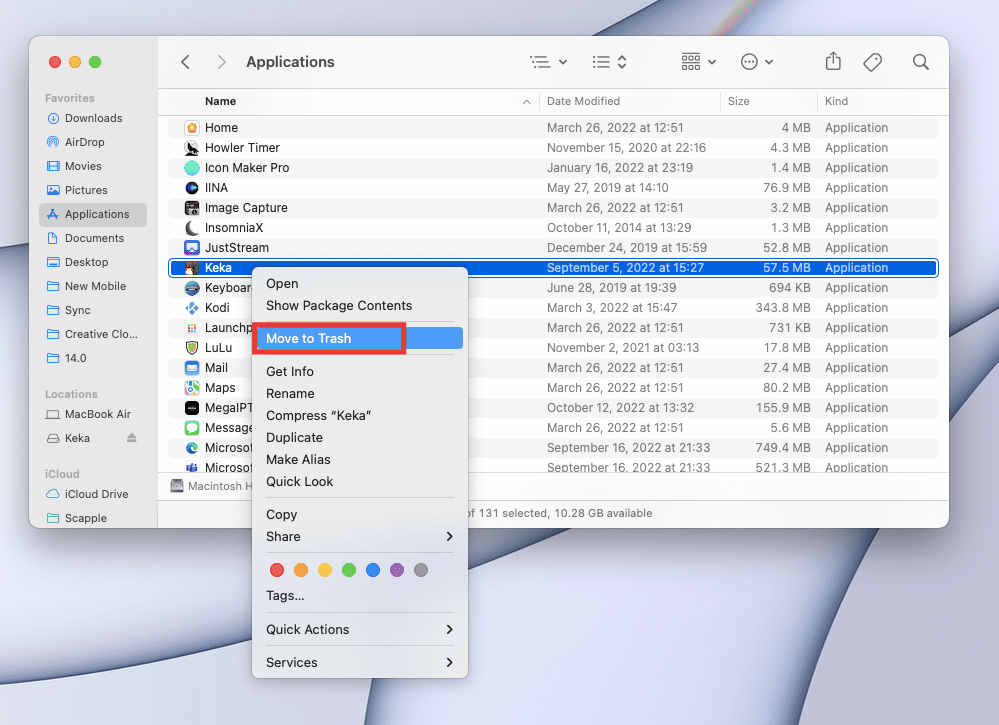
4. Затем щелкните значок корзины на доке. Нажмите «Очистить» и подтвердите, нажав «Очистить корзину».
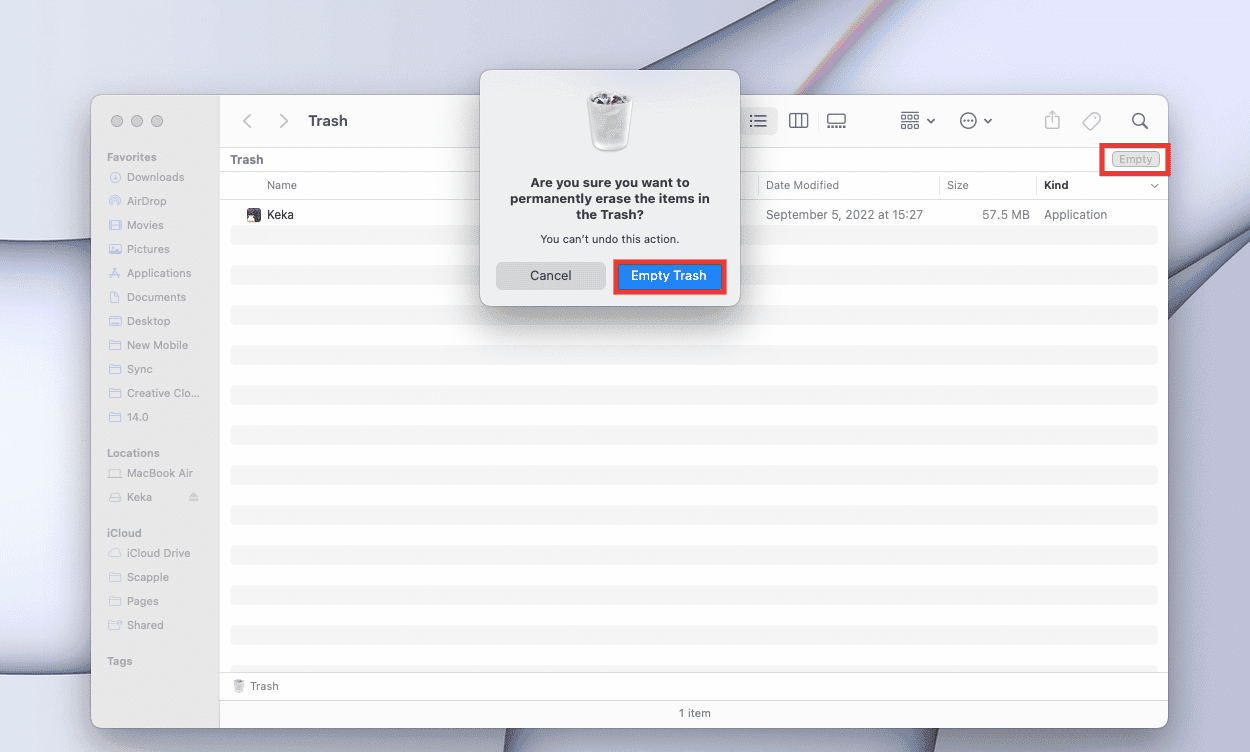
Как исправить, что микрофон не работает на Mac
Шаг 2: Установите Keka на Mac
Keka MacOS File Archiver — это легкое приложение, которое можно использовать совершенно бесплатно. Пользовательский интерфейс довольно прост, и все, что вам нужно, это одноразовый учебник, чтобы узнать основы. Выполните следующие действия, чтобы установить Keka на устройство Mac и решить проблему с кодом ошибки Keka 2.
1. Перейти к официальная страница из Keka или просто получить его из Mac App Store, что мы не рекомендуем, так как это будет стоить вам 4,99 доллара США.
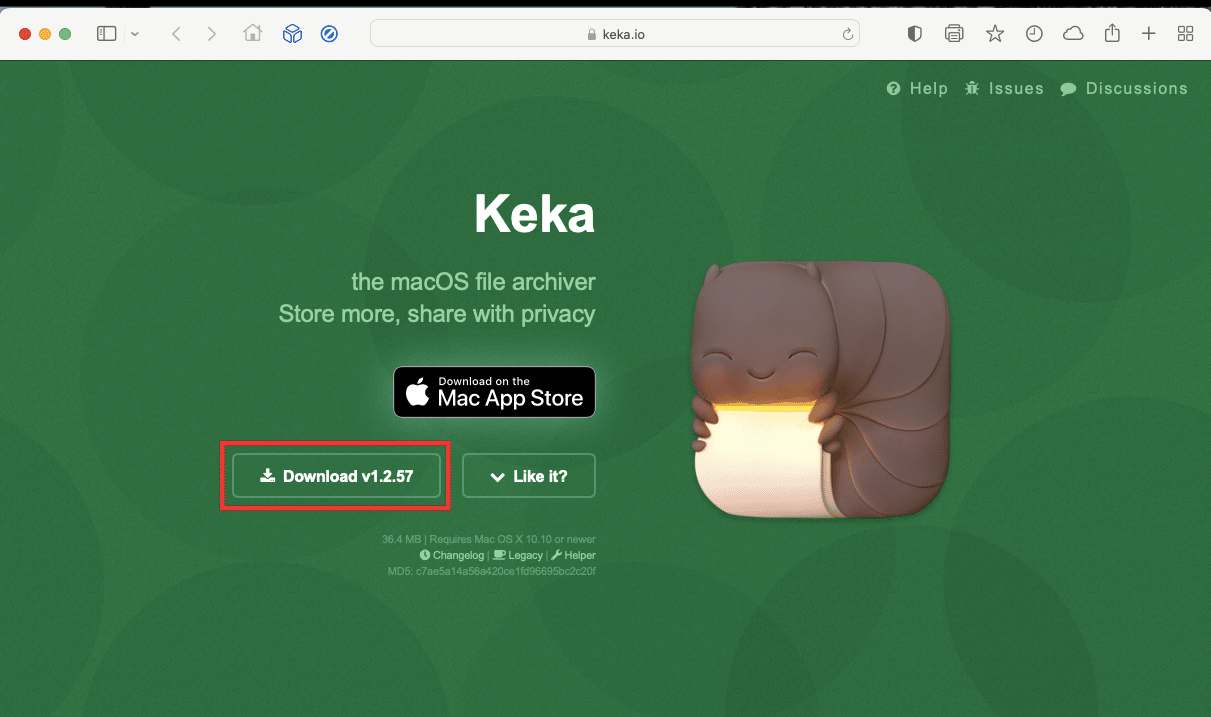
2. Затем перейдите в папку загрузок и дважды щелкните файл Keka-1.2.56.dmg, чтобы установить его.
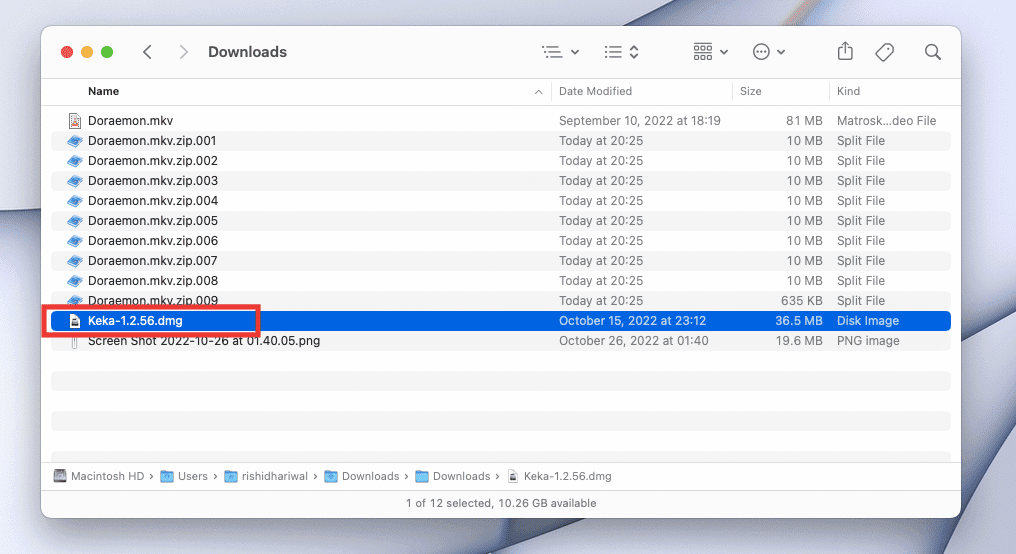
3. После этого перетащите значок Keka на значок папки приложения.
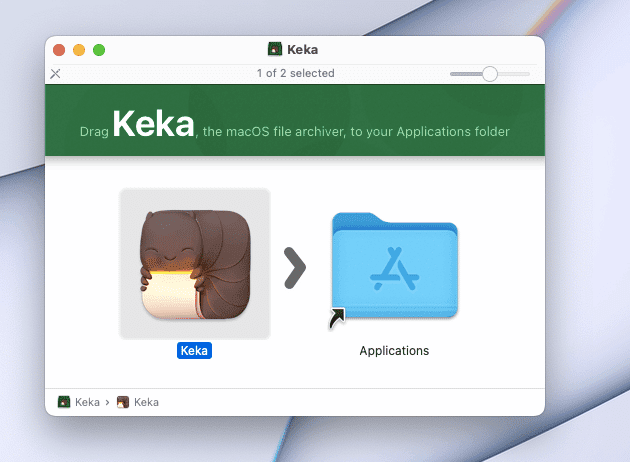
4. Дважды щелкните значок папки «Приложения», а затем дважды щелкните приложение Keka.
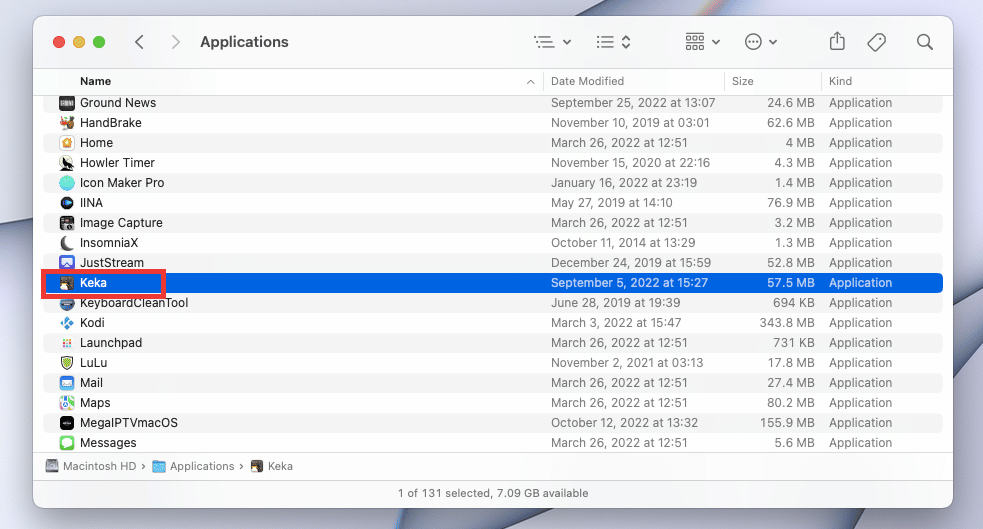
5. Любое приложение, загруженное за пределы Mac App Store, требует дополнительного разрешения. Итак, нажмите «Открыть», чтобы дать разрешение на установку Keka. Готово. Наслаждайтесь использованием приложения.
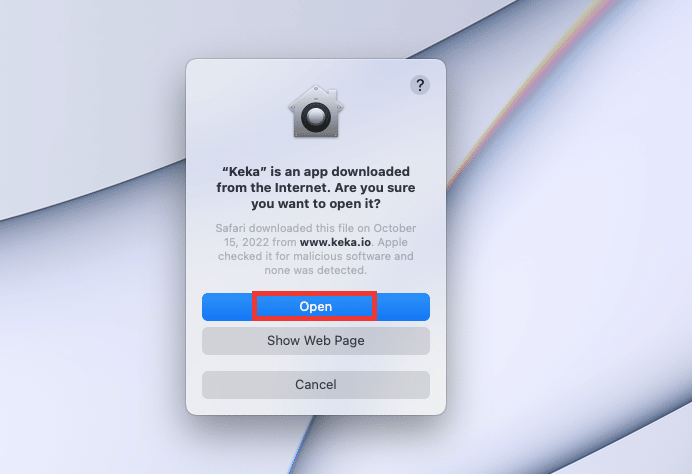
Часто задаваемые вопросы (FAQ)
В. Лучшее альтернативное приложение для Keka для ОС Windows?
Ответ Кека недоступен в Windows. Но есть много подобных приложений для сжатия, таких как Keka для Windows, которые могут разбивать большие файлы на файлы меньшего размера. 7-Zip и WinRAR — хорошо известные приложения для сжатия, которые можно использовать в ОС Windows для разделения больших файлов.
В. Будет ли потеря качества видео при сжатии?
Ответ Короче говоря, да, может быть небольшая разница. На сегодняшний день доступно бесчисленное множество различных инструментов сжатия видео, поэтому качество сжатия видео зависит от множества факторов, таких как используемый инструмент/приложение, разрешение, настройки качества, скорость и т. д.
В. В чем разница между форматами rar, zip и 7z?
Ответ Все 3 являются форматами сжатия и очень похожи друг на друга. Единственным отличием будет размер сжатия, коэффициент и скорость, которые могут различаться в зависимости от формата и размера файла.
***
Мы надеемся, что это руководство было полезным, и вы смогли решить проблему с кодом ошибки Keka 2. Сообщите нам, какой метод помог вам, а какой нет, чтобы устранить ошибки Keka MacOS File Archiver. Если у вас есть какие-либо вопросы или предложения относительно любых вопросов, связанных с технологиями, не стесняйтесь оставлять их в разделе комментариев ниже.

