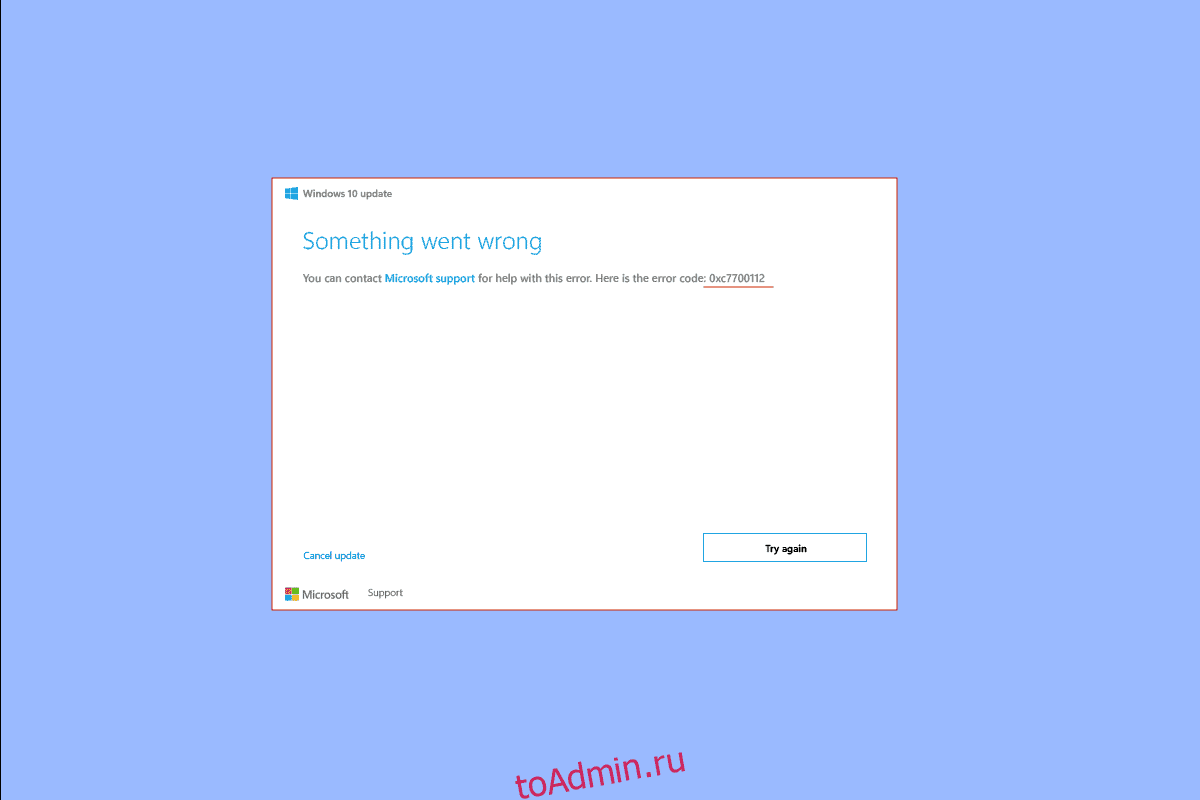В качестве распространенного метода устранения проблем и ошибок на ПК с Windows рекомендуется обновить ОС. Однако некоторые сообщения, такие как код ошибки 0xc7700112, появляются, когда процесс обновления имеет некоторые сбои. Теперь сообщение об ошибке, соответствующее этой иронии, — ошибка 0xc7700112. Как указывалось ранее, это происходит, когда в процессе обновления возникают какие-то сбои или прерывания. Статья является ответом на вопрос, который мог уже возникнуть, а именно, как исправить код ошибки 0xc7700112.
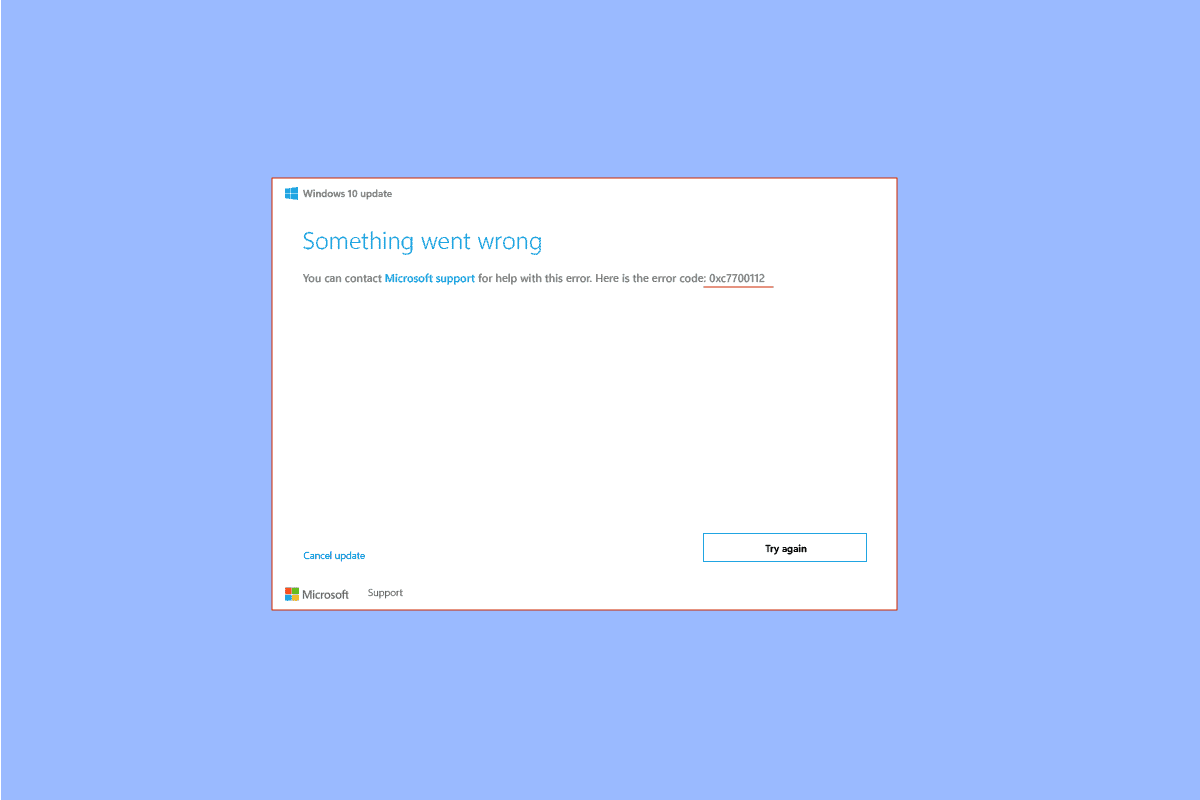
Оглавление
Как исправить код ошибки 0xc7700112 в Windows 10
Код ошибки обычно возникает, когда вы пытаетесь выполнить одну из следующих операций, приведенных ниже.
- Обновление ОС ПК с Windows 7, Windows 8 или 8.1 до Windows 10 или 11 вручную или с помощью установочного носителя.
- Запустите средство устранения неполадок обновления Windows или помощник по обновлению Windows на своем ПК, чтобы устранить проблему.
Причины кода ошибки на вашем ПК перечислены здесь.
-
Столкновение двух обновлений. Если во время обновления ПК в фоновом режиме выполняются две операции, может возникнуть эта ошибка. Например, если автоматическое обновление конфликтует с установкой обновления вручную с использованием носителя, может возникнуть эта ошибка.
-
Устаревшие драйверы устройств. Драйверы на вашем устройстве, такие как графический драйвер, могут быть устаревшими или поврежденными, и может возникнуть код ошибки 0xc7700112.
-
Файлы вредоносных программ. Если системные файлы на вашем компьютере повреждены, вы можете столкнуться с этой ошибкой.
-
Устаревшая ОС Windows. Другой распространенной причиной появления кода ошибки является устаревшая ОС, которая не поддерживается обновленным ПК.
-
Потерянные записи установки. Процесс обновления или обновления может быть остановлен, а записи установки незавершенного процесса могут вызвать ошибку.
Метод 1: основные методы устранения неполадок
В качестве методического подхода первый метод заключается в том, чтобы попробовать основные методы устранения неполадок, приведенные здесь.
1А. Отключить аппаратные устройства
Если вы подключили какие-либо аппаратные устройства, такие как клавиатура, мышь, принтер и т. д., попробуйте отключить их от портов, а затем попробуйте обновить компьютер. Это уменьшит процессы, работающие в фоновом режиме, и вы сможете легко исправить ошибку.
1Б. Восстановить системные файлы
Иногда файлы на вашем компьютере могут быть атакованы вредоносными программами, а системные файлы могут быть повреждены. В таких случаях вы можете просканировать ПК на наличие зараженных вирусами файлов и очистить их. Следуйте инструкциям нашего руководства по восстановлению системных файлов на вашем ПК, используя приведенную здесь ссылку, чтобы исправить ошибку 0xc7700112 в Windows 10.
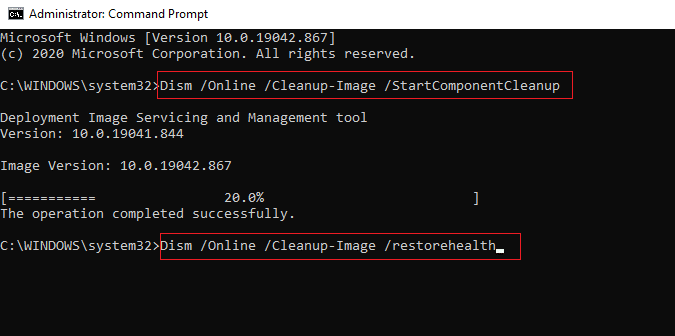
1С. Запустите средство устранения неполадок Центра обновления Windows
Поскольку код ошибки связан с обновлением Windows, еще один способ исправить его — запустить средство устранения неполадок Центра обновления Windows. Чтобы исправить код ошибки 0xc7700112, вы можете использовать руководство, чтобы узнать, как запустить средство устранения неполадок обновления Windows, используя приведенную здесь ссылку.
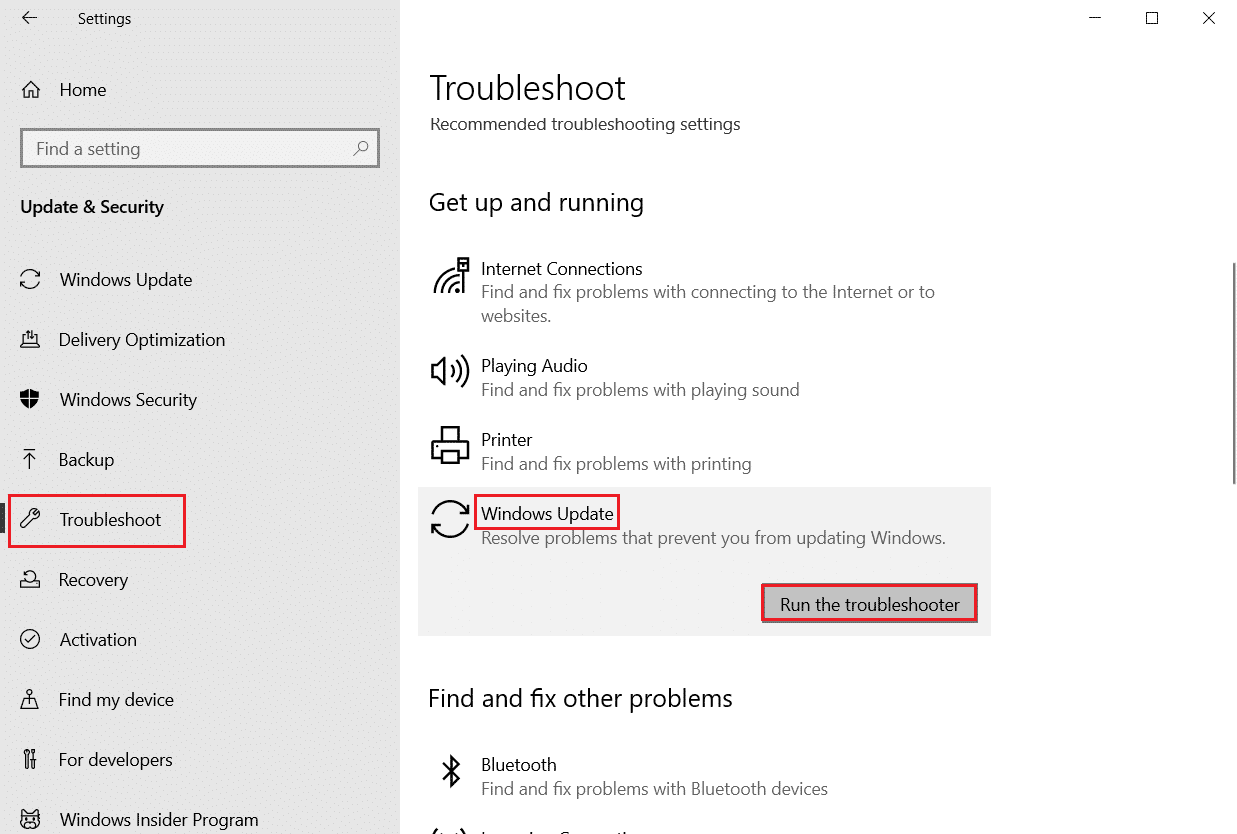
1Д. Отключить стороннее антивирусное программное обеспечение (если применимо)
Если вы используете стороннее антивирусное программное обеспечение, вы можете столкнуться с этим кодом ошибки. Сообщается, что программное обеспечение, такое как Norton, является основной причиной ошибки. Вы можете временно отключить антивирусное программное обеспечение, следуя приведенным здесь инструкциям.

1Э. Обновите драйверы устройств
Как указано в качестве причины, устаревший драйвер устройства на вашем ПК может быть основной причиной ошибки. Чтобы это исправить, вы можете попробовать следовать нашему руководству по обновлению драйверов устройств в Windows 10.
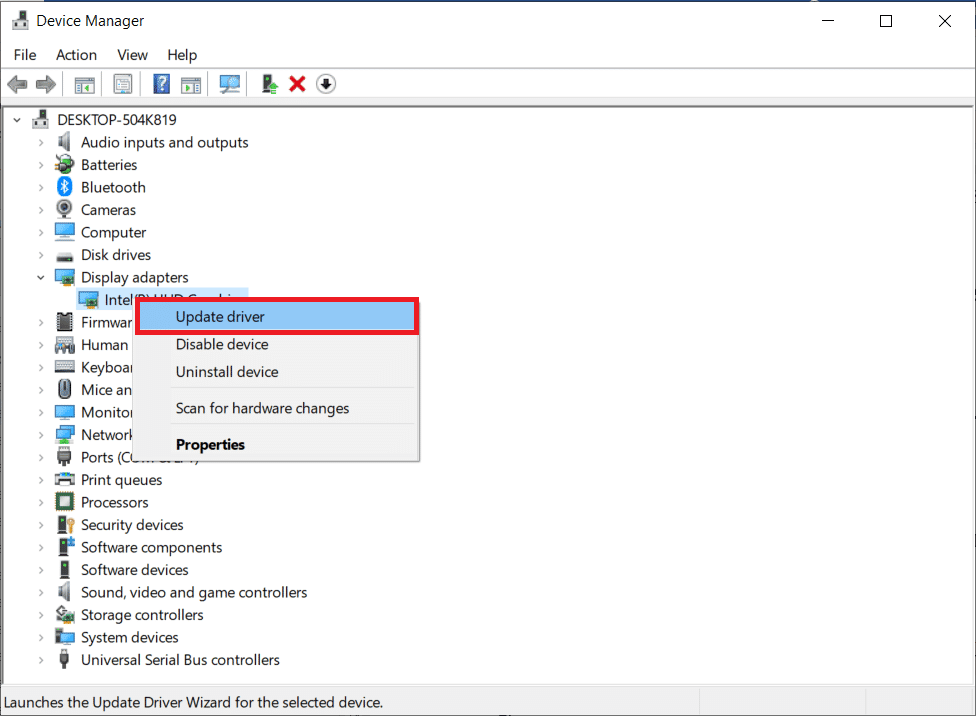
1эт. Обновить Windows
В качестве последнего метода устранения неполадок вы можете попробовать обновить ОС Windows на вашем ПК до последней версии после завершения процесса обновления. Следуйте инструкциям в руководстве, приведенном здесь, чтобы узнать, как загрузить и установить последние обновления Windows 10 на свой компьютер.
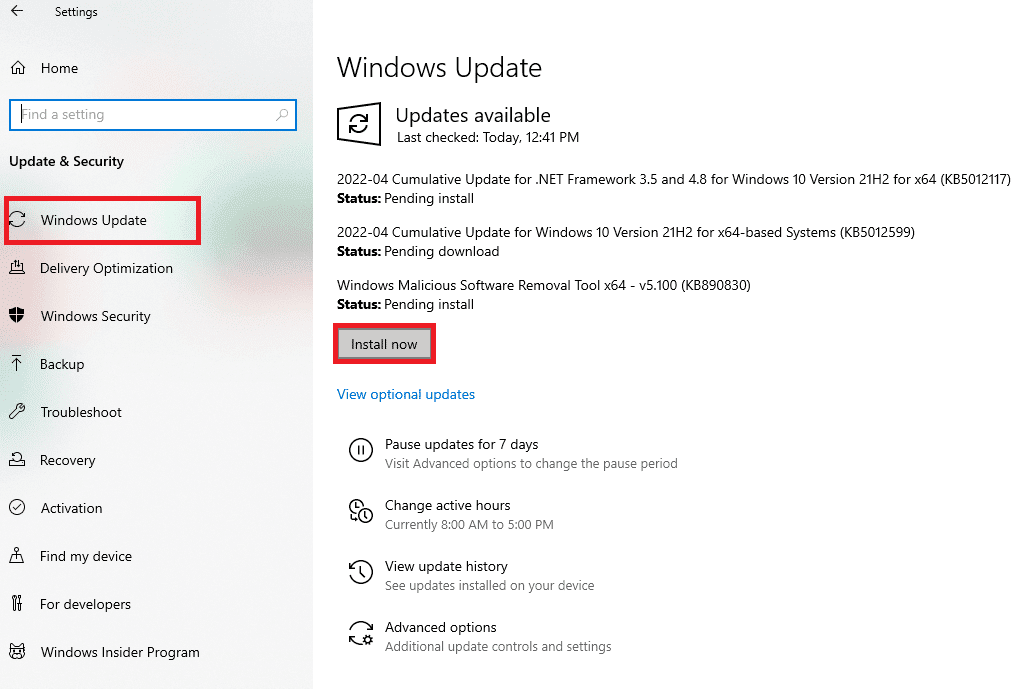
Способ 2: выполнить чистую загрузку
В крайнем случае, чтобы исправить код ошибки, выполните чистую загрузку на вашем ПК, чтобы устранить все сбои в ОС. Следуйте инструкциям в руководстве, приведенном здесь, чтобы узнать, как выполнить чистую загрузку компьютера для устранения ошибки.
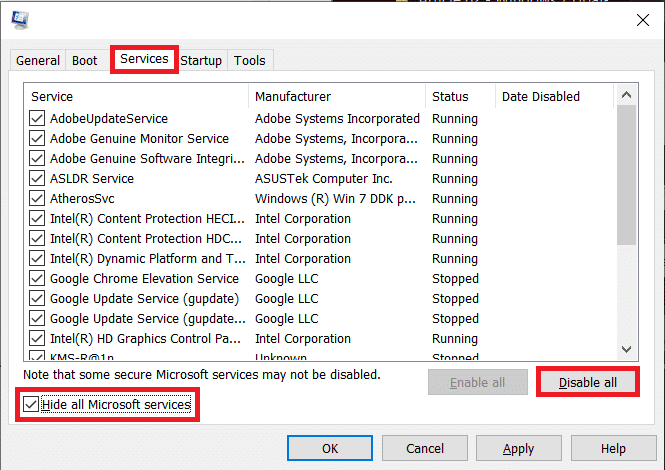
Способ 3: сброс компонентов Центра обновления Windows
Поскольку код ошибки возникает в основном из-за процесса обновления, вы можете попробовать исправить компоненты обновления Windows. Прочтите руководство по сбросу компонентов по приведенной здесь ссылке и следуйте инструкциям, чтобы исправить код ошибки 0xc7700112.
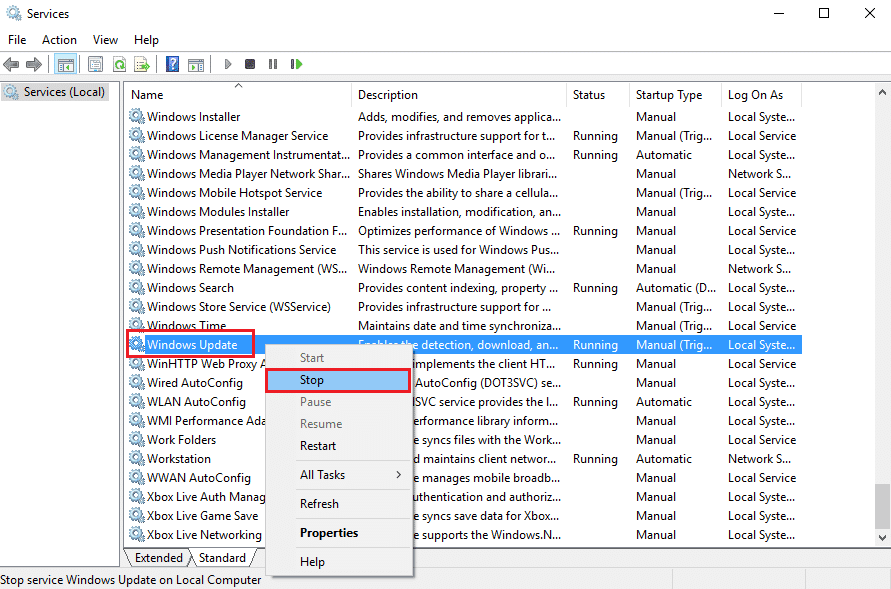
Способ 4: удалить сторонние приложения
Иногда сторонние приложения на вашем ПК могут конфликтовать с основными процессами ОС Windows. Чтобы исправить код ошибки, вы можете попробовать удалить эти приложения со своего ПК с помощью панели управления.
1. Нажмите клавишу Windows, введите Панель управления и нажмите Открыть.
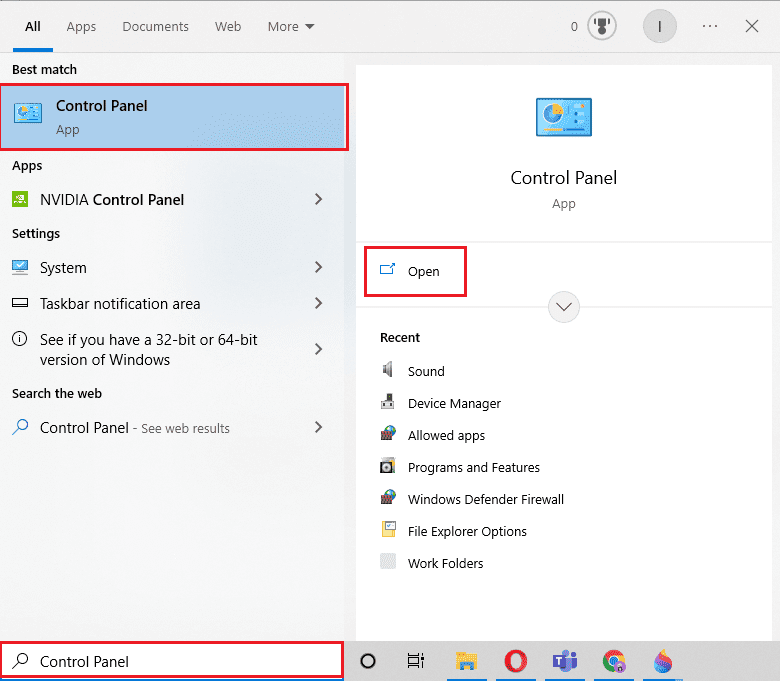
2. Установите «Просмотр по > категории», в категории «Программы» нажмите «Удалить программу».
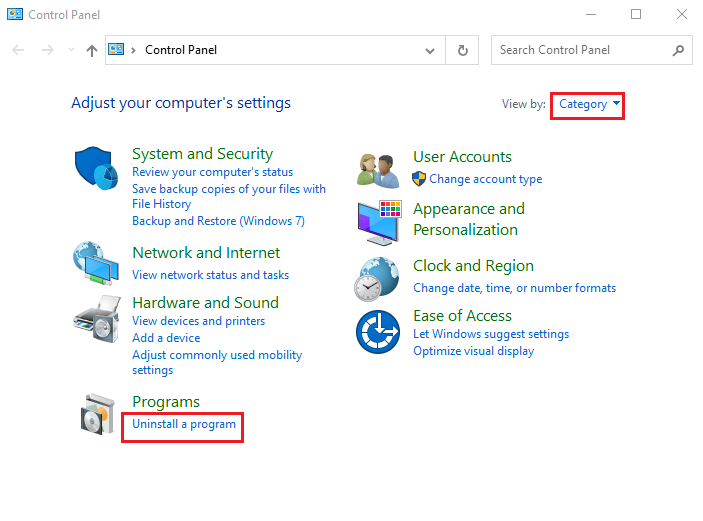
3. Выберите стороннее приложение из списка и нажмите кнопку «Удалить» на панели вверху.
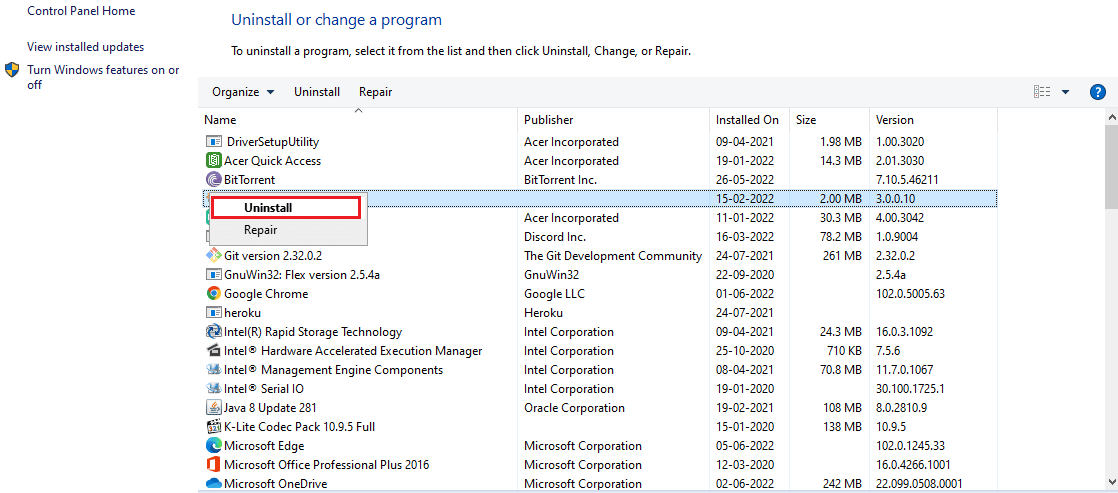
4. Теперь удалите приложение, следуя инструкциям, если таковые имеются.
Способ 5: очистить временный каталог Microsoft
Если на вашем компьютере в каталоге Microsoft Temp есть множество файлов, вы можете столкнуться с этой ошибкой. Очистив файлы в папке, вы можете исправить код ошибки 0xc7700112.
1. Нажмите клавиши Windows + R, чтобы открыть диалоговое окно «Выполнить».
2. Введите C:$Windows.~BT и нажмите OK, чтобы открыть папку.
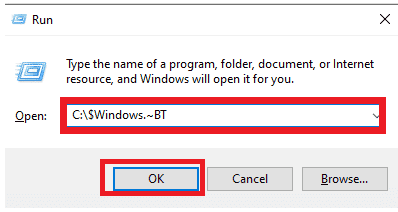
3. Одновременно нажмите клавиши Ctrl + A, чтобы выбрать все файлы, щелкните их правой кнопкой мыши и выберите параметр «Удалить».
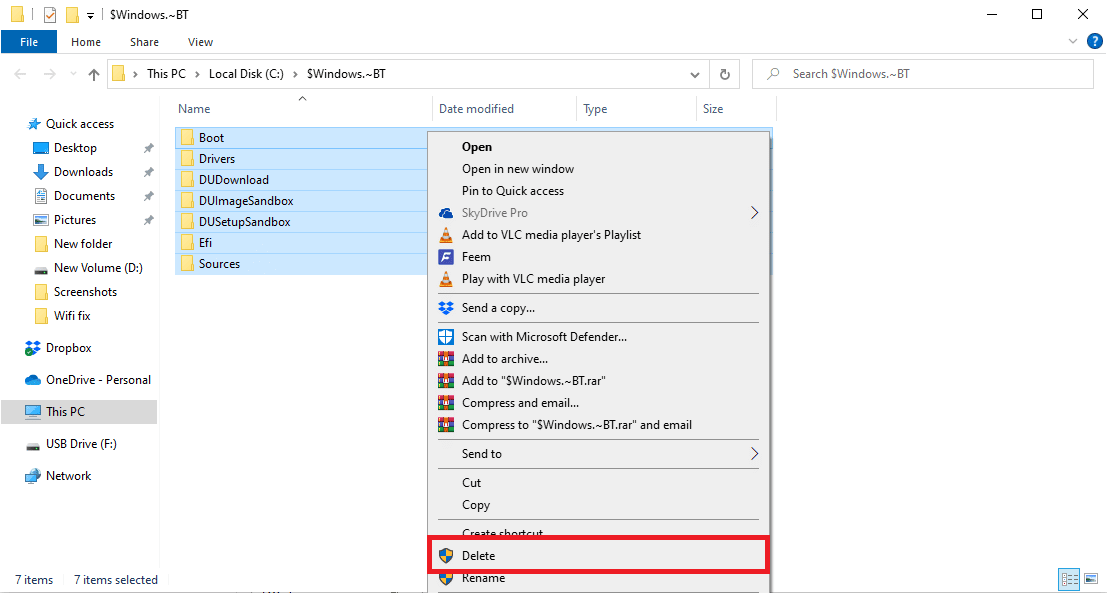
4. При появлении запроса в окне UAC нажмите кнопку «Да», чтобы подтвердить выбор.
Способ 6: удалить потерянные записи установки Windows
Код ошибки возникает в основном, если записи процесса обновления Windows останавливаются посередине. Вы можете выполнить шаги, указанные в этом методе, чтобы очистить все записи потерянной установки Windows, чтобы исправить этот код ошибки 0xc7700112.
1. Нажмите клавишу Windows, введите «Командная строка» и нажмите «Запуск от имени администратора».
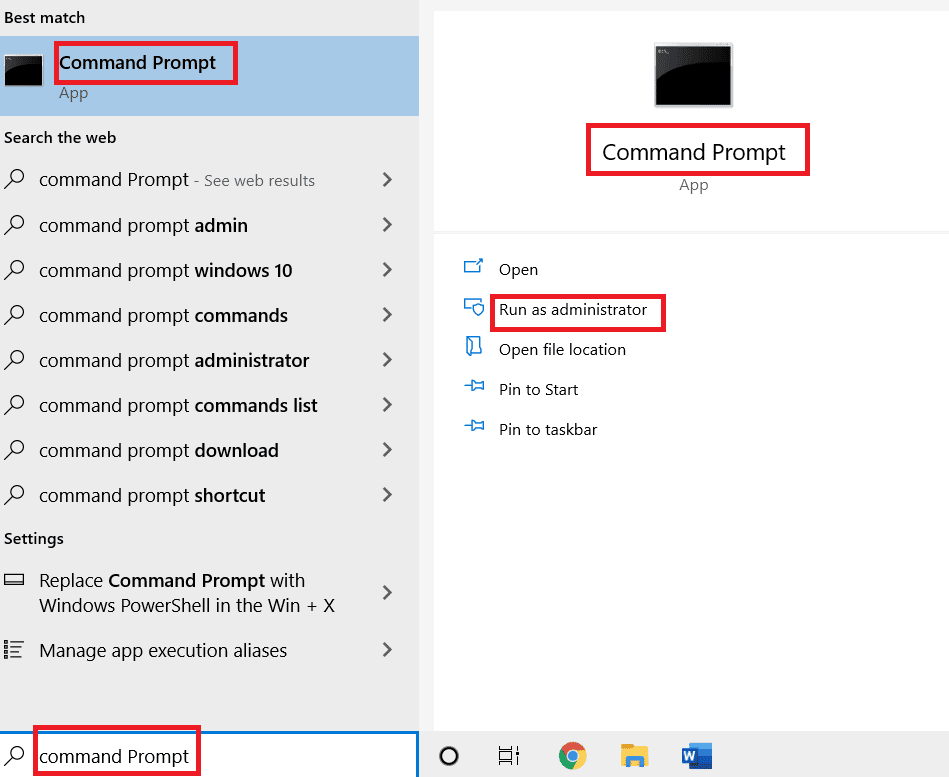
2. Нажмите кнопку Да в окне запроса контроля учетных записей, чтобы предоставить приложению права администратора.
3. Введите команду bcdedit /enum all и нажмите клавишу Enter, чтобы просмотреть записи установки осиротевших окон.
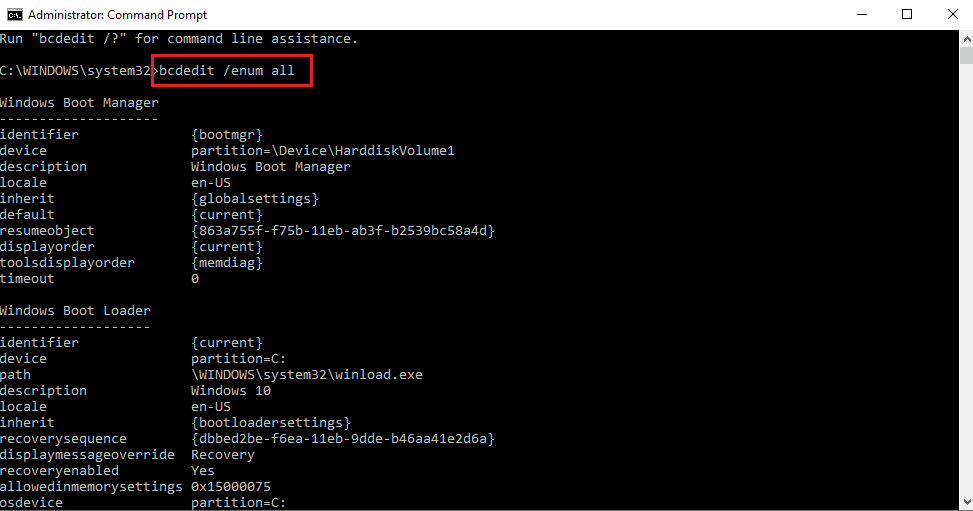
4. Выполните следующую команду, чтобы собрать доступные данные в текстовом файле.
bcdedit /enum all > D:bcd.txt
Примечание. Здесь D: файл bcd.text будет сохранен в разделе D. Замените запись, если вы хотите сохранить данные в другом каталоге с другим именем.
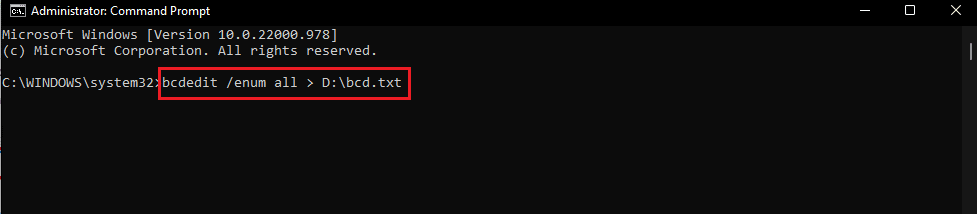
5. Введите следующую команду и нажмите клавишу Enter, чтобы удалить конкретный идентификатор.
bcdedit /delete <identifier>
Примечание 1. Вместо <идентификатора> необходимо нажать клавиши Ctrl+V, чтобы вставить скопированный идентификатор.
Примечание 2. Вы можете ввести команду bcdedit /enum all > D:bcdConfig.txt, чтобы сохранить все записи в файле bcdConfig.txt на локальном диске (D:). Этот файл можно использовать в справочных целях.
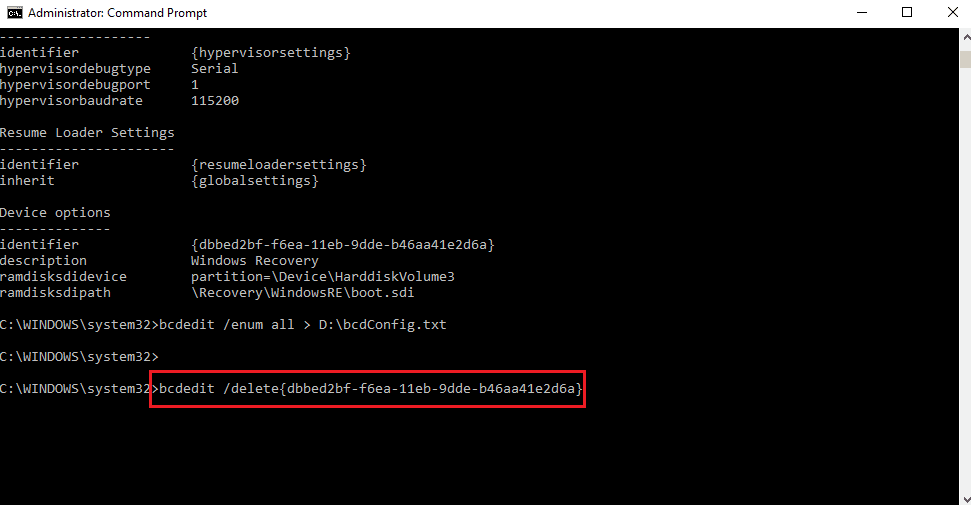
Способ 7. Используйте средство создания Windows Media
Поскольку код ошибки возникает в основном из-за обновления ОС Windows, вы можете попробовать обновить ОС вручную с помощью устройства установки носителя. Вы можете следовать приведенным здесь инструкциям, чтобы узнать, как создать установочный носитель Windows 10 с помощью инструмента создания носителя на вашем ПК.
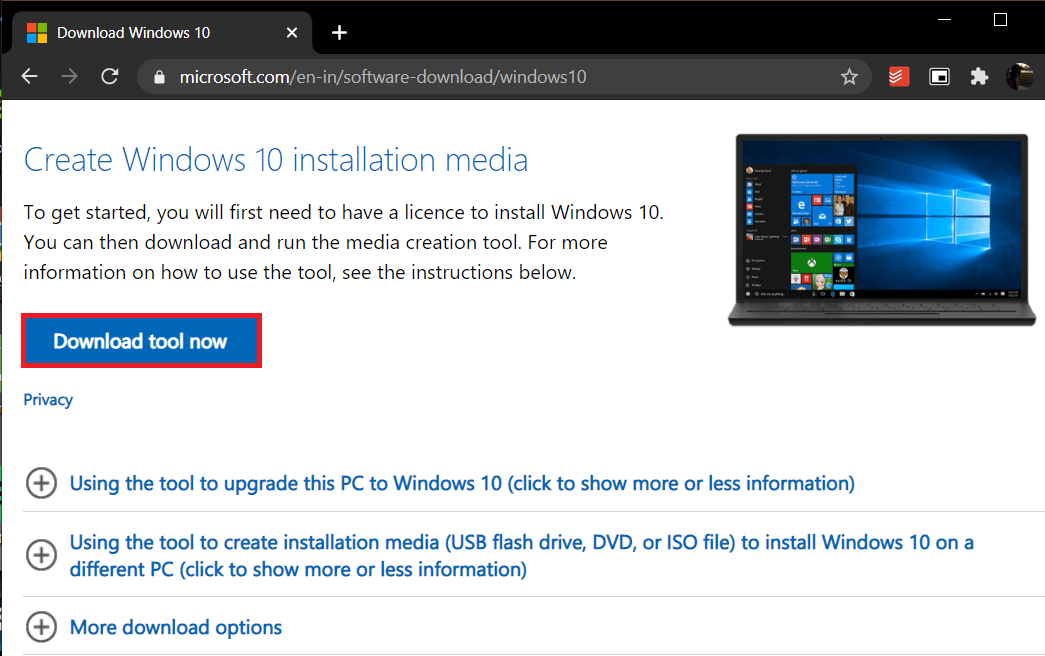
***
В статье рассматриваются ответы на вопрос, как исправить код ошибки 0xc7700112. Пожалуйста, укажите метод, который помог устранить ошибку 0xc7700112. Кроме того, используйте раздел комментариев ниже, чтобы помочь нам получить ваши предложения и запросы.