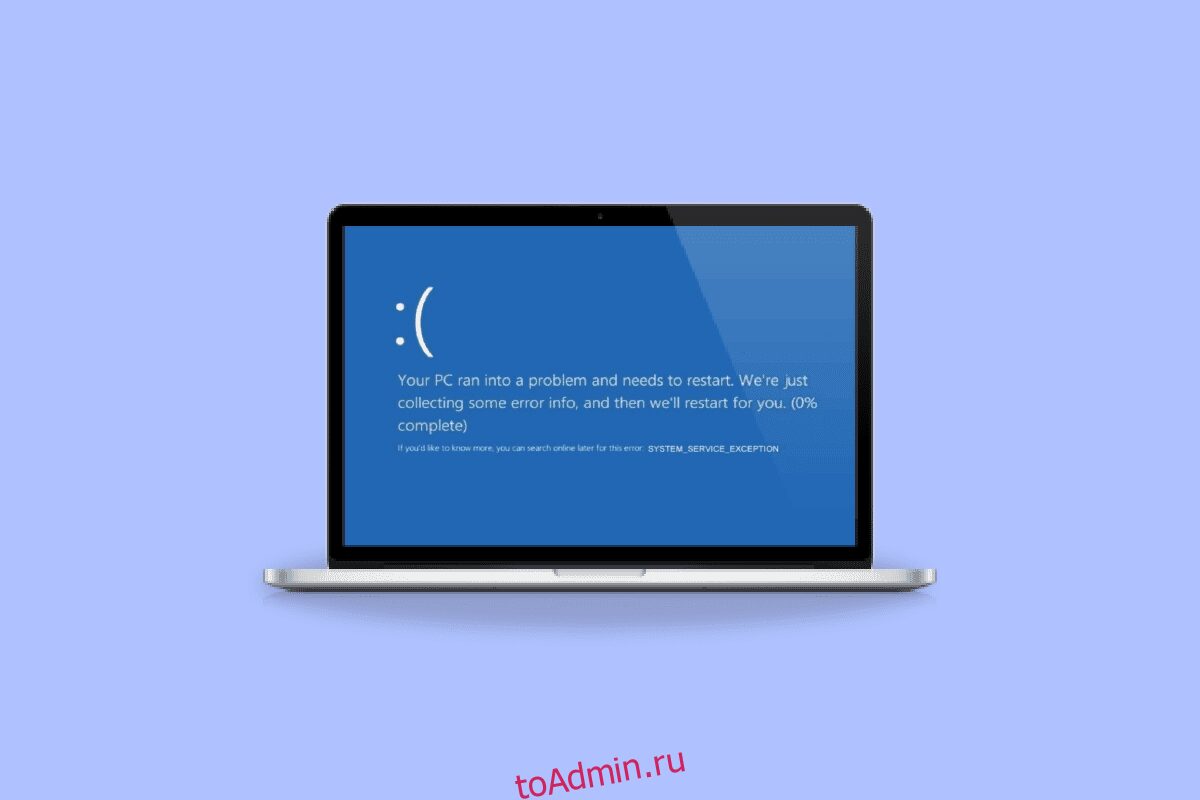Представьте, что вы создаете важный документ PowerPoint, и он почти готов. Мгновенно что-то идет не так с системой, и возникают ошибки BSOD System Service Exception, когда функции автосохранения отключены. Все, что вы создали, пропало, потому что вы также забыли регулярно сохранять документ, все ваши усилия и время уходят напрасно. Итак, BDOS очень раздражает. В этой статье мы собираемся поделиться дополнительной информацией об исключении системной службы при ошибке Windows 10 или 11 и обо всех методах, которые вы можете использовать для устранения этой ошибки.
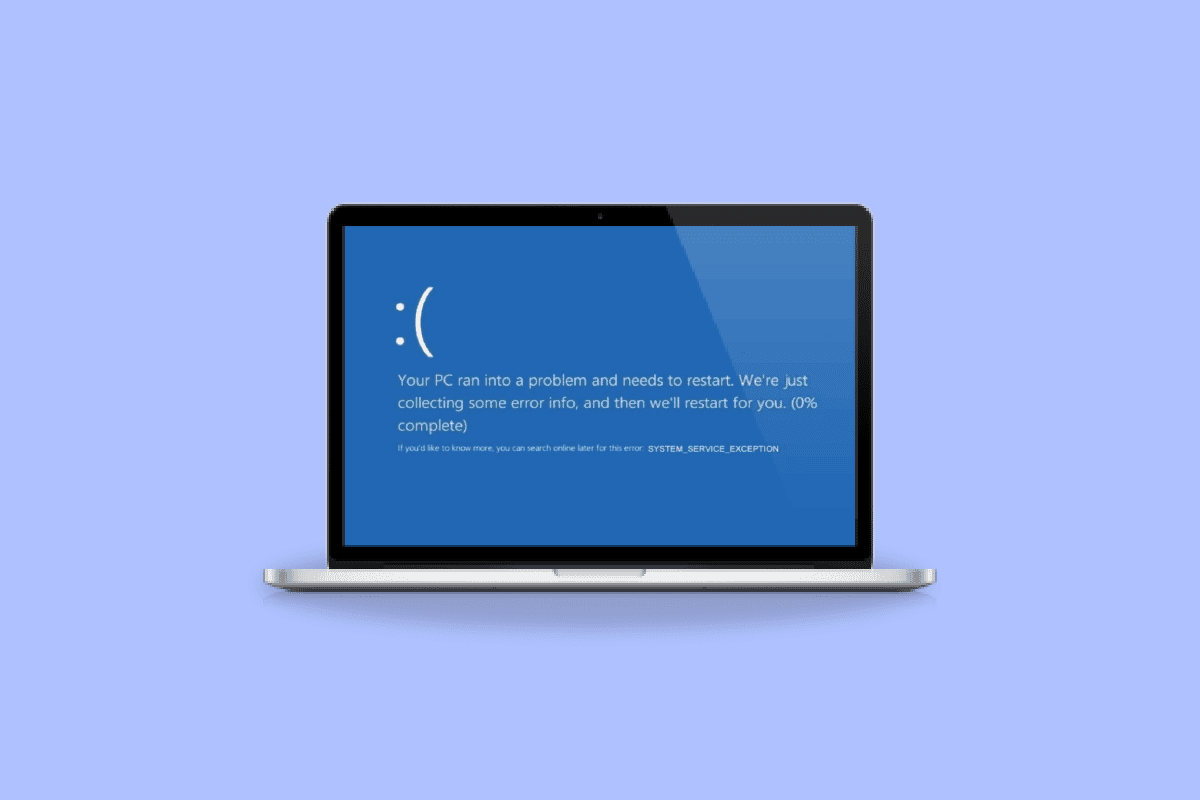
Оглавление
Как исправить исключение системной службы в Windows 10 или 11
Пользователь сталкивается с этой ошибкой BSOD (синий экран смерти) большую часть времени при работе с системой. Пользователи сталкиваются с этой ошибкой в своей системе на протяжении десятилетий, и эта ошибка очень беспокоит, поскольку им приходится перезапускать систему в цикле, что нарушает работу и эффективность.
Что вызывает ошибку исключения системной службы?
Могут быть различные причины, которые могут быть причиной ошибки, и некоторые из них упомянуты ниже:
-
Несовместимые драйверы Windows: мы устанавливаем драйверы в нашу систему, чтобы они обеспечивали бесперебойную и эффективную работу системы, но бывают случаи, когда некоторые несовместимые или поврежденные драйверы также могут быть причиной таких ошибок.
-
Обновления Windows с ошибками: Windows предлагает последние обновления, чтобы их можно было загрузить, а также исправить ошибки, если они есть. Но эти новые обновления также могут быть причиной новой ошибки в системе.
-
Вредоносные программы: Вредоносные программы и зараженные файлы, присутствующие в системе, являются основной причиной этой ошибки, и ее можно устранить с помощью антивирусного сканирования.
-
Поврежденные системные файлы Windows: в системе есть поврежденные файлы, которые несут ответственность за различные ошибки, которые мешают вашей работе и эффективности. Таким образом, эти файлы должны быть идентифицированы и исправлены как можно скорее.
Ниже приведены шаги по устранению неполадок, чтобы устранить ошибку исключения службы на Windows 10 или 11.
Способ 1. Запустите средство диагностики памяти Windows
Средство диагностики памяти Windows — это бесплатная программа для тестирования памяти, которая позволяет сканировать память и находить любые поврежденные данные, присутствующие в вашей системе. Выполните шаги, указанные ниже, чтобы запустить средство диагностики памяти Windows и исправить ошибку исключения системной службы:
1. Откройте диалоговое окно «Выполнить», нажав одновременно клавиши Windows + R.
2. Введите mdsched.exe и нажмите OK, чтобы запустить средство диагностики памяти Windows.
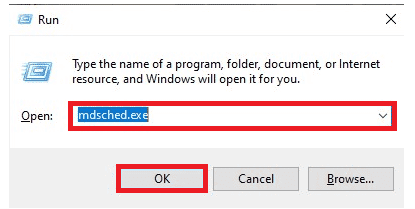
3. Затем нажмите Перезагрузить сейчас и проверьте наличие проблем (рекомендуется).
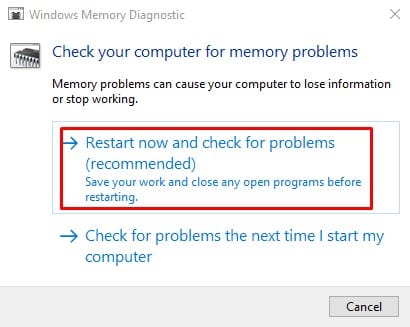
4. Система перезагрузится, и начнется процесс.
Способ 2: обновить системные драйверы
Центр обновления Windows поддерживает актуальность системных драйверов. Драйверы — это важное программное обеспечение, которое играет важную роль в бесперебойной и эффективной работе аппаратных компонентов вашей системы. Таким образом, вы должны обновлять драйверы, чтобы не сталкиваться с какими-либо ошибками или ошибками во время работы. Ознакомьтесь с нашим руководством по обновлению драйверов устройств в Windows 10.
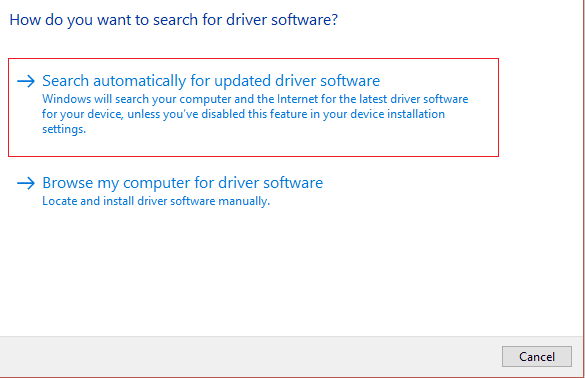
Способ 3: запустить команду chkdsk
Это функция, которую Windows предлагает для помощи в выявлении неисправной памяти и устранении различных системных ошибок. Эта функция проверяет доступное место на диске, использование диска и другие важные процессы. Следуйте нашему руководству о том, как проверить диск на наличие ошибок с помощью chkdsk.
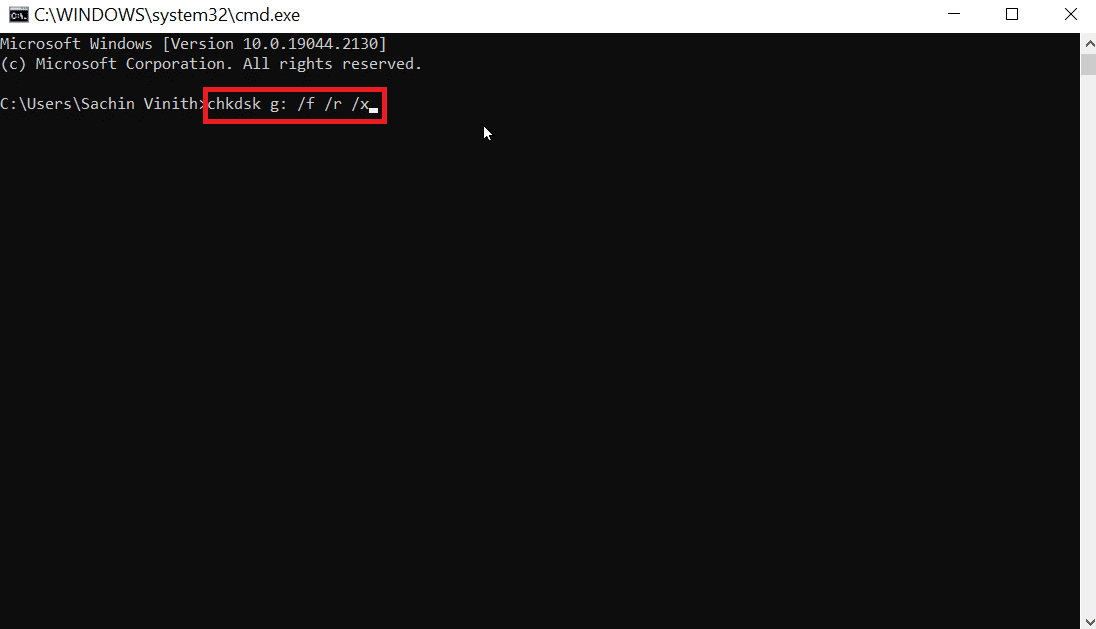
Способ 4: восстановить системные файлы
Еще одним системным инструментом Windows, который сканирует отсутствующие и поврежденные системные файлы Windows, является проверка системных файлов (SFC). Правильно, это звучит как CHKDSK. В отличие от CHKDSK, который анализирует весь диск на наличие ошибок, SFC выборочно проверяет системные файлы Windows.
Однако перед выполнением команды SFC важно еще раз проверить, что все работает. Вот наше руководство о том, как восстановить системные файлы в Windows 10.
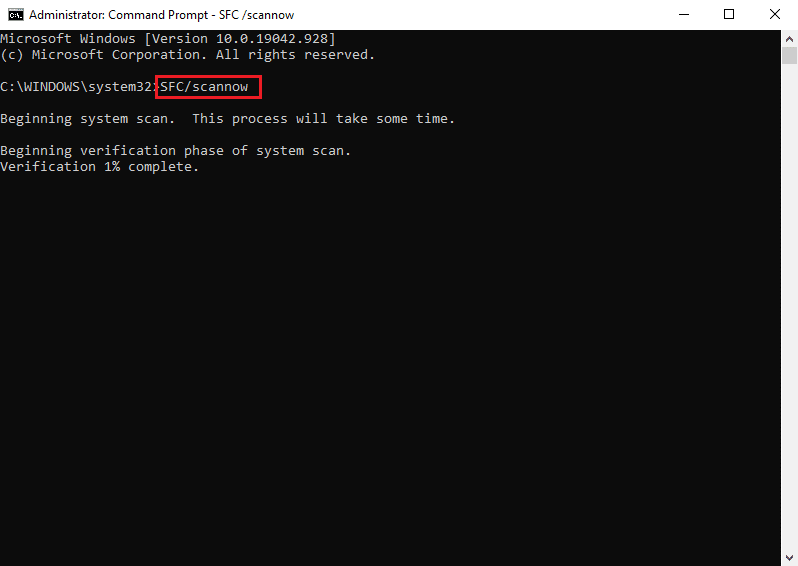
Способ 5: отключить веб-камеру
Внешнее оборудование, такое как веб-камеры, может иногда вызывать проблему исключения системной службы. Вы можете проверить это, выключив веб-камеру и посмотрев, устранена ли проблема. Если у вас нет веб-камеры, попробуйте вспомнить последнее устройство, которое вы подключали к компьютеру, а затем выполните следующие действия, чтобы попытаться отключить это устройство.
1. Нажмите клавишу Windows, введите «Диспетчер устройств» и нажмите «Открыть».
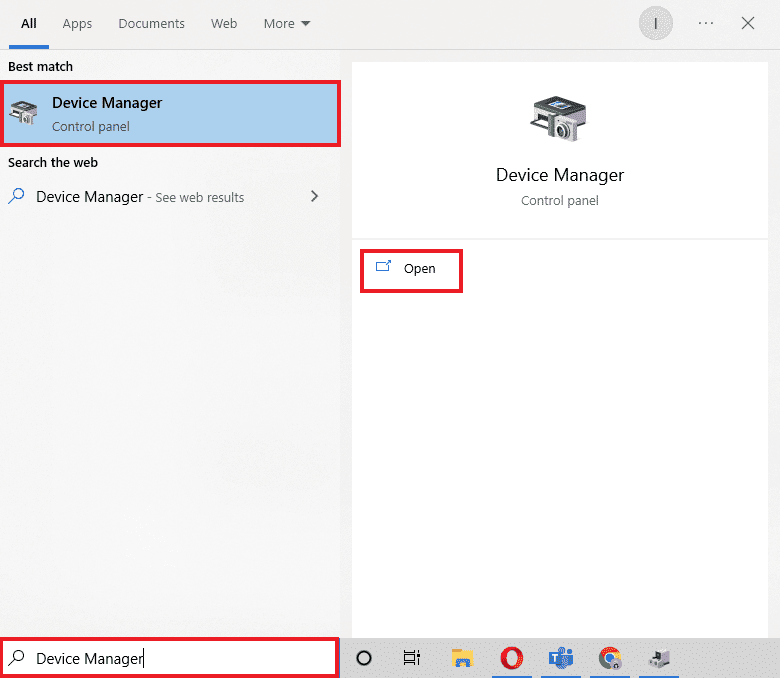
2. Теперь щелкните Устройства обработки изображений и щелкните правой кнопкой мыши драйвер веб-камеры.
3. Затем нажмите «Отключить устройство» в списке доступных параметров.
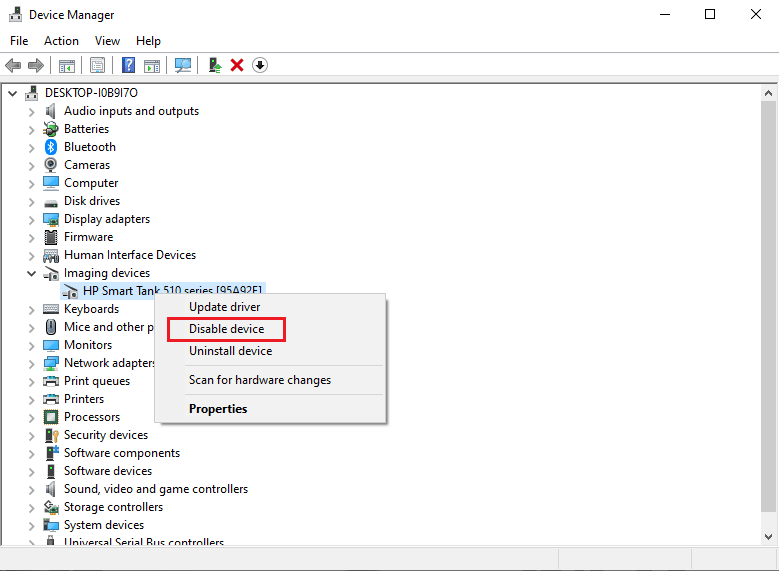
Способ 6: используйте диспетчер проверки драйверов
Это функция, предлагаемая Windows, которая позволяет вам проверять и проверять каждый драйвер, который в данный момент установлен в системе. Запустите Driver Verifier Manager и разрешите исключение системной службы Windows, выполнив действия, перечисленные ниже:
1. Нажмите клавишу Windows, введите Windows Powershell и нажмите «Запуск от имени администратора».
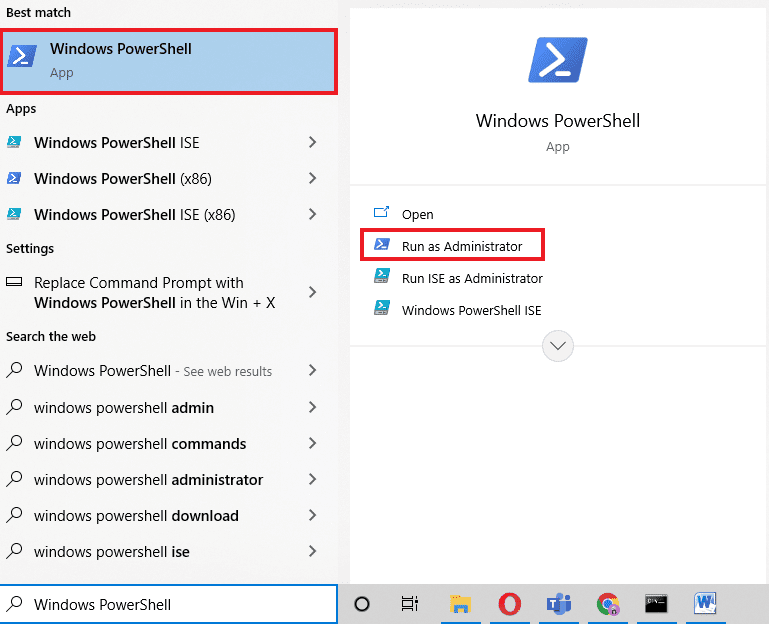
2. Как показано на изображении ниже, теперь появится опция синего экрана. Введите команду проверки и нажмите клавишу Enter.
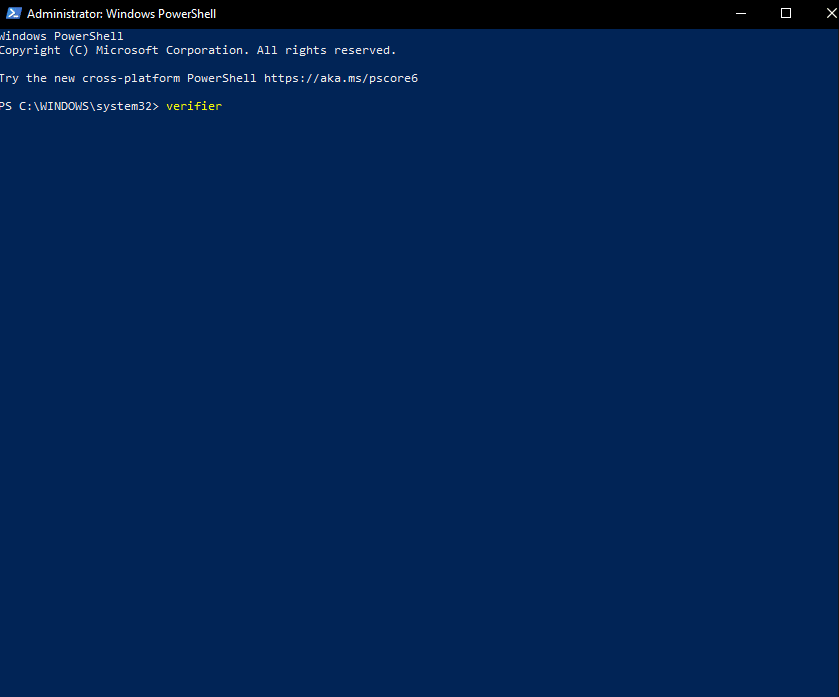
3. Появится диалоговое окно, как показано ниже. Выберите «Создать стандартные настройки» и нажмите «Далее».
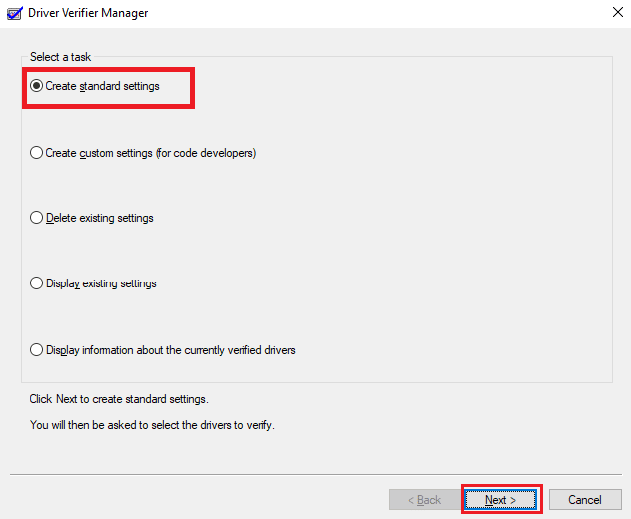
4. Нажмите «Далее» после проверки параметра «Автоматически выбирать неподписанные драйверы».
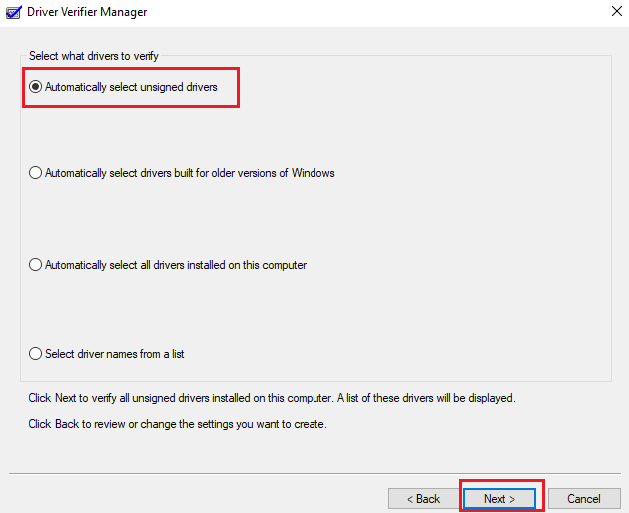
5. Произойдет процедура, и PowerShell отобразит сообщение Операция успешно завершена.
Способ 7: удалить проблемные приложения
Известно, что в Windows 10 некоторые программы приводят к ошибке System Service Exception Windows 10. Это могут быть конфликты, проблемные обновления или устаревшее программное обеспечение, установленное на вашем компьютере. Вот как удалить программы, которые, как известно, вызывают эту ошибку «Синий экран».
1. Чтобы открыть меню «Пуск», щелкните значок Windows в левом нижнем углу экрана. Затем выберите Настройки.
2. Выберите Приложения. Здесь можно найти все программы, установленные в данный момент на вашем компьютере.

3. Убедитесь, что на вашем компьютере установлено какое-либо из следующих программ:
- Виртуальный клондрайв
- XSplit вещатель
- BitDefender Антивирус
- Cisco VPN
- Сервис Asus GameFirst
- McAfee Антивирус
4. Если какая-либо из вышеупомянутых программ уже установлена на вашем компьютере, щелкните ее один раз, а затем кнопку Удалить.
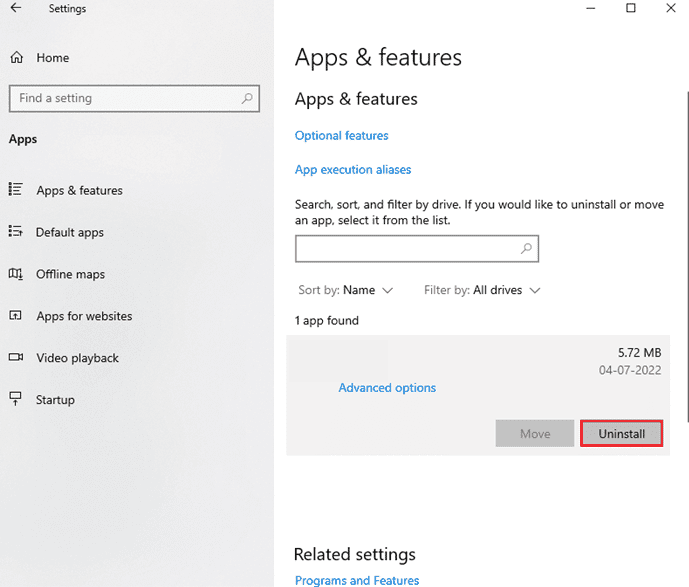
5. После повторного выбора «Удалить» программа удаления программы предложит вам следовать инструкциям на экране. Убедитесь, что программное обеспечение было полностью удалено.
6. Следуйте этим инструкциям для каждого приложения в списке. Проверьте, устранен ли «синий экран смерти» после удаления всех проблемных программ, перезагрузив компьютер.
Способ 8: отключить службу обновлений Google
По некоторым данным, служба автоматического обновления Google является основной причиной кода STOP System Service Exception. Как следует из названия, эта служба отвечает за обновление любого программного обеспечения Google, установленного на вашем компьютере. Чтобы увидеть, решена ли проблема после отключения этой службы, вы можете попробовать.
1. Нажмите одновременно клавиши Windows + R, чтобы открыть диалоговое окно «Выполнить».
2. Введите services.msc и нажмите клавишу Enter, чтобы открыть окно «Службы».
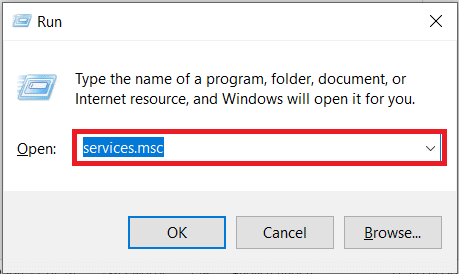
3. Найдите службу Google Update Service (gupdate), прокрутив вниз. Выберите параметр «Свойства» в контекстном меню, щелкнув его правой кнопкой мыши.
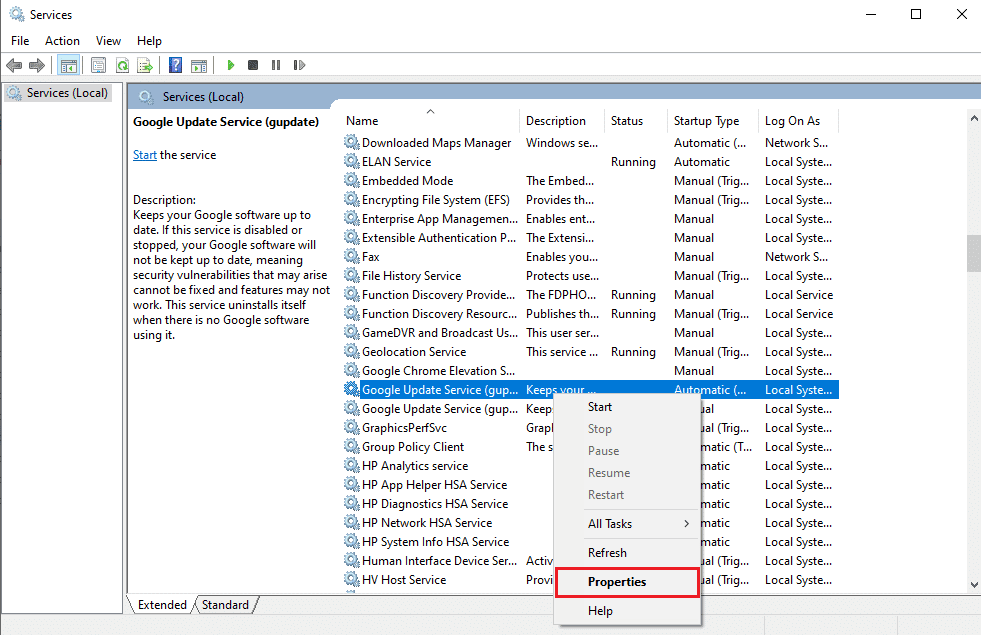
4. Перезагрузите компьютер, выбрав «Отключено» в раскрывающемся меню «Тип запуска». Делая это, вы можете предотвратить запуск службы на вашем устройстве и возникновение проблем.
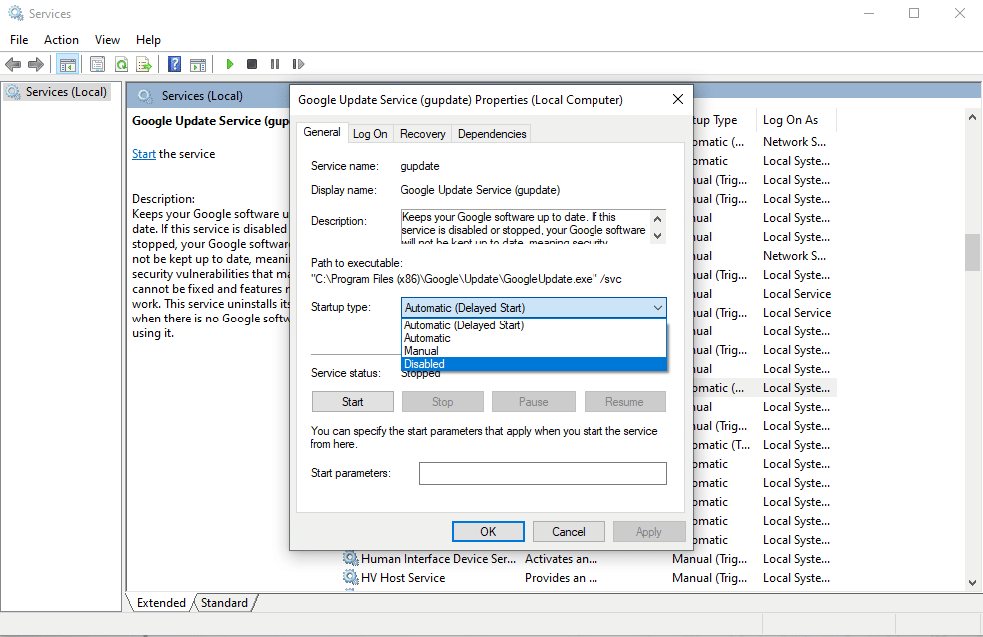
Убедитесь, что вы по-прежнему получаете код остановки SYSTEM SERVICE EXCEPTION после отключения этой службы, перезагрузив компьютер. Если нет, проблема решена; в этом случае используйте средство ручного обновления для любых приложений Google, установленных на устройстве.
Способ 9: запустить антивирусное сканирование
Вирус или часть вредоносного ПО препятствует нормальной работе системы. Чтобы сделать вашу систему бесперебойной и эффективной, вы должны запустить антивирусную проверку, чтобы найти вредоносные программы или зараженные файлы в системе и удалить их. Чтобы убедиться, что в вашей системе нет нежелательных и вредоносных файлов, вы можете выполнить полное сканирование системы. Ознакомьтесь с нашим руководством по удалению вредоносных программ с вашего компьютера в Windows 10.
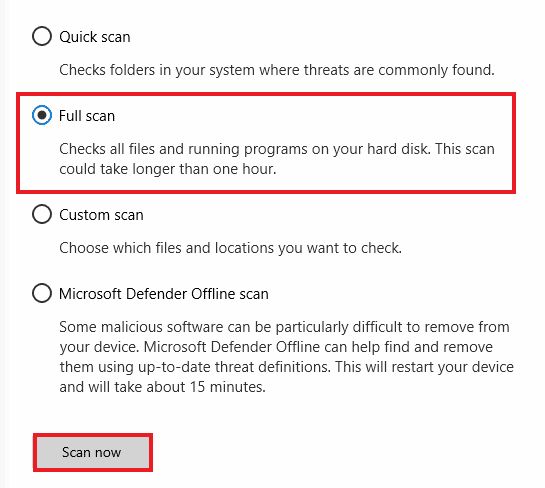
Способ 10: обновить ОС Windows
Отзывы пользователей принимаются во внимание, поскольку Windows разрабатывает обновления и исправления, которые могут помочь пользователям избежать различных системных ошибок. Поэтому вы должны обновить свою систему до самых последних обновлений, предлагаемых Windows. Ознакомьтесь с нашим руководством по загрузке и установке последнего обновления Windows 10, чтобы устранить исключение системной службы при ошибке Windows 11.
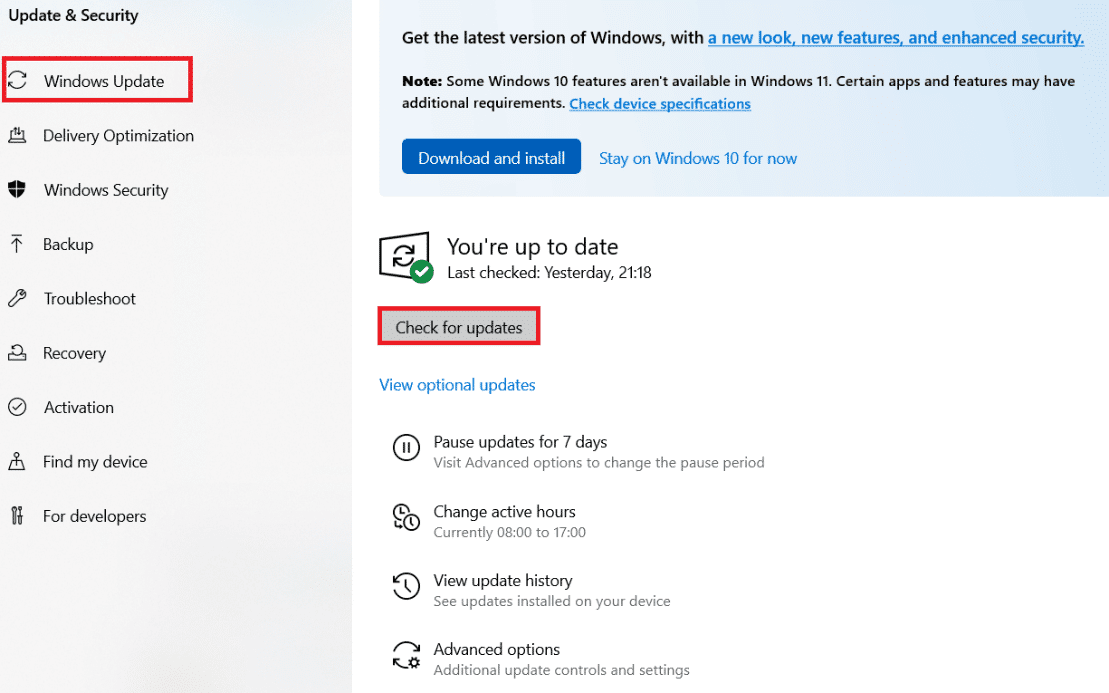
Способ 11: обновить BIOS
Микропроцессор системы использует базовую систему ввода/вывода, или BIOS, в качестве первой программы, которая запускается при включении компьютера. Кроме того, он контролирует поток данных между подключенными устройствами и операционной системой. Следовательно, крайне важно обновить BIOS до самой последней версии. Ознакомьтесь с нашим руководством о том, что такое BIOS и как обновить BIOS?

Способ 12: отключить антивирус
Антивирусное программное обеспечение — это фантастический способ защитить нашу систему от ошибочных атак вредоносных вирусов и вредоносных программ. Однако иногда антивирусное программное обеспечение может препятствовать правильной работе некоторых программ в системе, что приводит к другим вредоносным ошибкам в процессах. Ознакомьтесь с нашим руководством о том, как временно отключить антивирус в Windows 10.
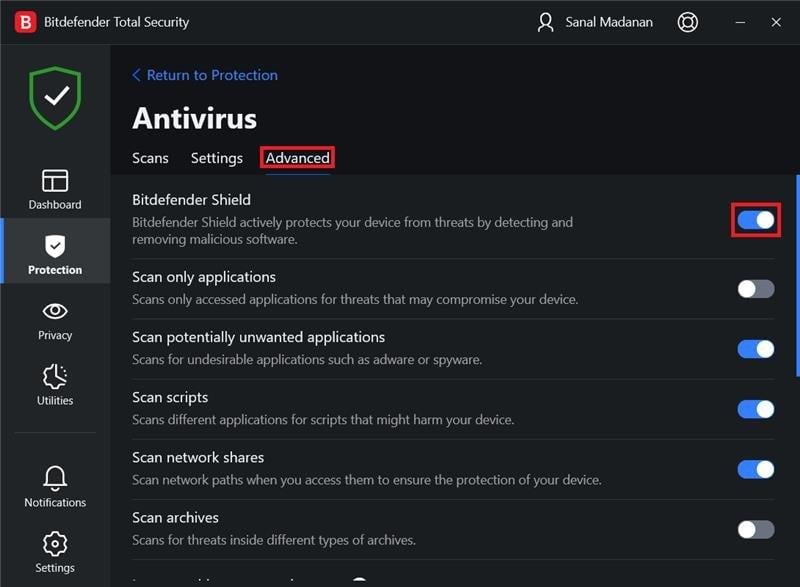
Способ 13: обновить графический драйвер
Вы можете просто проверить фактическое состояние графического драйвера и создать необходимое решение, поскольку ошибка System Service Exception в Windows 10 или 11 может быть вызвана повреждением графического драйвера. Чтобы обновить драйверы, прочитайте наше руководство по обновлению драйверов.
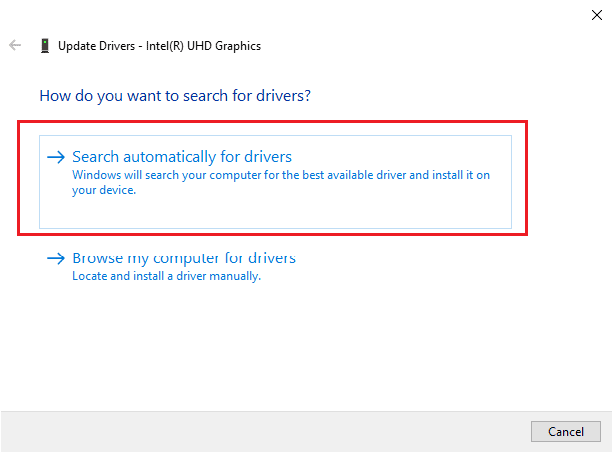
Способ 14: сброс Windows 10
Есть большая вероятность, что ошибка была вызвана последними изменениями настроек системы. Таким образом, вы можете отменить все изменения и вернуть Windows к заводским настройкам, выполнив сброс. Ознакомьтесь с нашим руководством о том, как сбросить Windows 10 без потери данных.
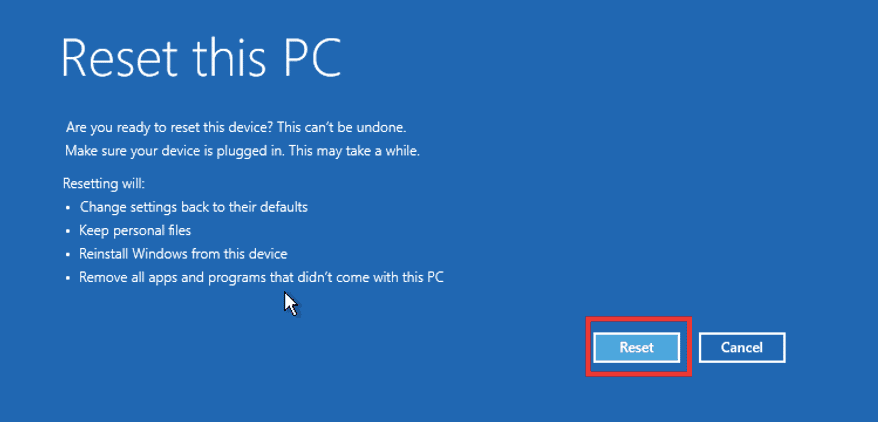
Часто задаваемые вопросы (FAQ)
Q1. Что такое исключение системной службы?
Ответ Если вы используете Windows 7, исключение системной службы в Windows 7 и код остановки ошибки 0x0000003b являются двумя ошибками синего экрана смерти (BSoD). Этот синий экран указывает на неисправность одного или нескольких системных процессов в операционной системе Windows.
Q2. Как исправить исключение системной службы в Windows 10?
Ответ Выше в этой статье мы упомянули различные методы, с помощью которых вы можете исправить ошибку исключения системной службы.
Q3. Что такое стоп-код?
Ответ Другое название стоп-кода — код проверки ошибок. Когда что-то пойдет не так с операционной системой Windows, появится синий экран с кодом остановки, который можно проанализировать, чтобы определить, что именно вызвало ошибку BSoD.
Q4. Что вызывает синий экран?
Ответ Ошибки BSoD могут быть вызваны неисправным оборудованием, например неисправным блоком питания, перегревом устройства, неисправной памятью и т. д., а также проблемами с программным обеспечением драйвера оборудования. Windows перестает работать, когда появляется синий экран, и вы должны это исправить.
***
В этой статье мы говорили об исключении системной службы при ошибке Windows 10 или 11 и нашли для нее ряд решений. Когда в вашей системе возникает BSOD исключения системной службы, шаги, которые мы перечислили в этой статье, помогут вам в устранении неполадок. Если нет более серьезной аппаратной проблемы, ошибки обычно можно избежать, регулярно обновляя систему.