Когда вы слушаете любимую песню через Bluetooth-наушники, иногда звук может прерываться без всякой причины. В этот момент вы можете чувствовать себя разъяренным и можете регулировать положение и угол Bluetooth, но заикание звука Bluetooth продолжает происходить. Даже если ваши наушники Bluetooth полностью заряжены, вы не можете использовать их, если у них есть какие-либо внутренние проблемы или если на вашем компьютере с Windows 10 есть какие-либо несовместимые настройки звука. Не волнуйся! Вы не единственный, кто сталкивается с проблемой заикания наушников Bluetooth в Windows 10. У нас есть для вас несколько эффективных замечательных решений, которые избавят ваш компьютер от проблем. Итак, продолжайте читать.
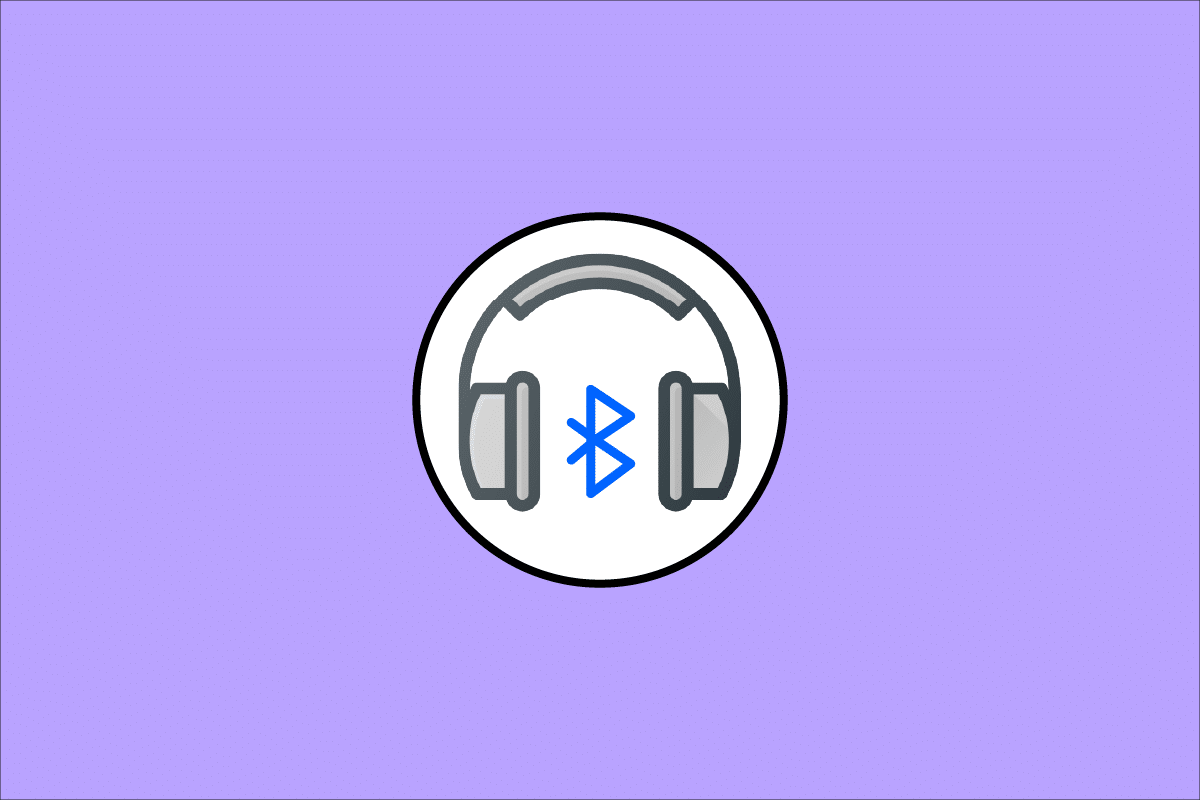
Оглавление
Как исправить заикание наушников Bluetooth в Windows 10
Вот несколько распространенных причин, которые вызывают проблемы с заиканием звука Bluetooth в Windows 10. Проанализируйте их тщательно, чтобы выяснить точную причину в вашем случае.
- Батарея Bluetooth разряжается.
- Устройство Bluetooth находится далеко от источника сигнала.
- Несоответствие сигнала.
- Человеческое тело мешает сигналу Bluetooth.
- Одно или несколько устройств Bluetooth включены одновременно.
- Устаревшая прошивка.
- Устаревшая операционная система и несовместимые аудиодрайверы.
- Время обновления; наушники старые!
В этом разделе мы составили список методов, которые помогут вам устранить неполадки, из-за которых наушники Bluetooth заикаются в Windows 10. Сначала проверьте и устраните проблемы с оборудованием, а затем перейдите к методам устранения неполадок Windows, как указано ниже.
Способ 1: зарядка аккумулятора Bluetooth
Иногда вы можете анализировать, когда наушники Bluetooth теряют заряд, звук может стать прерывистым. В этом случае вы должны зарядить свое устройство Bluetooth и всегда следить за минимальным уровнем мощности, чтобы избежать проблем со звуком.
В некоторых новейших устройствах Bluetooth уровень заряда батареи можно определить по цветовому коду. Например, в наушниках OnePlus.
-
Зеленый — указывает на то, что уровень заряда батареи оптимален для использования.
-
Красный — указывает на то, что уровень заряда батареи очень низкий и требуется зарядка.

Итак, что, если уровень заряда батареи достаточен, но все еще сталкиваешься с наушниками Bluetooth с заиканием Windows 10? Проверьте и попробуйте следующие методы!
Способ 2: Поддержание диапазона сигнала Bluetooth
Устройства Bluetooth используют коротковолновые радиосигналы, и когда вы находитесь вне зоны действия, вы не можете правильно слышать звук, а звук отключается позже. Производитель вашего устройства Bluetooth должен был указать диапазон сигнала вашего устройства на упаковке. Проверьте это или просмотрите Интернет, чтобы узнать диапазон покрытия. Затем соблюдайте указанное расстояние. Проверьте, работает ли это.

Метод 3: избегайте пересечения тела
Иногда вы можете столкнуться с тем, что наушники Bluetooth заикаются в Windows 10, когда вы держите одно из устройств Bluetooth на брюках или ладони, а другое — на ухе.
Это может быть связано с содержанием 70% + воды в вашем теле. Радиоволны Bluetooth очень плохо распространяются по заболоченным веществам, если вы находитесь в такой ситуации, пожалуйста, измените положение устройств Bluetooth.
Метод 4: Устранение проблемных препятствий
Точно так же, если есть какие-либо металлические прерывания, волны Bluetooth отражаются, и вы можете столкнуться с проблемой заикания звука Bluetooth на ПК с Windows 10. Аналогичным образом, если между вашим компьютером и устройством Bluetooth есть какой-либо железобетонный материал (например, стена), вы можете столкнуться с проблемами заикания звука. Рекомендуется удалить эти препятствия и сесть рядом с устройством Bluetooth и компьютером.
Метод 5: избегайте размещения устройств с большим радиусом действия Wi-Fi
Некоторые современные беспроводные устройства, такие как умные лампочки, маршрутизаторы с большим радиусом действия, беспроводные телефоны, маршрутизаторы Wi-Fi и мониторы, используют сигналы Wi-Fi с большим диапазоном, а некоторые могут даже работать с частотами 2,4–2,5 ГГц.
Кроме того, если вы используете устройство Bluetooth, избегайте помех Wi-Fi на путях передачи. В дополнение к этому удалите дополнительные соединения Bluetooth, подключенные к вашему компьютеру, и проверьте, не столкнетесь ли вы с проблемой снова.
Способ 6: используйте USB-кабель (для пользователей Bluetooth-ключа)
В некоторых случаях электрические помехи между модулем вашей материнской платы и устройством Bluetooth могут вызвать заикание звука Bluetooth. Эту проблему можно решить, увеличив расстояние между USB-ключом и USB-портом в Windows 10.

Способ 7: переподключить Bluetooth
На данный момент вы следовали методам устранения неполадок с оборудованием, чтобы исправить проблему с наушниками Bluetooth в Windows 10. Тем не менее, если вы не получили никакого исправления, проблема не в вашем оборудовании. Чтобы устранить временные проблемы, связанные с вашим устройством Bluetooth и компьютером, выключите Bluetooth и снова включите его через некоторое время, как указано ниже.
1. Нажмите клавишу Windows и введите настройки Bluetooth, затем нажмите клавишу Enter.

2. Теперь выключите значок Bluetooth, как показано на рисунке.

3. Подождите некоторое время и снова включите ту же настройку.

Проверьте, устранена ли проблема с заиканием звука Bluetooth в Windows 10.
Метод 8: выберите правильный аудиовыход
Когда вы используете более одного устройства вывода звука, вы должны подтвердить, используется ли устройство Bluetooth в качестве устройства вывода. Чтобы проверить вывод звука на ПК с Windows 10, выполните следующие действия.
1. Щелкните значок «Динамики» в правом углу панели задач.
![]()
2. Теперь щелкните значок стрелки, чтобы развернуть список аудиоустройств, подключенных к компьютеру.

3. Затем выберите аудиоустройство (ваше Bluetooth-устройство) и убедитесь, что звук воспроизводится через выбранное устройство.

Если этот способ вам не помог, переходите к следующему.
Способ 9: запустить средство устранения неполадок Bluetooth
Ваш компьютер с Windows 10 имеет встроенное средство устранения неполадок, которое устраняет многие распространенные проблемы, возникающие из-за него. Точно так же вы можете исправить проблему с заиканием наушников Bluetooth в Windows 10, запустив средство устранения неполадок Bluetooth, как указано ниже.
1. Нажмите клавишу Windows, введите Параметры устранения неполадок и нажмите Открыть.

2. Прокрутите вниз до раздела «Найти и устранить другие проблемы».
3. Здесь выберите Bluetooth и нажмите «Запустить средство устранения неполадок».

4. Windows начнет обнаруживать проблемы. Если обнаружены какие-либо проблемы, следуйте инструкциям на экране, чтобы применить исправление.

Способ 10: изменить диапазоны Wi-Fi
Как обсуждалось ранее, заикание звука Bluetooth происходит из-за помех между двумя разными беспроводными устройствами, использующими одну и ту же частоту. Чтобы убедиться в этом, вы можете воспользоваться простым способом выключения маршрутизатора Wi-Fi. После того, как ваш Wi-Fi-маршрутизатор полностью отключится, проверьте, можете ли вы решить проблему с заиканием наушников Bluetooth в Windows 10. Если это так, проблема связана с помехами сигналам Wi-Fi и Bluetooth. В этом случае вы можете попробовать переключиться между диапазонами Wi-Fi 2,4 ГГц и 5 ГГц на компьютере с Windows 10, как указано ниже.
1. Нажмите клавишу Windows, введите диспетчер устройств и нажмите «Открыть».

2. Дважды щелкните Сетевые адаптеры, чтобы развернуть сетевые драйверы.

3. Затем щелкните правой кнопкой мыши адаптер Wi-Fi и выберите «Свойства».

4. Теперь найдите параметр «Полоса» или «Предпочтительная полоса» в меню «Свойства» и щелкните по нему.

5. Теперь разверните раскрывающееся меню поля «Значение» и установите значение «Предпочитать диапазон 5 ГГц», как показано на рисунке. Затем нажмите OK, чтобы сохранить изменения.
Примечание. Если значение уже установлено на «Предпочитать диапазон 5 ГГц», измените значение на «Предпочитать 2,4 ГГц» и нажмите «ОК».

6. Наконец, перезагрузите компьютер и проверьте, устранена ли проблема с заиканием звука Bluetooth.
Способ 11: повторно включить звуковую карту Bluetooth
Вы можете легко решить проблему с заиканием наушников Bluetooth в Windows 10, перезапустив звуковую карту Bluetooth, как указано ниже.
1. Нажмите клавишу Windows и введите «Диспетчер устройств», затем нажмите «Открыть».

2. Затем разверните раздел Bluetooth, дважды щелкнув по нему.

3. Затем щелкните правой кнопкой мыши звуковую карту Bluetooth и выберите параметр «Отключить устройство».

4. Теперь подтвердите приглашение, нажав «Да», и перезагрузите компьютер. Затем повторите шаги 1-2.

5. Затем щелкните правой кнопкой мыши звуковую карту Bluetooth и выберите параметр «Включить устройство».

6. Теперь попробуйте воспроизвести любой звук на устройстве Bluetooth и проверьте, решена ли проблема.
Метод 12: восстановить поврежденные файлы
Для служб идеального качества звука на вашем ПК должны работать несколько основных файлов и программ. Но, если они повреждены или неправильно настроены, вы столкнетесь с проблемами заикания звука Bluetooth. К счастью, все эти поврежденные неправильно сконфигурированные файлы можно исправить с помощью встроенных утилит вашего ПК с Windows 10, а именно средства проверки системных файлов и обслуживания образов развертывания и управления ими. Прочтите наше руководство по восстановлению системных файлов в Windows 10 и следуйте инструкциям, чтобы восстановить все поврежденные файлы.

Дождитесь выполнения команд и проверьте, устранена ли проблема с Bluetooth на вашем ПК.
Способ 13: перезапустите аудиослужбы Bluetooth
Несколько основных аудиослужб Windows помогут вам предотвратить проблемы с заиканием звука Bluetooth на ПК с Windows 10. Если в случае, если эти службы отключены, вы можете столкнуться с несколькими конфликтами. Следовательно, вам рекомендуется перезапустить несколько основных аудиосервисов, как указано ниже.
1. Нажмите клавишу Windows, введите «Службы» и нажмите «Запуск от имени администратора».

2. Теперь прокрутите вниз и дважды щелкните Служба поддержки Bluetooth.

3. Теперь в новом всплывающем окне выберите для параметра «Тип запуска» значение «Автоматически», как показано на рисунке.
Примечание. Если статус службы «Остановлен», нажмите кнопку «Пуск». Если статус службы «Работает», нажмите «Остановить» и «Запустить» еще раз.

4. Нажмите «Применить» > «ОК», чтобы сохранить изменения.
Метод 14: отключить улучшения звука
Если вы обнаружите, что ваш звук работает хорошо для других мультимедийных ресурсов, но звук кажется низким или шумным, вам рекомендуется изменить частоту дискретизации. Низкая частота дискретизации вызовет заикание звука Bluetooth, но вы можете выбрать более высокую частоту дискретизации, выполнив следующие шаги.
1. Щелкните правой кнопкой мыши значок «Динамики» в правом нижнем углу экрана и выберите параметр «Звуки».

2. Затем перейдите на вкладку «Воспроизведение» и выберите аудиоустройство Bluetooth по умолчанию, а затем нажмите кнопку «Свойства», как показано на рисунке.

3. Затем перейдите на вкладку «Дополнительно» и в раскрывающемся меню «Формат по умолчанию» убедитесь, что вы выбрали самый высокий частотный диапазон (16 бит, 44 100 Гц).

4. Теперь перейдите на вкладку «Улучшения» и установите флажок, соответствующий «Отключить все улучшения», как показано.

5. Нажмите «Применить», а затем «ОК», чтобы сохранить изменения. Проверьте, не сталкиваетесь ли вы снова с проблемой заикания звука Bluetooth. Если это так, отрегулируйте различные уровни частотных диапазонов, повторив эти шаги, и подтвердите, какой диапазон решает проблему.
Метод 15: отключить удаленное управление и громкую связь
Громкая связь — это служба Windows, которая позволяет устройству Bluetooth отвечать на телефонные звонки. Но иногда это снижает качество звука вашего голосового сигнала, способствуя заиканию звука Bluetooth. Точно так же функция удаленного управления также имеет свои недостатки. Если вам интересно, как исправить заикание Bluetooth среди этих функций, вот несколько инструкций по устранению неполадок.
1. Нажмите клавишу Windows и введите «Панель управления», затем нажмите «Открыть».

2. Теперь щелкните ссылку Просмотр устройств и принтеров, как показано на рисунке.

3. Теперь щелкните правой кнопкой мыши устройство Bluetooth и выберите «Свойства», как показано на рисунке.

4. В следующем окне перейдите на вкладку «Службы» и снимите флажки «Hands-free Telephony» и «Remote Control», как показано на рисунке.

5. Наконец, нажмите «Применить» > «ОК», чтобы сохранить изменения.
Метод 16: настроить параметры агрессивности роуминга
Настройки Roaming Aggressiveness на вашем компьютере изменяют порог мощности сигнала, при котором сетевые адаптеры Wi-Fi сканируют другие кандидаты на точку доступа, чтобы предложить лучшее соединение сигнала. Но когда для этого параметра установлено максимальное значение, вы столкнетесь с проблемой заикания наушников Bluetooth в Windows 10. Рекомендуется отключить настройку, как указано ниже.
1. Запустите Диспетчер устройств из поиска Windows.
2. Дважды щелкните Сетевые адаптеры, чтобы развернуть сетевые драйверы.

3. Затем щелкните правой кнопкой мыши адаптер Wi-Fi и выберите «Свойства».

4. Теперь найдите параметр Roaming Aggressiveness в списке свойств и щелкните его.
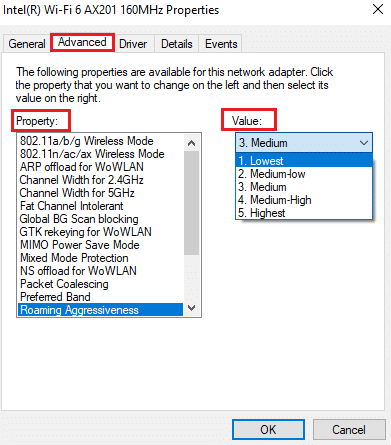
5. Теперь установите для параметра «Самое низкое значение» и нажмите «ОК».
Проверьте, устранена ли проблема с заиканием звука Bluetooth.
Метод 17: отключить совместную работу Bluetooth (если применимо)
Сетевой адаптер Broadcom — это программное обеспечение, которое помогает вашему устройству Bluetooth подключаться к Интернету. Но этот параметр может мешать настройкам вашего устройства, вызывая обсуждаемую проблему. Если вы хотите узнать, как исправить заикание Bluetooth, отключив этот параметр, следуйте приведенным ниже инструкциям.
1. Откройте диспетчер устройств и перейдите в раздел «Сетевые адаптеры», затем щелкните правой кнопкой мыши сетевой драйвер и выберите «Свойства».

2. Теперь перейдите на вкладку «Дополнительно» и нажмите «Совместная работа по Bluetooth» в списке «Свойства».
3. Затем разверните раскрывающийся список «Значение» и нажмите «Отключено».
4. Наконец, нажмите OK, чтобы сохранить изменения и проверить, устранена ли проблема.
Способ 18: обновить драйверы Bluetooth
Устаревшие и несовместимые драйверы Bluetooth всегда будут приводить к заиканию наушников Bluetooth в Windows 10. Всегда убедитесь, что вы используете обновленную версию драйверов, и если на вашем компьютере отсутствуют последние версии драйверов, рекомендуется обновить их, как указано в нашем руководстве «Как обновить драйверы Realtek HD Audio в Windows 10».
Примечание. Убедитесь, что вы выполняете те же действия для драйверов Bluetooth Audio, как показано ниже.
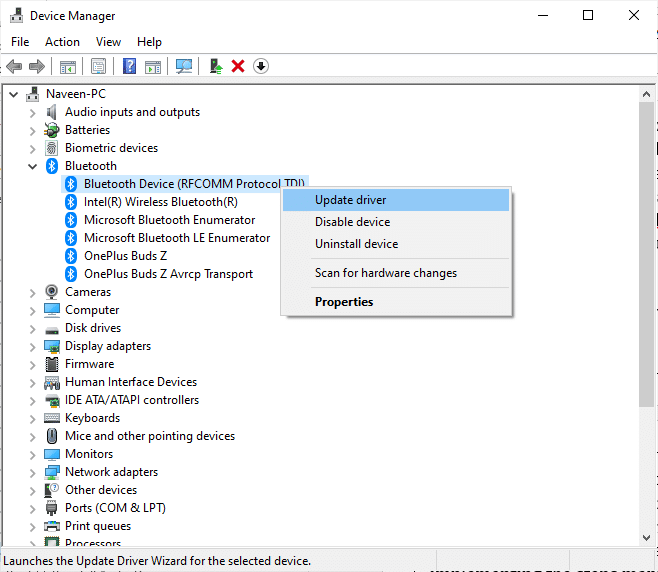
После того, как вы обновили драйверы Bluetooth до последней версии.
Способ 19: переустановите драйверы Bluetooth
Несовместимые драйверы необходимо переустановить, чтобы решить все проблемы, связанные со звуком. Вам рекомендуется переустанавливать драйверы устройств только в том случае, если вы не можете получить какое-либо исправление, обновив их. Шаги по переустановке драйверов очень просты, и вы можете сделать это, используя стороннее приложение или выполнив шаги вручную, как указано в нашем руководстве «Как удалить и переустановить драйверы в Windows 10». Выполните шаги, соответствующие драйверам Bluetooth, как показано.
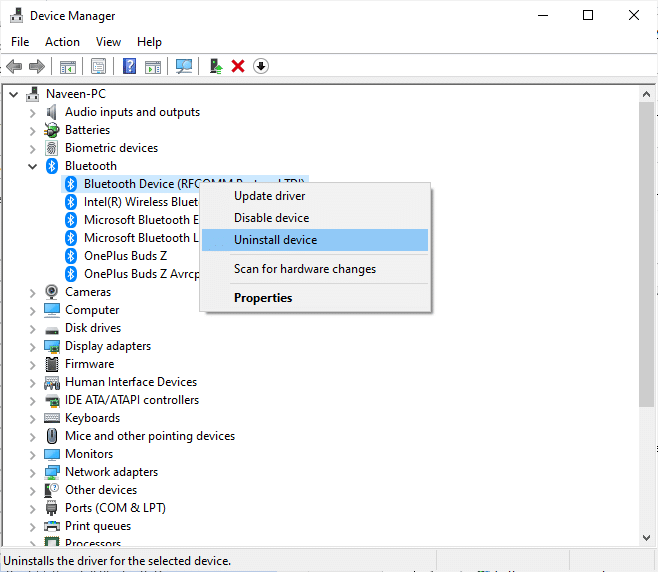
После переустановки аудиодрайверов проверьте, слышите ли вы звук на своем устройстве Bluetooth.
Метод 20: откат обновлений драйвера Bluetooth
Иногда текущая версия аудиодрайверов может вызывать какие-либо аудиоконфликты, и в этом случае вам необходимо восстановить предыдущие версии установленных драйверов. Этот процесс называется откатом драйверов, и вы можете легко откатить драйверы компьютера до их предыдущего состояния, следуя нашему руководству Как откатить драйверы в Windows 10.
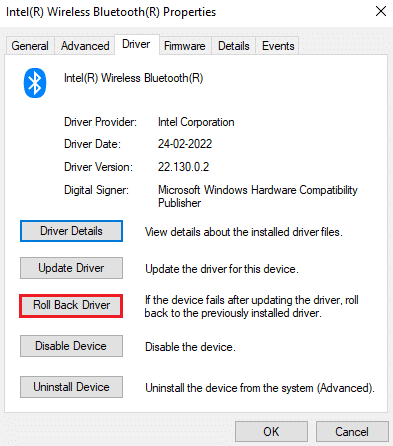
Подождите, пока предыдущие версии драйверов не будут установлены на вашем ПК с Windows 10. После этого проверьте, устранили ли вы проблему.
Способ 21: обновить Windows
Если на вашем компьютере ожидаются какие-либо новые обновления Microsoft, некоторые ошибки и проблемы не могут быть устранены на вашем компьютере. По мнению многих пользователей, обновление компьютеров с Windows 10 поможет вам решить проблему с заиканием звука Bluetooth. Следуйте нашему руководству Как загрузить и установить последнее обновление Windows 10, чтобы обновить компьютер с Windows 10.
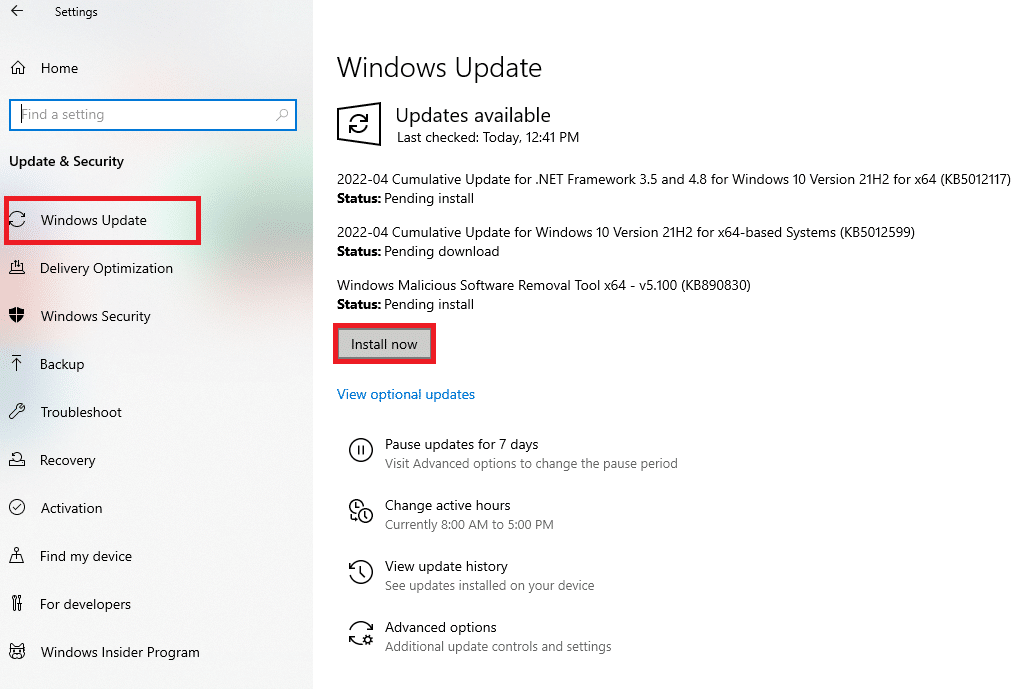
После обновления операционной системы Windows проверьте, есть ли у вас доступ к звуку на устройстве Bluetooth.
Метод 22: сброс устройства Bluetooth
Тем не менее, если вы думаете о том, как решить проблему с заиканием Bluetooth даже после выполнения всех этих шагов по устранению неполадок, вам необходимо попробовать выполнить сброс настроек устройства до заводских. Процесс сброса многих наушников включает в себя нажатие кнопки питания в течение определенного периода времени. Действия по перезагрузке устройства зависят от используемой модели, и для получения подробных инструкций следуйте приведенным ниже шагам.
Примечание. Убедитесь, что вы находитесь в зоне действия сигнала Bluetooth. Удалите все другие беспроводные устройства, подключенные к вашему компьютеру, особенно устройства Wi-Fi.
1. Отключите устройство Bluetooth от ПК с Windows 10.
2. Теперь нажмите и удерживайте кнопку питания вашего Bluetooth-устройства в течение примерно 7–10 секунд.
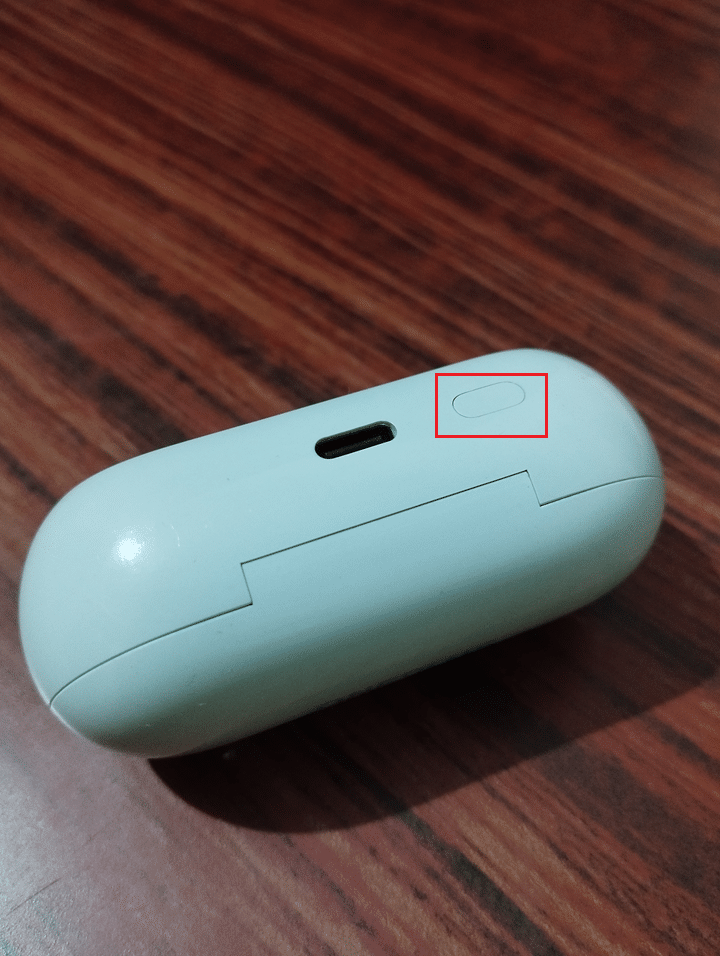
3. Происходит вспышка (вероятно, синий свет) примерно 4 раза.
4. Теперь все настройки и информация о сопряжении будут удалены с вашего устройства.
5. Снова подключите ваше устройство и проверьте, устранена ли проблема с наушниками Bluetooth в Windows 10.
Примечание. Убедитесь, что вы находитесь в зоне действия сигнала Bluetooth. Удалите все другие беспроводные устройства, подключенные к вашему компьютеру, особенно устройства Wi-Fi.
Способ 23: обновить прошивку устройства
Обновления прошивки выпускаются для решения проблем и трудностей, о которых сообщалось на устройствах Bluetooth. Вы можете обновить прошивку через приложения, и существует множество онлайн-платформ, которые помогут вам в этом процессе. Если вы купили устройство Bluetooth, обратитесь за профессиональной поддержкой по электронной почте, так как это единственный способ, которым вы можете воспользоваться. С другой стороны, если вы купили устройство Bluetooth в розничном магазине, возьмите обувь и бегите за помощью к продавцу.

***
Мы надеемся, что это руководство было полезным, и вы смогли исправить заикание наушников Bluetooth в Windows 10. Не стесняйтесь обращаться к нам со своими вопросами и предложениями через раздел комментариев ниже.

