Когда вы попытаетесь подключиться к своей учетной записи Steam, вы увидите, что загрузчик клиента Steam не отвечает или что Steam не отвечает. Короче говоря, он может перестать отвечать без видимой причины. Bootstrapper является обязательной службой, поэтому вы не сможете запустить программу запуска, если с ней возникнут проблемы. Это может произойти из-за того, что у нас разное оборудование и конфигурации на наших настольных компьютерах. Продолжайте читать, чтобы исправить проблему с запуском загрузчика клиента Steam.
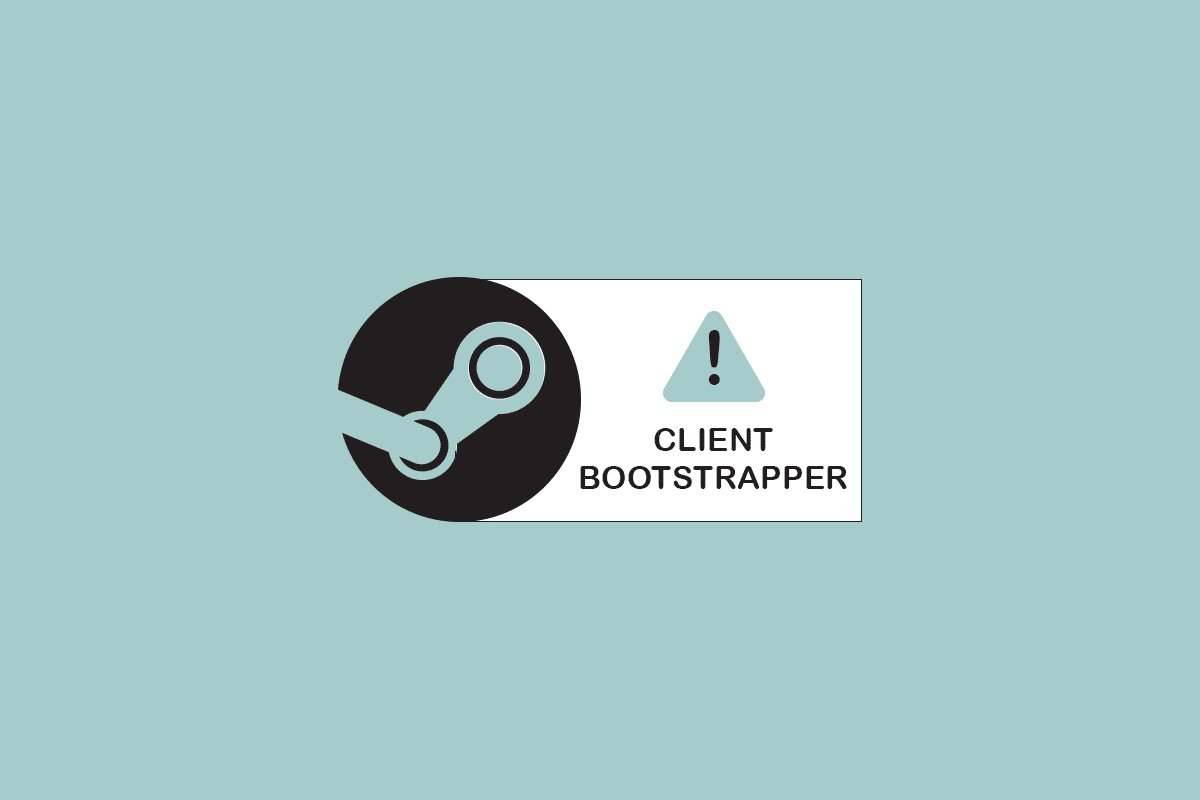
Оглавление
Как исправить, что загрузчик клиента Steam не отвечает в Windows 10
Мы составили список всех возможных способов исправить проблему с запуском загрузчика клиента Steam, начиная с самых эффективных и простых. Итак, спускайтесь вниз в том же порядке.
Основные методы устранения неполадок
Прежде чем приступить к расширенным методам устранения неполадок, выполните следующие основные предварительные шаги, чтобы устранить проблему.
1. Перезагрузите компьютер
Иногда простая перезагрузка компьютера может привести к тому, что загрузчик клиента Steam не отвечает. Итак, просто перезагрузите компьютер и используйте только программу Steam, чтобы обеспечить бесперебойную работу.
1. Нажмите клавишу Windows.
2. Затем нажмите кнопку питания.
3. Выберите параметр «Перезагрузить».

2. Повторно подключитесь к Интернету
Загрузчик полагается на Интернет. Иногда в том, что загрузчик клиента Steam не отвечает, виноваты препятствия или вялый интернет. Закройте все активные окна на вашем компьютере и перезапустите клиент Steam. Я надеюсь, что это решение поможет тем, у кого проблемы с интернетом.

Вот возможные методы устранения неполадок для решения проблемы.
Способ 1: Запустите Steam от имени администратора
Steam, вероятно, не хватает определенных полномочий, необходимых для запуска, поэтому загрузчик не загружается в этом сценарии. Вы можете попробовать запустить Steam от имени администратора.
Вариант I: через контекстное меню
1. Перейдите в раздел Этот компьютер и дважды щелкните Локальный диск C.

2. Дважды щелкните Program Files (x86).

3. Затем откройте папку Steam.

4. Щелкните правой кнопкой мыши приложение Steam и выберите «Запуск от имени администратора».

Это даст Steam все необходимые права, и он должен запуститься нормально.
Вариант II: через свойства совместимости
В вашей системе может быть проблема, из-за которой загрузчик клиента Steam не отвечает из-за проблем с совместимостью. Вот как запустить Steam в режиме совместимости.
1. Перейдите к Пар папка приложения.
2. Щелкните правой кнопкой мыши ярлык Steam.exe и выберите «Свойства».

3. Перейдите на вкладку «Совместимость».

4. Обязательно снимите флажок «Запустить эту программу в режиме совместимости для». Нажмите «Применить» и «ОК».

5. Запустите Steam с правами администратора.
Проверьте, сохраняется ли проблема с загрузчиком клиента Steam, которая не отвечает.
Способ 2: запустить режим большого изображения
Если вы видите, что загрузчик клиента Steam не отвечает при попытке установить игру, попробуйте запустить Steam в режиме Big Picture. Это не решение, а обходной путь, который сработал для многих пользователей и может сработать для вас.
1. Нажмите клавишу Windows, введите Steam и нажмите «Открыть».

2. Щелкните меню «Вид», затем выберите «Режим большого изображения».

Способ 3: обновить настройки даты и времени
Если настройки даты и времени неверны, сертификат безопасности сервера может показаться подозрительным для сетевых служб, и они могут отказать машине в подключении к этому серверу. В результате мы обновим настройки даты и времени. Выполните указанные шаги, чтобы исправить проблему с запуском загрузчика клиента Steam, обновив настройку даты и времени.
1. Нажмите одновременно клавиши Windows + I, чтобы запустить настройки.
2. Выберите настройку Время и язык.

3. Теперь прокрутите вниз и выберите параметр «Добавить часы для разных часовых поясов» на правой панели.

4. Во всплывающем окне перейдите на вкладку Интернет-время и выберите Изменить настройки.

5. Установите флажок «Синхронизировать с сервером времени в Интернете» в окне «Параметры времени в Интернете», а затем выберите сервер в Интернете на следующем экране.

6. Закройте окно, нажав кнопку Обновить сейчас в следующем окне.
Проверьте, решает ли это проблему клиента Steam.
Способ 4: обновить драйверы графического процессора
Проблема с тем, что загрузчик клиента Steam не отвечает, также может быть вызвана устаревшими графическими драйверами. Чтобы решить эту проблему, убедитесь, что драйверы обновлены. В результате на этом шаге мы попытаемся обновить драйверы графического процессора в надежде решить проблему. Прочтите наше руководство по 4 способам обновления графического драйвера в Windows 10.

Способ 5: очистить кеш загрузки
Данные из файлов обновлений и файлов загрузки накапливаются, что приводит к перегрузке клиента Steam. В результате загрузчик клиента Steam не отвечает. Чтобы решить проблему с загрузчиком, мы должны попробовать очистить кеш загрузки.
1. Запустите приложение Steam из поиска Windows.
2. Перейдите в «Настройки».

2. На панели «Настройки» найдите «Загрузки».

3. Нажмите кнопку «Очистить кэш загрузки». Через несколько секунд Steam запросит ваши учетные данные для входа.

4. Нажмите OK, чтобы подтвердить свое решение.

Steam запустится, как и ожидалось, после повторного входа в систему.
Способ 6: отключить Кортану
Кортана может иногда конфликтовать с вашей программой. Это также мешает работе клиентской программы Steam для многих пользователей. В результате вам следует отключить Cortana, чтобы решить проблему.
1. Нажмите одновременно клавиши Windows + R, чтобы открыть диалоговое окно «Выполнить».
2. Введите regedit и нажмите клавишу Enter, чтобы запустить редактор реестра.

3. Нажмите «Да» в окне контроля учетных записей пользователей.
4. Перейдите к следующему пути к папке в редакторе реестра.
ComputerHKEY_LOCAL_MACHINESOFTWAREPoliciesMicrosoftWindows

Примечание. Возможно, вы не найдете папку с именем Windows Search. Если это так, вы можете сделать его самостоятельно, как показано ниже.
5. Щелкните правой кнопкой мыши папку с ключами Windows и выберите «Создать» > «Ключ».

6. Когда вы находитесь в Windows Search, щелкните правой кнопкой мыши пустое место, нажмите «Создать» и выберите «DWORD (32 бита)» в раскрывающемся меню.

7. После выбора варианта появится новый список, готовый к присвоению названия. Назовите его АлловКортана.

8. После того, как вы дали ему имя, дважды щелкните его, чтобы убедиться, что значение данных установлено на 0.

9. Перезагрузите компьютер после закрытия редактора реестра.
10. Кортаны уже давно нет, и вы можете использовать «Запуск от имени администратора», чтобы открыть Steam.
Примечание. Если этот метод не работает и вы хотите вернуть Cortana, откройте редактор реестра и удалите только что созданную папку. Кортана должна снова стать доступной после перезагрузки компьютера.
Способ 7: отключить VPN и прокси-сервер
Недавно Steam признал несколько приложений, предоставляющих услуги маскировки или VPN, несовместимыми со Steam. Приложения VPN можно временно отключить или удалить. Прочтите наше руководство о том, как отключить VPN и прокси в Windows 10, чтобы сделать это.

Способ 8: сбросить Winsock
Winsock — важнейший компонент веб-приложений, обрабатывающий запросы ввода и вывода. Вы не сможете подключиться к Steam, если в нем есть ошибка. В результате попробуйте удалить его, чтобы решить проблему с тем, что загрузчик клиента Steam не запускается.
1. Найдите cmd в строке поиска Windows. Нажмите «Запуск от имени администратора».

2. Выполните следующую команду сейчас.
netsh winsock reset

3. Если это не сработает, попробуйте ввести команду ниже.
netsh winsock reset catalog

4. Если ни одна из приведенных выше команд не сработала, попробуйте эти.
netsh int ip reset reset.log hit ipconfig / release ipconfig / renew

5. После этого перезагрузите компьютер, чтобы проверить, сохраняется ли проблема.
Способ 9: сброс настроек IP
Несмотря на то, что вы можете пропинговать машину в вашей сети, если ваши настройки TCP/IP на вашем компьютере сбиты или содержат ошибки, вы не сможете правильно загрузить некоторые веб-страницы, и ваш Интернет будет работать для одних адресов, но не для других. Прочтите наше руководство по устранению проблем с сетевым подключением в Windows 10, чтобы сделать это.

Способ 10: добавить исключение в антивирус
Есть несколько вариантов добавления steam в качестве исключения к антивирусному ПО. Если вы не видите предпочитаемый антивирус в списке ниже, перейдите на его официальный сайт и следуйте инструкциям. В качестве примера мы показали McAfee LiveSafe Antivirus. В McAfee Antivirus единственный вариант — полностью отключить антивирус, пока игра не будет обновлена. Выполните шаги, перечисленные ниже, чтобы исправить проблему с запуском загрузчика клиента Steam.
1. Нажмите клавишу Windows, введите McAfee LiveSafe и нажмите «Открыть».

2. Нажмите на три линии в верхнем левом углу.

3. Затем нажмите Моя защита.

4. Затем нажмите Сканирование в реальном времени.

5. Наконец, нажмите «Выключить».

6. Затем, чтобы убедиться в целостности файлов игры, выполните следующие действия. Прочтите наше руководство о том, как проверить целостность игровых файлов в Steam, чтобы сделать это.

Способ 11: отключить антивирусную программу (если применимо)
Большинство антивирусных систем блокируют файлы, подключенные к приложению Steam. В результате рекомендуется временно отключить антивирусное приложение, прежде чем пытаться запустить клиент Steam. Прочтите наше руководство о том, как временно отключить антивирус в Windows 10, чтобы сделать это.

Способ 12: отсоединить контроллер Xbox 360
Эта проблема может быть вызвана конфликтом между бета-версией Steam и контроллером Xbox 360. Контроллер Xbox 360 (и даже PS4), похоже, имеет сбой в бета-версии Steam. Следуйте приведенным ниже инструкциям, чтобы исправить проблему с запуском загрузчика клиента Steam.
1. Откройте диспетчер задач, одновременно нажав клавиши Ctrl + Shift + Esc.
2. Щелкните правой кнопкой мыши процесс Steam и выберите «Завершить задачу». Это гарантирует, что сделанные нами изменения будут постоянными и сохраненными, и что у клиента не возникнет никаких проблем при повторном запуске.

3. Отключите контроллер от порта после закрытия всех процессов и закройте все открытые приложения, управляющие оборудованием контроллера.
4. Чтобы отказаться от участия в бета-тестировании Steam, обновите экран и перейдите к следующему шагу.
Примечание. Если вы откажетесь от бета-тестирования, вы не будете получать обновления, пока они не будут официально выпущены. Бета-фаза имеет как преимущества, так и недостатки. Вы можете протестировать новые функции до того, как они будут официально опубликованы через несколько месяцев; но обновления все еще могут быть проблематичными и вызывать у вас проблемы. В этой ситуации подключение контроллера приводит к сбою Steam.
5. Запустите приложение Steam, щелкните меню Steam в верхнем левом углу и выберите «Настройки».
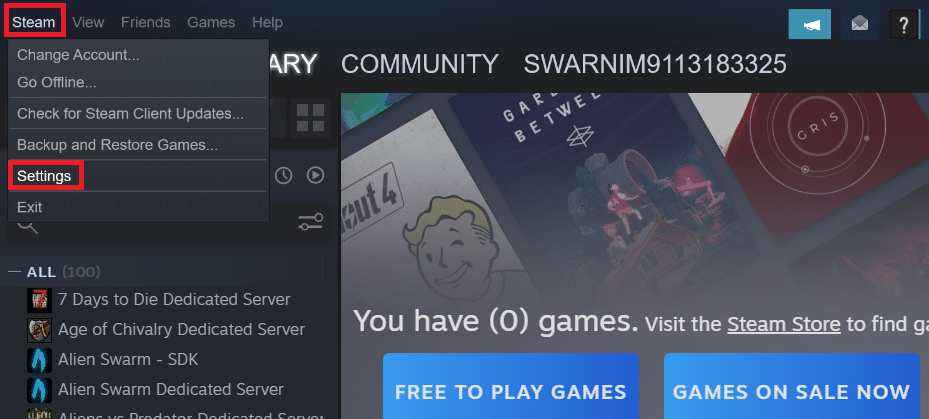
6. Когда вы находитесь в настройках, выберите Учетная запись. Здесь есть опция под названием «Участие в бета-тестировании». Нам нужно убедиться, что ваш клиент не находится в стадии бета-тестирования.
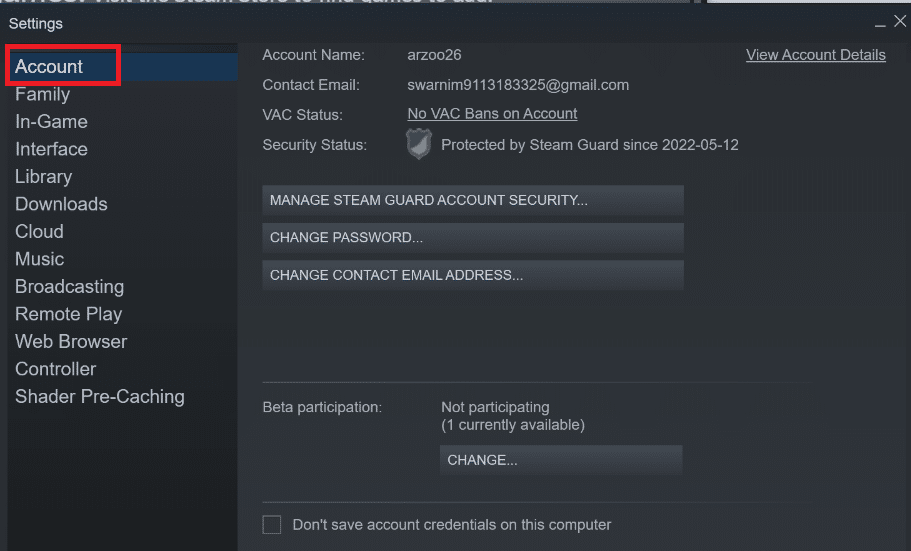
7. Нажмите «Изменить».
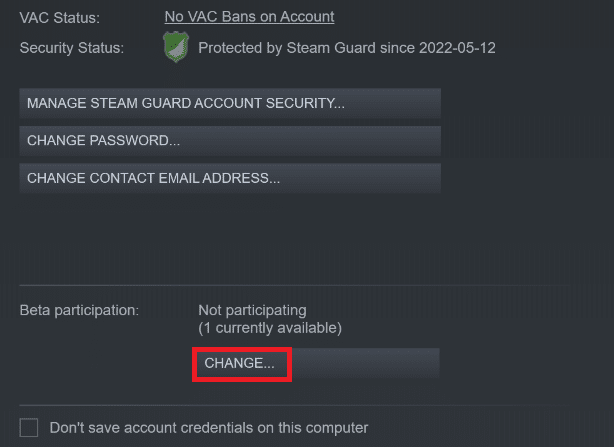
8. Выберите НЕТ — Отказ от всех бета-программ.
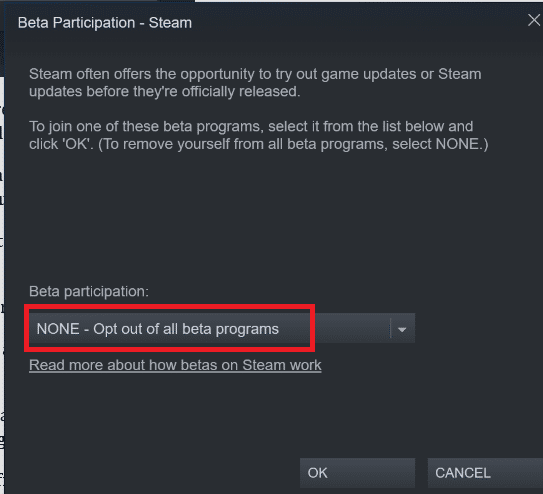
9. Затем завершите все процессы Steam.
10. Далее перезагрузите компьютер и перезапустите Steam. Если вы были бета-тестером, ваш клиент нужно будет обновить, прежде чем вы снова сможете играть в свои игры.
Если у вас возникли трудности с отказом от бета-версии, перейдите в свой каталог и удалите там файлы бета-версии. Для этого выполните следующие действия.
11. Перейдите в раздел Этот компьютер и дважды щелкните Локальный диск C.
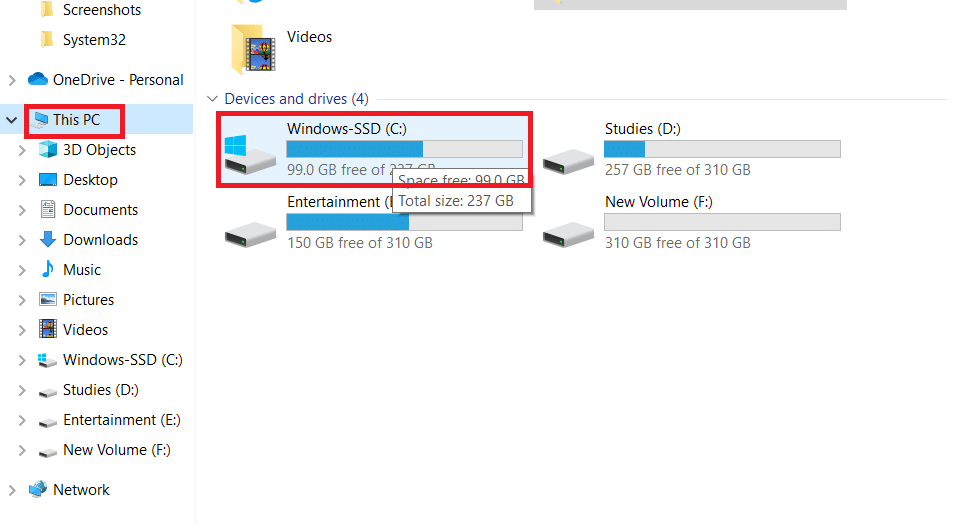
12. Дважды щелкните Program Files (x86).
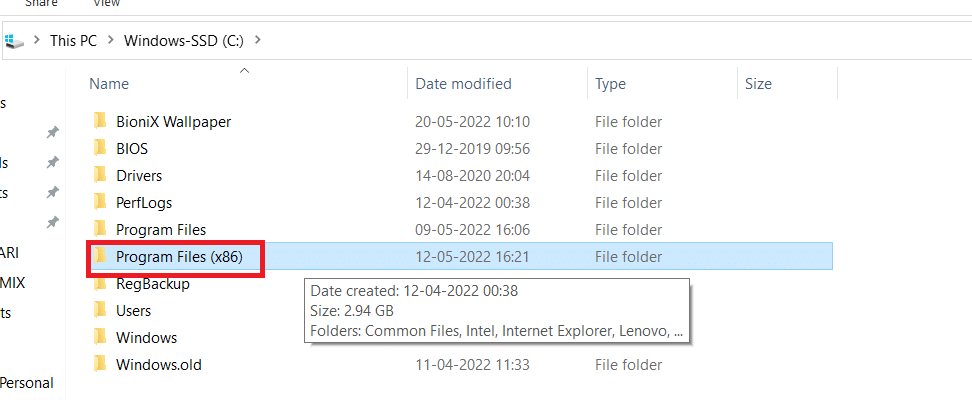
13. Дважды щелкните папку Steam.
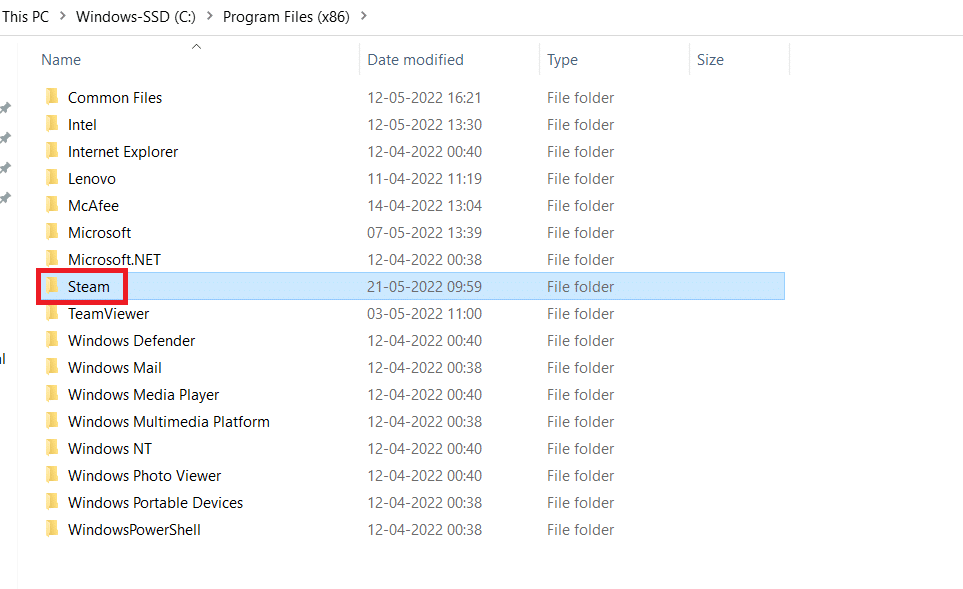
14. Щелкните папку «Пакет».
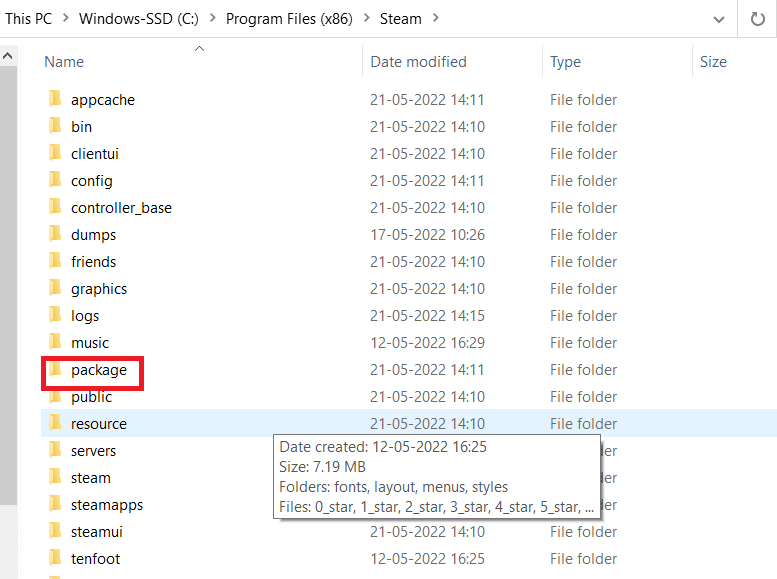
15. Удалите все файлы, начинающиеся с бета, в папке Package.
16. Закройте окно и перезапустите клиент Steam, затем следуйте инструкциям на шаге 4, чтобы отказаться от участия в бета-программе.
Способ 13: удалить файл конфигурации
Мы можем легко удалить файл конфигурации с ПК, и Steam должен немедленно сгенерировать его без потери каких-либо данных. Однако вы можете увидеть, что некоторые из ваших выборов были сброшены. Для этого вы должны:
1. Перейдите в папку Steam.
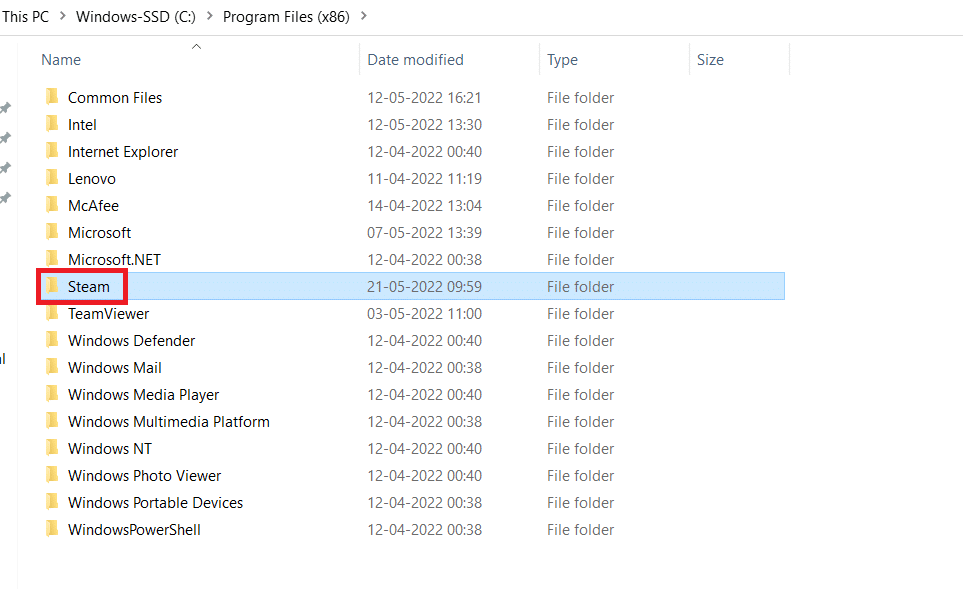
2. Дважды щелкните пользовательские данные.
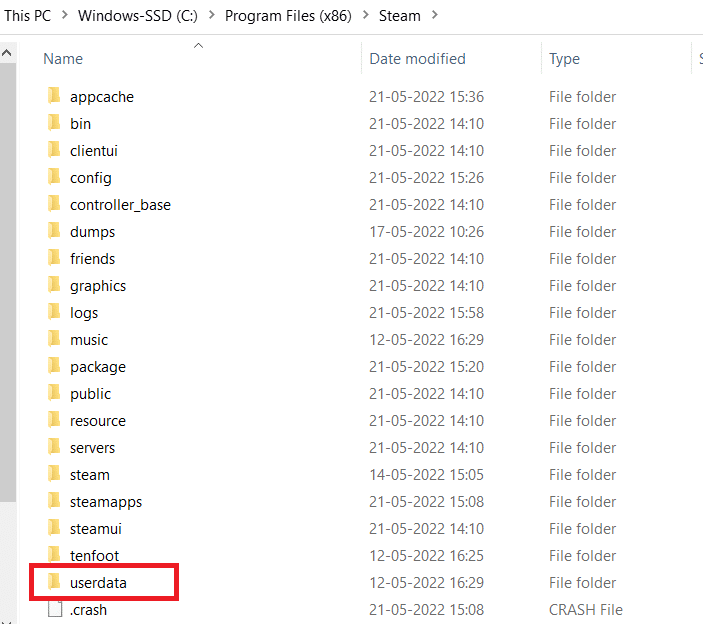
3. Дважды щелкните вложенную папку, затем откройте папку конфигурации.
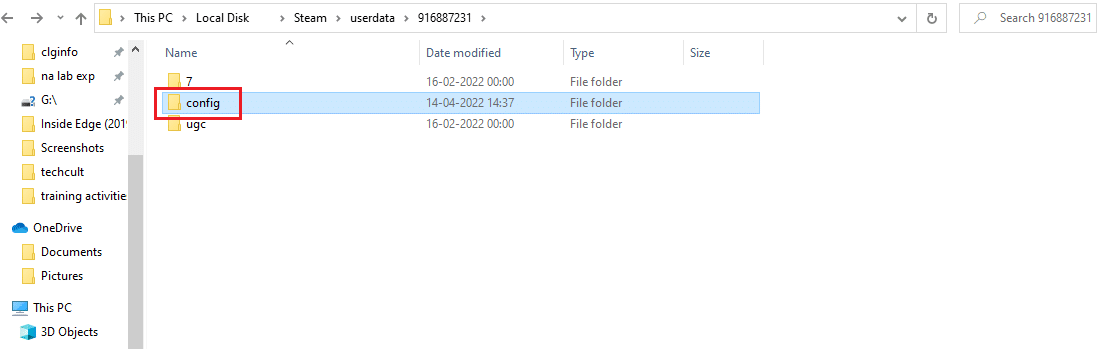
4. Внутри этой папки должен быть файл localconfig.vdf, который может быть заменен вашим именем пользователя или случайным числом, но почти наверняка будет файл .cfg.
5. Чтобы удалить этот файл с вашего компьютера, щелкните его правой кнопкой мыши и выберите Удалить.
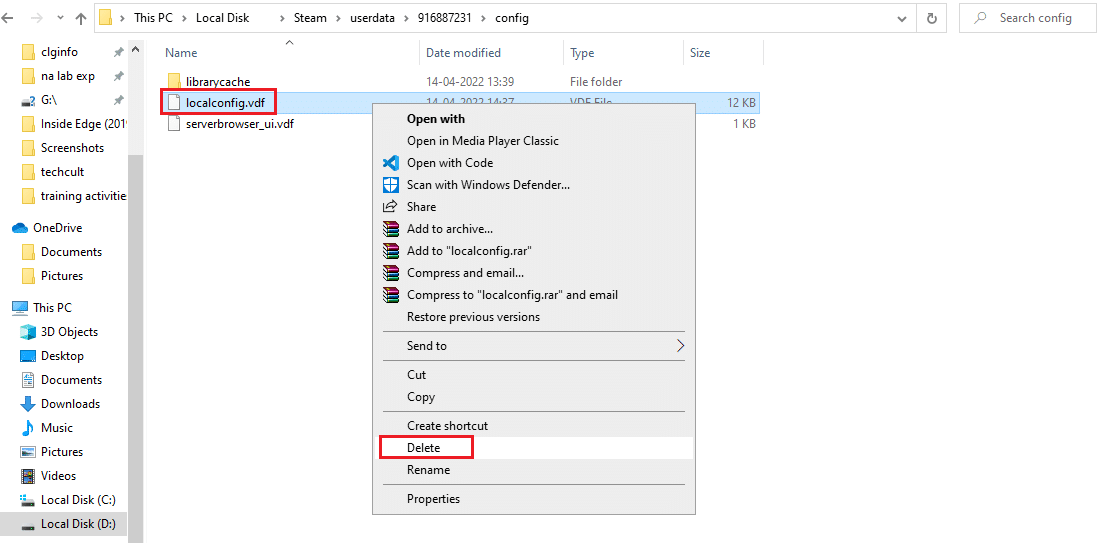
Проверьте, сохраняется ли проблема после перезапуска Steam.
Способ 14: переустановите Steam
Если больше ничего не работает, нам придется перейти к последнему варианту — перезагрузить клиент Steam. Итак, удалите Steam из настроек Windows, затем загрузите и установите новую копию на свой компьютер. Надеюсь, это должно решить проблему с тем, что загрузчик клиента Steam не запускается.
1. Нажмите клавишу Windows, введите панель управления и нажмите клавишу Enter.
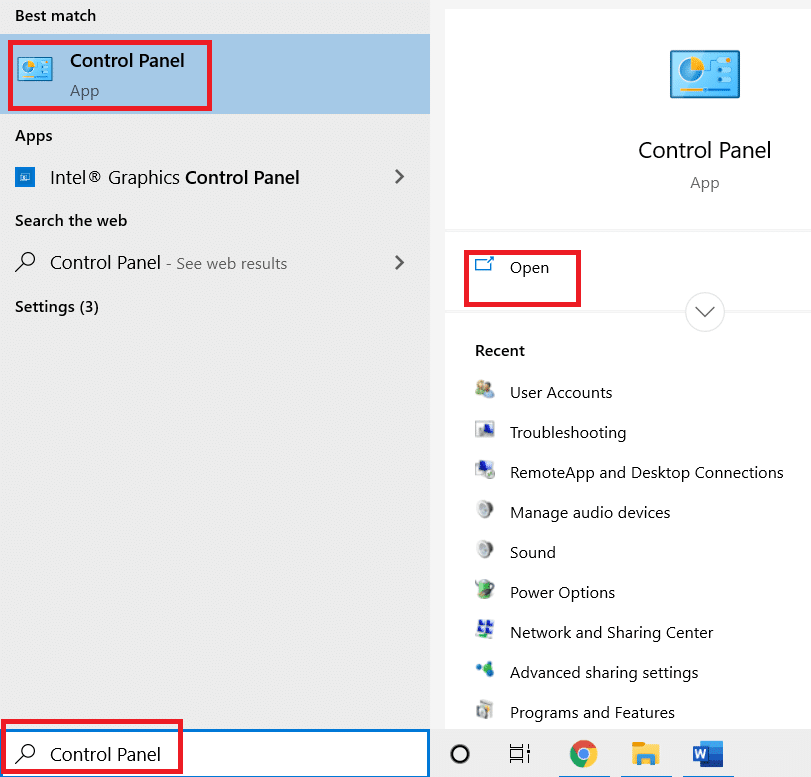
2. Выберите параметр «Категория» в раскрывающемся меню «Просмотр» в правом верхнем углу и выберите параметр «Удалить программу» в разделе «Программы» меню.
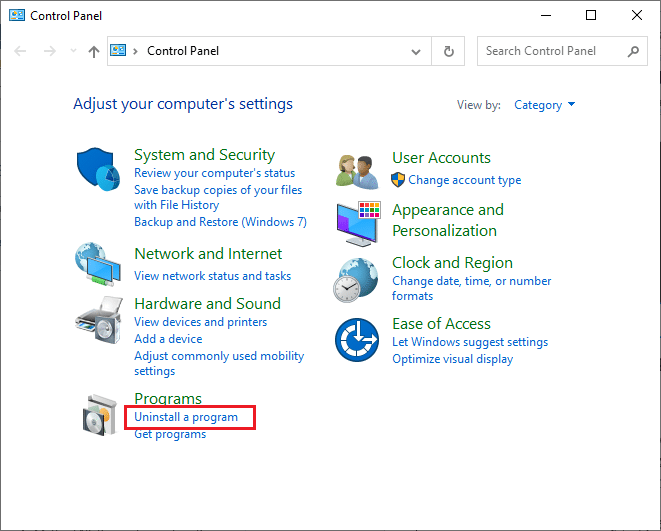
3. Выберите приложение Steam в списке и нажмите кнопку «Удалить» на верхней панели, чтобы начать удаление приложения Steam.
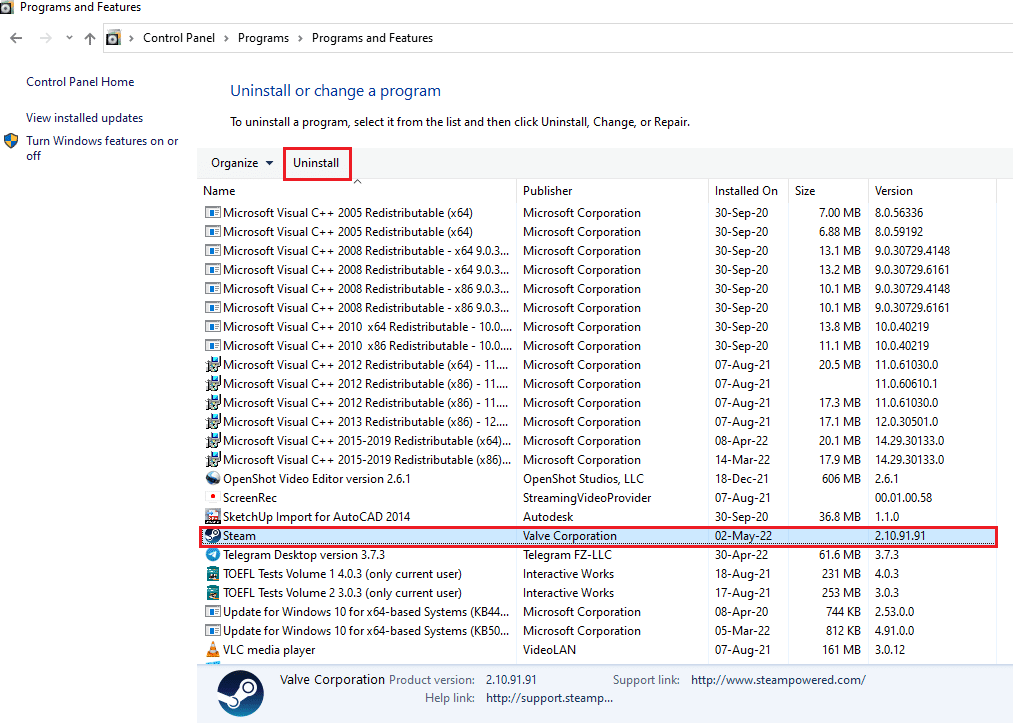
4. Нажмите кнопку «Удалить» в окне удаления Steam, чтобы удалить приложение Steam на вашем ПК.
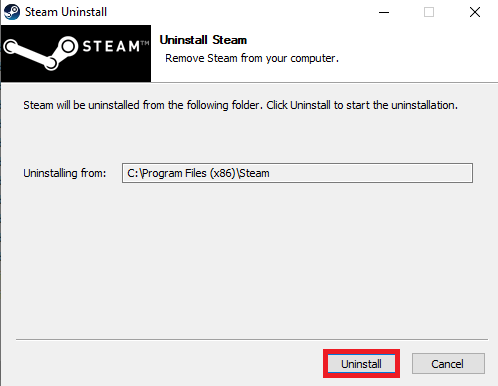
5. Удалите папку Steam по пути Локальный диск (C:) > Program Files (x86), нажав клавишу Delete.
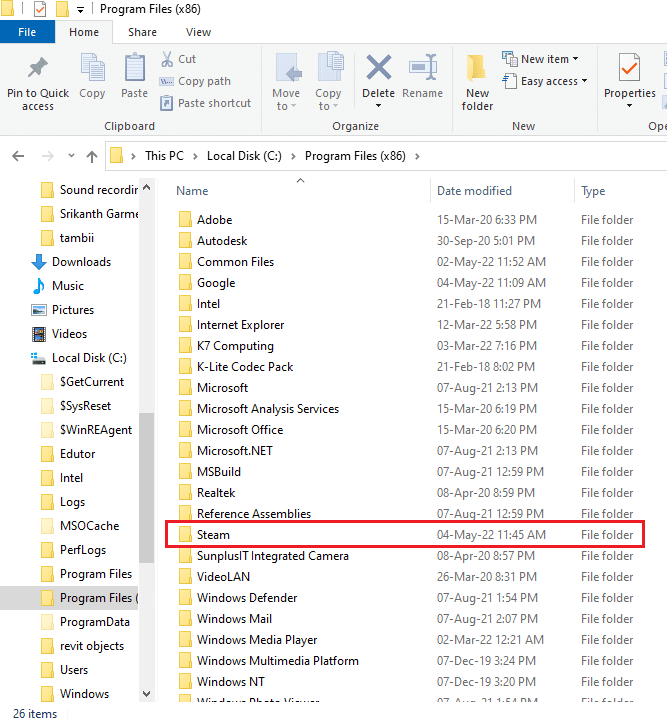
Шаги, описанные ниже, помогут вам переустановить приложение Steam на вашем компьютере с нуля.
6. Откройте официальный веб-сайт приложения Steam в веб-браузере по умолчанию и нажмите кнопку «Установить Steam» в правом верхнем углу домашней страницы.
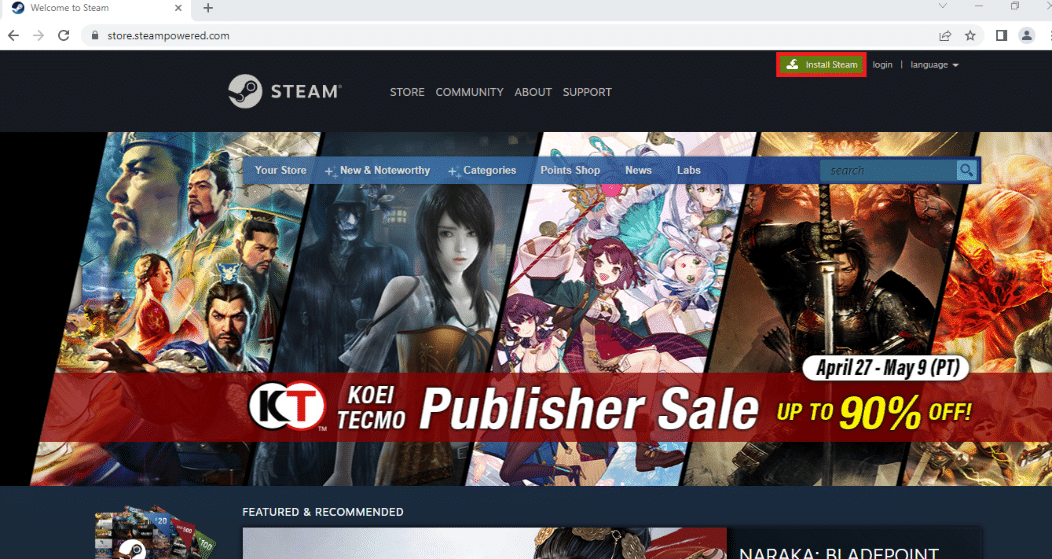
7. Нажмите кнопку «УСТАНОВИТЬ STEAM» на следующей странице, чтобы загрузить приложение Steam на свой компьютер.
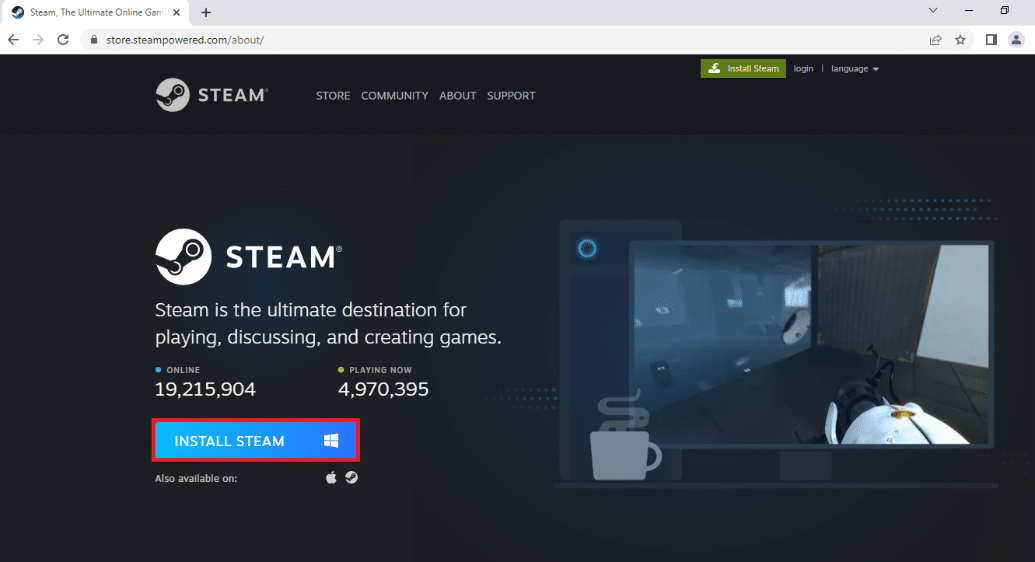
8. Нажмите на загруженный файл SteamSetup.exe в левом нижнем углу страницы, чтобы запустить приложение Steam на вашем ПК.
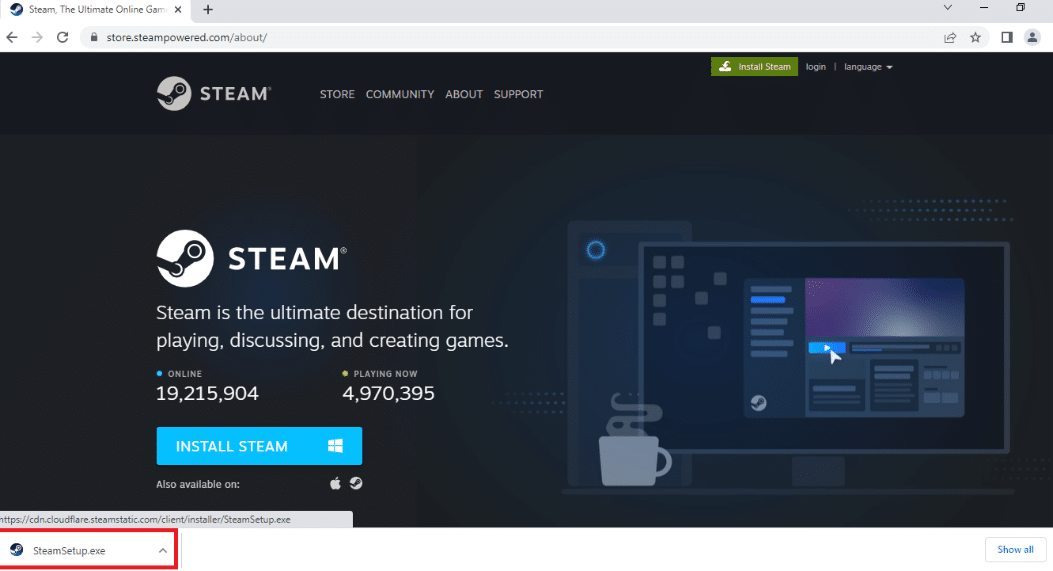
9. Нажмите кнопку «Далее» в окне «Настройка Steam», чтобы начать установку приложения Steam на ПК.
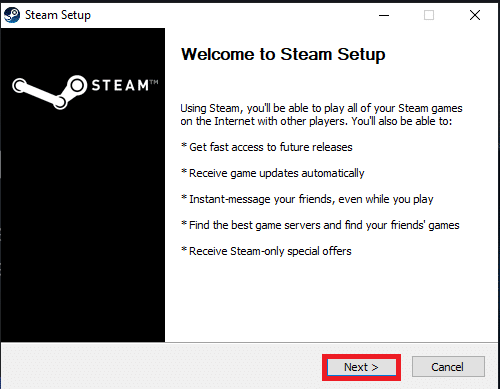
10. Выберите нужный язык в следующем окне и нажмите кнопку Далее в мастере.
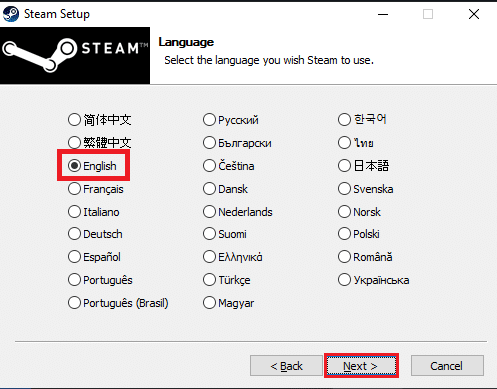
11. Выберите папку назначения приложения Steam, нажав кнопку «Обзор…» и нажав кнопку «Установить», чтобы завершить установку приложения.
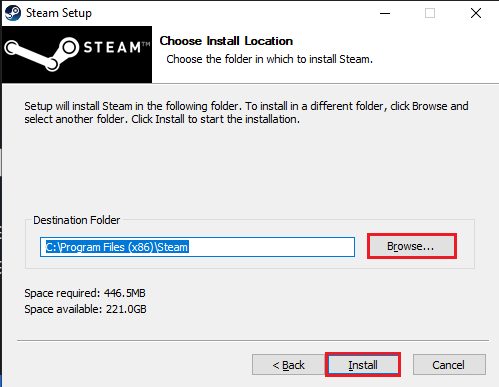
12. Нажмите кнопку «Готово» в окне «Завершение настройки Steam», чтобы завершить настройку пара.
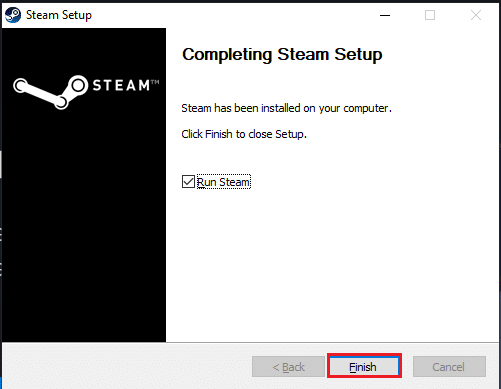
13. Создайте новую учетную запись или войдите в существующую учетную запись, используя учетные данные для входа в приложение Steam.
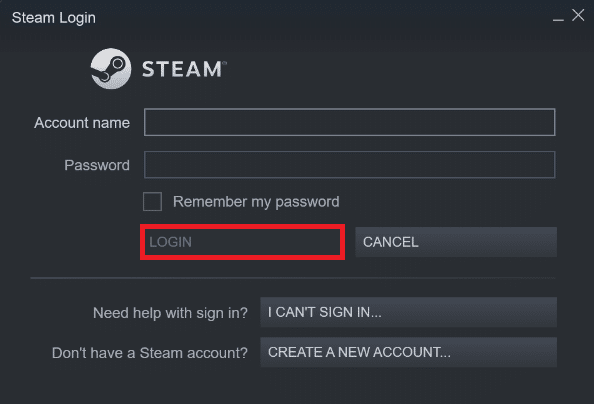
Проблема с клиентом Steam может быть решена заменой диска, на котором установлен Steam. Эта процедура идентична переустановке, за исключением того, что перед повторной загрузкой Steam необходимо сначала изменить предполагаемое местоположение. Прежде чем начать, сделайте резервную копию своих файлов на случай, если что-то пойдет не так, и выполните описанные выше шаги, чтобы установить Steam в другом месте.
***
Мы надеемся, что вы нашли эту информацию полезной и смогли исправить загрузчик клиента Steam, который не отвечал в Windows 10. Пожалуйста, сообщите нам, какой метод оказался для вас наиболее полезным. Пожалуйста, используйте форму ниже, если у вас есть какие-либо вопросы или комментарии.
