Существуют различные программы для демонстрации экранов, как бесплатные, так и платные, которые позволяют пользователям записывать действия на экране в веб-браузере. Screencast-O-Matic от Big Nerd Software, например, является прекрасным примером. Популярное веб-приложение позволяет создавать скринкасты, добавлять закадровый текст и выгружать результат на Screencast-O-Matic или YouTube или просто сохранять его на локальном диске для просмотра в автономном режиме. Недавно я наткнулся на Screencastify, легкое расширение, которое предлагает аналогичные функции в Chrome, и обнаружил, что им стоит поделиться с нашими читателями. Этот чрезвычайно простой инструмент позволяет записывать активность экрана на вкладке Chrome или на рабочем столе. Он также имеет параметры для настройки разрешения экрана и частоты кадров.
Простой дизайн Screencastify делает его менее сложным и более функциональным. После установки все, что вам нужно сделать, это щелкнуть его значок на панели инструментов, чтобы открыть меню, из которого вы можете настроить все в соответствии с вашими требованиями. Вы можете выбрать режим захвата (вкладка или рабочий стол), например, указать как FPS, так и разрешение, нажав «Параметры» ниже.

Вы можете установить для размера вкладки и ограничения разрешения значения от 240p до 1080p. Аналогично, FPS (количество кадров в секунду) может быть установлено на 1, 5, 10 или 25. Флажок под этими двумя настройками позволяет вам включить курсор мыши в вашем скринкасте.
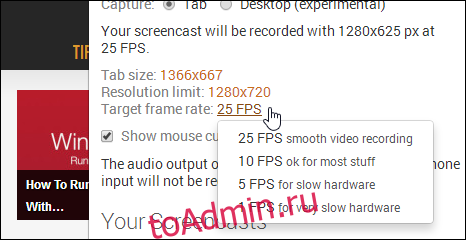
После настройки необходимых параметров просто нажмите «Начать запись». Если режим «Захват» установлен на «Вкладка», Screecastify начнет захватывать всю активность на экране в текущей вкладке. Когда вы закончите, вы можете нажать «Стоп», чтобы закончить. Скринкасты также можно приостанавливать и возобновлять в любое время.
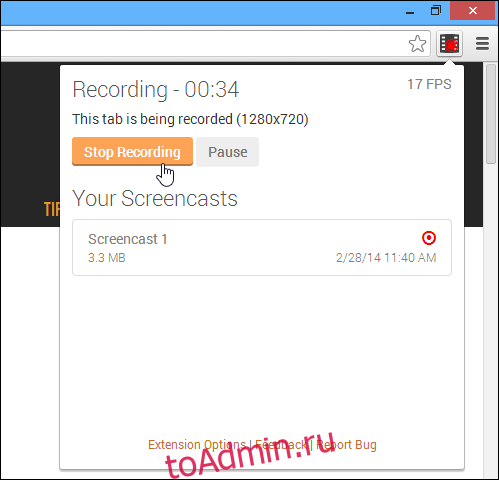
Как только это будет сделано, расширение сохраняет файл в своем кеше и позволяет вам переименовывать, удалять или экспортировать его в локальное хранилище как HTML5-готовое видео WebM или загружать его на YouTube. Он также отображает размер каждой записи.
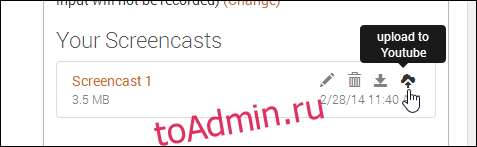
Запись на рабочем столе работает так же, но сначала вам нужно включить опцию «UserMedia» в консоли chrome: // flags / experimental.
Для этого введите chrome: // flags / в адресную строку, нажмите «Включить» в разделе «Включить поддержку захвата экрана в getUserMedia ().» И перезапустите Chrome. Как только это будет сделано, вы сможете делать скринкасты в режиме рабочего стола.
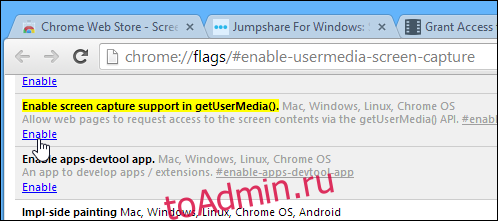
Screencastify не только удобен для пользователя, но и содержит все необходимое. Если вы ищете полноценный инструмент для создания скринкастов, этот, вероятно, не для вас. Однако, если вы пользователь Chrome, который часто обнаруживает необходимость записывать активность на веб-сайте — возможно, чтобы направить друга, — наличие Screencastify на расстоянии одного клика может помочь.
Установите Screecastify из Интернет-магазина Chrome
