Apple наконец-то добавила курсор в iPad, но не в традиционном понимании. Это небольшой полупрозрачный серый кружок, который превращается в кнопки и исчезает, когда они вам не нужны. Вот все, что вам нужно знать!
Оглавление
Работает с любой Bluetooth-мышью или трекпадом

Вам не нужно покупать новый плавающий Чехол Magic Keyboard со встроенным трекпадом или новым Logitech Чехол для клавиатуры Combo Touch для доступа к курсору. Пока у вас работает iPad или iPad Pro iPadOS 13.4 или новее, вы можете получить эту функцию.
Все, что вам нужно сделать, это поставить собственную Bluetooth-мышь или трекпад. Лучше всего работают мышь Magic Mouse и трекпад Apple (Magic Trackpad поддерживает некоторые дополнительные жесты). Однако вы можете подключить любую старую компьютерную мышь и получить полную функциональность.
Перейдите в раздел Bluetooth в «Настройках» и соедините мышь или трекпад так же, как и с парой наушников Bluetooth.
Он там, когда он вам нужен
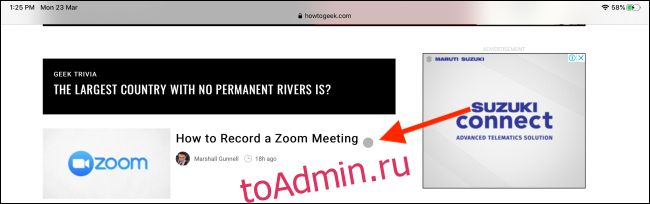
Первое, что вы заметите в курсоре, это то, что он исчезнет через пару секунд. Это не будет отвлекать вас, когда вы пытаетесь что-то прочитать или посмотреть.
Если вы хотите, чтобы курсор оставался видимым, вы можете отключить эту функцию; просто перейдите в «Настройки»> «Специальные возможности»> «Управление указателем»> «Автоматически скрывать указатель».
Это превращается в настоящую
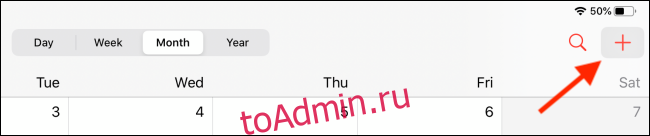
Новый курсор исчезнет несколькими способами. Когда вы наводите курсор на элемент пользовательского интерфейса, курсор фактически трансформируется над кнопкой. Он имеет аккуратный эффект перехода, когда он меняет цвет с серого круга на серый фон для кнопки, над которой вы наводите курсор.
Он даже имеет тонкий эффект параллакса при перемещении курсора над кнопкой (аналогично навигации по приложениям на главном экране Apple TV). Таким образом, вам не нужно быть точным с элементами управления, и Apple не придется преобразовывать кучу больших кнопок.
Если вы находите анимацию слишком трудоемкой или яркой, перейдите в «Настройки»> «Специальные возможности»> «Управление указателем»> «Анимация указателя», чтобы отключить ее.
Это значительно упрощает редактирование текста
Одно из самых больших разочарований при использовании iPad (или любого другого устройства с сенсорным экраном) — это редактирование текста. Apple попыталась улучшить ситуацию с помощью новых жестов смахивания и перетаскивания, но ничто не работает так хорошо, как традиционный курсор.
И вот оно наконец! Когда вы наводите курсор на текст, кружок курсора превращается в знакомую строку выделения текста. Оттуда просто щелкните и перетащите текст, чтобы выделить его.
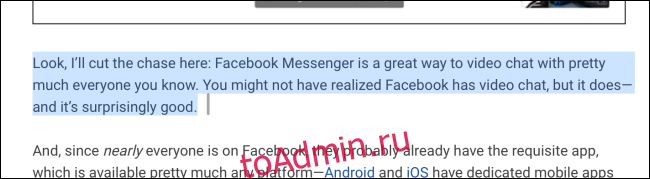
Вы можете щелкнуть выделенный текст и переместить курсор, чтобы перетащить его, или щелкнуть правой кнопкой мыши, чтобы открыть параметры копирования и обмена.
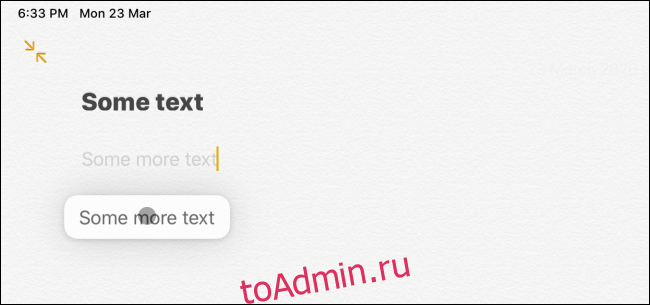
Вы можете щелкнуть правой кнопкой мыши на iPad
Владельцы iPad Pro давно хотели, чтобы у них была возможность щелчка правой кнопкой мыши. Наконец, теперь вы можете получить доступ к мгновенным контекстным меню на iPad! Просто щелкните ссылку правой кнопкой мыши и бум! Вы видите контекстное меню, из которого вы можете открыть ссылку в фоновом режиме.
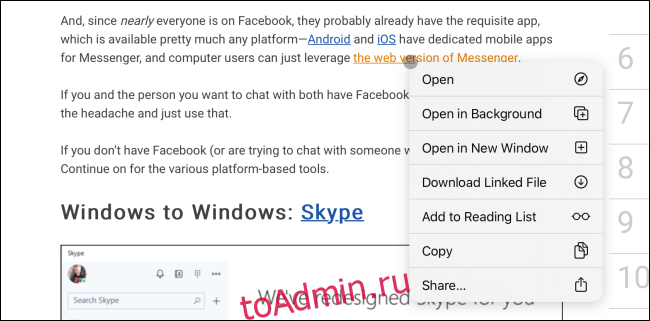
Вы можете сделать это во всех приложениях Apple или даже на главном экране. Сторонние разработчики приложений также смогут использовать эту новую функцию и добавлять контекстные меню в другие места.
Да, вы можете управлять iPadOS с помощью мыши или трекпада
Вы можете использовать курсор, чтобы делать практически все, что вы привыкли делать пальцем на iPad. Теперь, однако, это намного быстрее с мышью или трекпадом. Один щелчок мыши или одно нажатие на трекпад разблокирует ваш iPad, а второй щелчок или касание в нижней части экрана разблокирует его.
И вот здесь становится по-настоящему интересно. Apple превратила все жесты смахивания в то, что мы можем описать только как жесты смещения. Хотите вывести из строя Центр уведомлений? Подведите курсор к верхней части экрана и продолжайте нажимать вверх.

Вы можете сделать то же самое с правым краем экрана, чтобы открыть окно Slide Over.
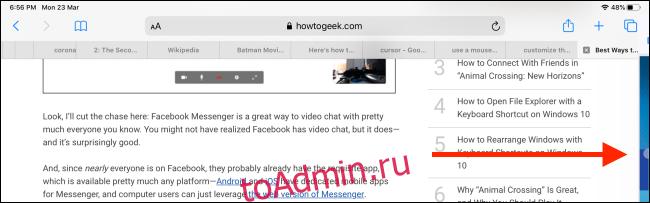
Продолжайте движение к нижней части экрана, и появится панель приложений. Щелчок по панели «Домой» (на iPad с Face ID и без кнопки «Домой») переводит вас на главный экран. Щелкните, удерживайте или перетащите вверх, чтобы перейти к переключателю приложений.

В Dock вы можете щелкнуть значок приложения, а затем перетащить его влево или вправо, чтобы добавить его в разделенный вид.
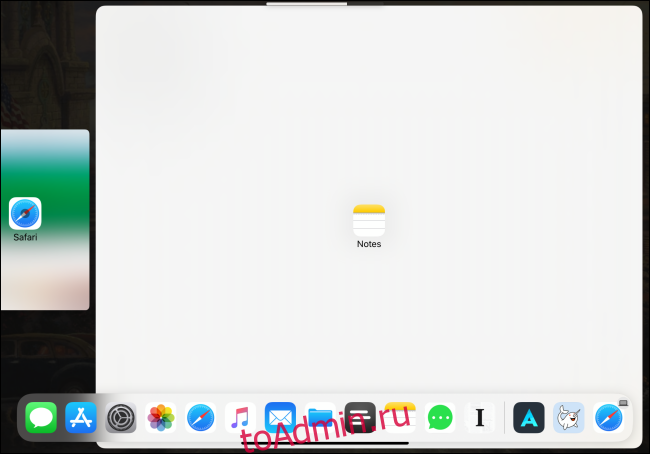
Если вы хотите открыть Центр управления, просто щелкните значки строки состояния в правом верхнем углу.

Теперь вы можете управлять подавляющим большинством iPadOS с помощью мыши или трекпада. Тем не менее, есть некоторые крайние случаи, такие как горизонтальная прокрутка страниц домашнего экрана, которые требуют некоторой работы.
Дополнительные жесты трекпада
Если вы прикрепите Magic Trackpad 2 или используете чехол со встроенным трекпадом, вы получите доступ к следующим дополнительным жестам:
Проведите вверх тремя пальцами: возврат на главный экран.
Проведите тремя пальцами вверх и удерживайте: откройте переключатель приложений.
Проведите тремя пальцами влево или вправо: переключение между приложениями.
Ущипнуть: закройте приложение и перейдите на главный экран.
Изменение скорости отслеживания или направления прокрутки
Поскольку мы использовали новый курсор с Magic Mouse 2 и Logitech MX Master 2s, мы обнаружили, что скорость отслеживания немного медленна. К счастью, вы можете настроить его в соответствии со своими потребностями.
После подключения мыши или трекпада Bluetooth перейдите в «Настройки»> «Основные»> «Трекпад и мышь». Затем перетащите ползунок «Скорость слежения» вправо (к значку кролика) для сверхбыстрого действия курсора.
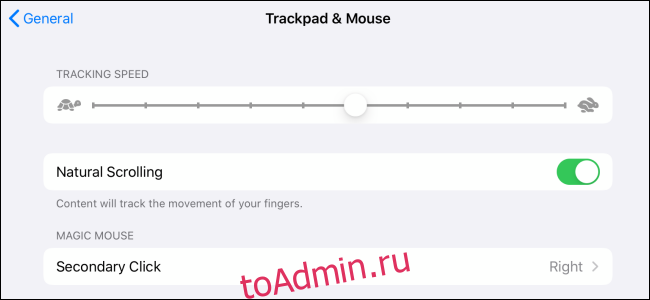
Пока вы здесь, вы также можете взглянуть на опцию «Естественная прокрутка». Он был на Mac более пяти лет, а теперь Apple представила его и на iPad.
«Естественная прокрутка» имитирует сенсорное управление, поэтому, когда вы прокручиваете с помощью мыши вверх, вы фактически прокручиваете экран вниз. Вы можете отключить это, если хотите, чтобы он увеличивался при прокрутке вверх.
Настроить все, что касается курсора
Вы также можете изменить поведение курсора многими другими способами. Например, вы можете увеличить скорость или контрастность прокрутки или даже добавить к курсору цветную рамку.
Перейдите в «Настройки»> «Специальные возможности»> «Управление указателем», чтобы поэкспериментировать с этими параметрами.
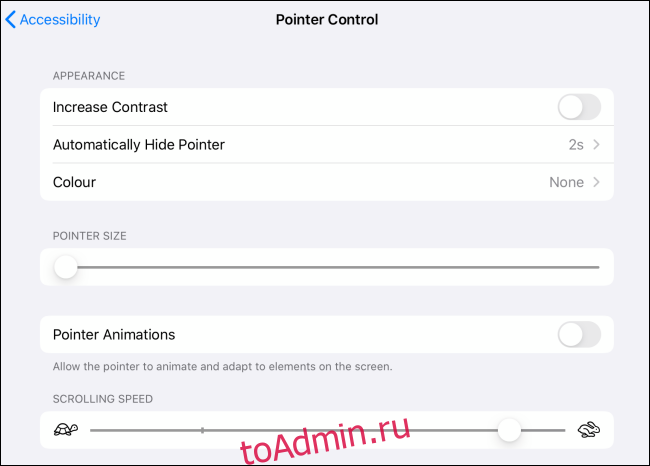
Новая функция курсора построена на основе старой функции указателя мыши AssistiveTouch. Если вы хотите добавить новые функции к дополнительным кнопкам мыши, перейдите в «Настройки»> «Универсальный доступ»> «Сенсорный»> «AssistiveTouch».
Например, вы можете настроить кнопку прокрутки, чтобы открыть переключатель приложений. Мы выделили здесь, как использовать раздел AssistiveTouch.

