Здесь, в winadmin.it, наша единственная и величайшая цель — помочь нашим читателям лучше использовать свои гаджеты — будь то Mac, планшет Android или устройство Windows Phone — с помощью более совершенного программного обеспечения. Теперь, хотя большинство наших статей нацелены на технически грамотных людей выше среднего, мы собираемся сделать что-то по-другому в нашей серии статей «Введение для абсолютного новичка». Мы начинаем с iOS, потому что это то, что я лично держу в руках, но есть планы по расширению до других платформ на основе отзывов пользователей. Давайте начнем!
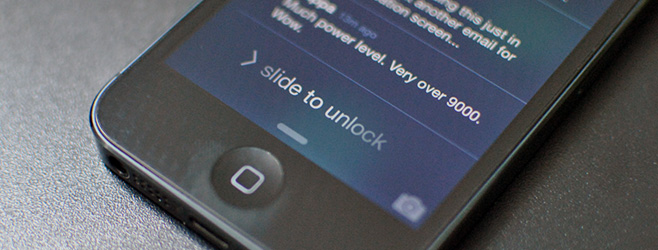
Оглавление
Что такое экран блокировки и почему он вообще есть на смартфонах?
Это очень хороший вопрос. Почему бы нам просто не перейти сразу к нашему списку приложений после разблокировки телефона? Для этого есть не менее веская причина.
Прежде всего, безопасность. Наши смартфоны содержат конфиденциальную личную информацию, включая, помимо прочего, нашу личную и рабочую электронную почту, профили в социальных сетях, отсканированные документы, личный дневник и многое другое. Если бы в современных смартфонах не было экрана блокировки, защищенного паролем, вся эта информация была бы доступна любому, кто возьмет в руки наш телефон! Таким образом, экраны блокировки — это то, что вы видите, когда ваш телефон заблокирован.
Второй — в случае, если у вас не включена защита паролем — это беглая информация. На наших телефонах обычно установлено не менее 3-4 десятков приложений, среди которых есть несколько примеров: Facebook, Twitter, Reddit, несколько учетных записей электронной почты, приложения для создания списков дел, WhatsApp / Viber и т. Д. Время от времени вы можете получать уведомления от этих приложений — новое сообщение в Facebook, ретвит в Twitter, новое задание из вашего списка дел. Без экрана блокировки и центра уведомлений (мы вернемся к этому через минуту) вам придется запускать каждое приложение индивидуально, чтобы узнать, что нового. Благодаря экранам блокировки самые последние и самые важные уведомления отображаются прямо на экране блокировки, поэтому вы можете видеть, что происходит, не разблокируя телефон.
Как работает экран блокировки iOS 7
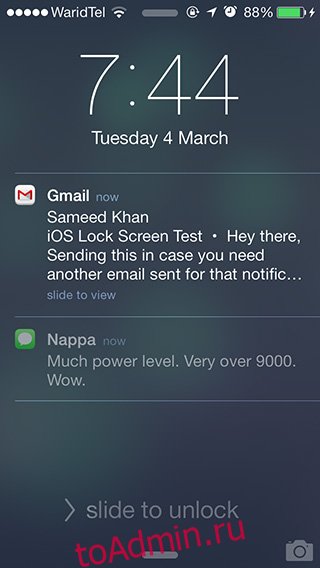
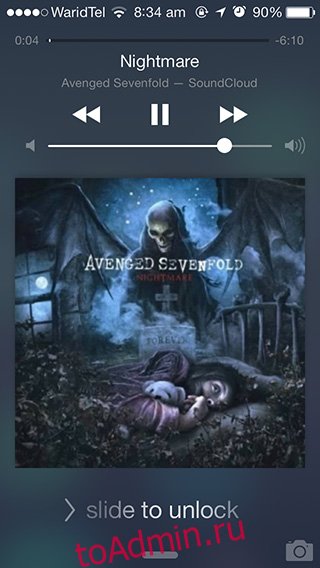
Экран блокировки iOS 7 состоит из 5 разделов, как показано на скриншоте выше. Вверху находится строка состояния, которая по умолчанию содержит следующие значки (слева направо): мощность мобильного сигнала (оптимально 5 закрашенных кружков), имя оператора мобильной связи, мощность сигнала Wi-Fi и заряд аккумулятора. В строке состояния может быть больше или меньше значков, и это не о чем беспокоиться. Вы также можете провести пальцем вниз по строке состояния, чтобы открыть Центр уведомлений, который мы обсудим в отдельном посте позже.
Под строкой состояния вы найдете текущее время и дату. Не требует пояснений.
Третий раздел — самая важная часть экрана блокировки. Со временем эта область будет заполнена уведомлениями от приложений. Помните, что мы говорили об использовании экранов блокировки для «удобной информации»? Что ж, помимо быстрой проверки времени, здесь вы можете быстро просмотреть свои новые уведомления, чтобы решить, игнорировать ли их или немедленно с ними разбираться.
Каждое уведомление можно провести вправо, чтобы перейти непосредственно к той странице в соответствующем приложении, которая привлекает ваше внимание. Получил новое письмо от начальника? Проведите по уведомлению вправо от экрана блокировки, чтобы запустить Почту с открытым письмом! Аккуратно, не правда ли?
Последняя секция в самом низу — это «захват» в центре; если провести по нему вверх, откроется Центр управления (о котором мы скоро поговорим отдельно) и небольшой значок камеры в углу. Проведение пальцем вверх по значку камеры запускает приложение «Камера» — отлично подходит для съемки мимолетных моментов!
Но подождите, я просто пропустил четвертый раздел? Почему да, я сделал! Обсуждение последнего пункта «> сдвинуть для разблокировки» позволяет мне идеально перейти от этого заголовка к следующему, который …
Как включить пароль, чтобы защитить ваше устройство iOS от посторонних глаз
Без пароля, проведя пальцем по пункту «> сдвинуть, чтобы разблокировать», вы сможете полностью разблокировать устройство для нормального использования. Это удобно, согласовано, но вряд ли безопасно, так как кто угодно может разблокировать ваше устройство, чтобы получить доступ ко всевозможным личным данным. Мы настоятельно рекомендуем вам включить защиту паролем, чтобы ваши данные были защищены не только от посторонних глаз в вашем доме и офисе, но и от воров в случае кражи вашего устройства.
Как именно это сделать? Следуй этим шагам:
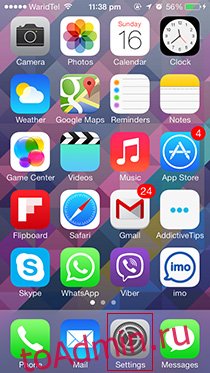
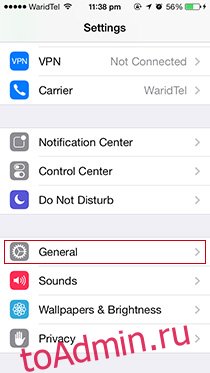
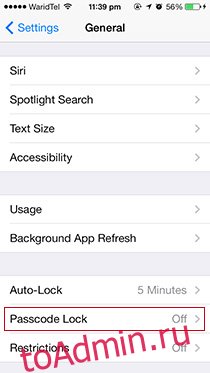
Нажмите кнопку «Домой» (эта большая кнопка под экраном вашего устройства).
Смахните вправо на «> Сдвиньте, чтобы разблокировать».
Найдите серый значок под названием «Настройки» и коснитесь его.
Прокрутите немного вниз, пока не увидите подменю под названием «Общие». Нажмите на него, как будто он горячий.
Снова прокрутите вниз, пока не увидите подменю «Защита паролем». По умолчанию он говорит «Выкл.», И нажатие на него снова включит его.
Теперь вы находитесь в разделе «Настройки»> «Основные»> «Блокировка паролем». Здесь вы увидите опцию «Включить пароль» вверху. При нажатии вам будет предложено ввести новый пароль.
В этот момент вам может прийти в голову вопрос: «Какой хороший пароль?»
Энтузиасты безопасности посоветуют вам использовать длинный, смешанный регистр, дополненный пробелами, сложный «буквенно-цифровой» код доступа, но я здесь, чтобы сказать вам, что четырехзначный код доступа — это нормально.
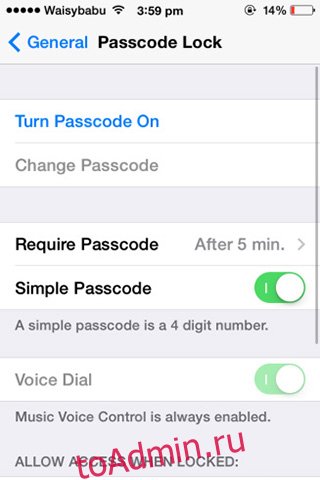
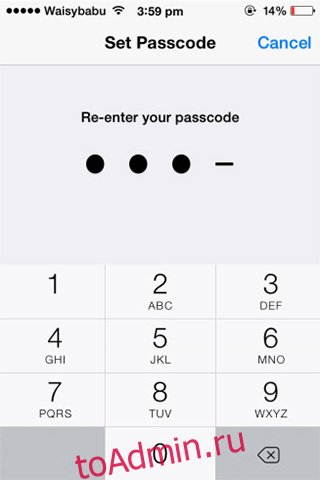
Я обычно придумываю, казалось бы, случайное, но все же запоминающееся четырехбуквенное слово, такое как «Работа» или «Код», и заменяю его числовым эквивалентом (вы знаете, что 111-BIG-MAC на самом деле 111-244-622? это!), например 5627 и 2633 соответственно.
В следующий раз, когда вы разблокируете свой телефон, вам нужно будет ввести новый пароль, чтобы получить доступ ко всем своим приложениям и документам. Введя его 3-4 раза, у вас не возникнет проблем с быстрой разблокировкой телефона; защита паролем не будет казаться такой обузой.
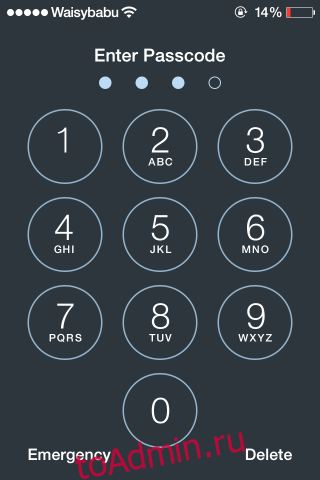
Совет: вернитесь в «Настройки»> «Основные»> «Блокировка паролем», нажмите «Требовать немедленно» и измените время на 5 минут. Таким образом, ваше устройство остается разблокированным в течение пяти минут с момента последнего использования. Если вы, как и я, регулярно проверяете свой телефон, эта настройка будет вам очень удобна.
Как снять защиту паролем
Что делать, если вы хотите снять защиту паролем на своем устройстве iOS? Может быть, это слишком обременительно для вас, или, может быть, вы делаете джейлбрейк своего устройства iOS (предупреждение: взлом может быть слишком сложной задачей для неопытных новичков), или, может быть, вы просто восстанавливаете свое устройство.
Во всех трех случаях метод один и тот же. Выполнив пять пронумерованных шагов под предыдущим заголовком, перейдите в «Настройки»> «Основные»> «Блокировка паролем» и нажмите «Отключить пароль». iOS выдаст вам несколько предупреждений, но вы можете проигнорировать их, если намерены удалить защиту паролем. Вам будет предложено дважды ввести текущий пароль, прежде чем он будет удален.

Что мне делать, если я забыл свой пароль?
Это случается с лучшими из нас. Мы слишком много раз меняем свой пароль в целях безопасности, но в конечном итоге полностью забываем последний. Это случилось однажды со мной несколько месяцев назад, когда я стал абсолютно параноиком защищать свои данные от всех. Излишне говорить, что это была плохая идея.
На самом деле это была ужасная идея. Единственный способ выйти из этой сложной ситуации и снова сделать ваше устройство пригодным для использования — это восстановить его. С точки зрения непрофессионала, это означает полную переустановку всего программного обеспечения / приложений на вашем устройстве после удаления всех личных данных.
Предполагая, что вы пытались и потерпели неудачу с каждой комбинацией паролей, которую, по вашему мнению, могли бы установить, вам следует продолжить и выполнить следующие действия:
1. Запустите iTunes на своем компьютере, к которому вы ранее подключили свое устройство. В противном случае это не сработает.
2. Подключите устройство iOS к компьютеру через USB-кабель.
3. В Windows: запустите «Проводник», щелкните «Компьютер» в левом столбце, а затем дважды щелкните свое устройство (у меня «Awais ‘iPhone»), чтобы получить доступ ко всем вашим фотографиям и видео. Сохраните их, по крайней мере, перед удалением всех остальных невосстановимых локальных данных! Пользователи Mac могут аналогичным образом использовать Finder для этой цели.

4. В iTunes вы увидите небольшую кнопку в правом верхнем углу с надписью «iPhone», «iPad» или «iPod touch», в зависимости от того, какое устройство вы подключаете. Щелкните по нему.
5. iTunes предоставит вам обзор состояния вашего устройства iOS. Щелкните «Восстановить» и следуйте инструкциям на экране.
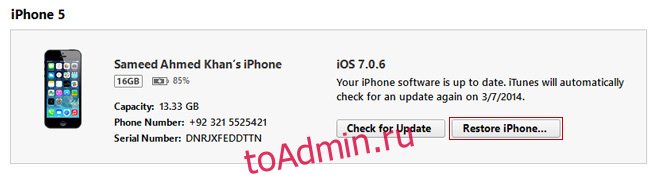
Надеюсь, вам удалось вернуть свое устройство iOS в рабочее состояние! Примите это как урок, чтобы никогда не устанавливать пароль, который вы не сможете вспомнить позже.
Вам понравилось это руководство для начинающих по экрану блокировки iOS 7? Наша мотивация работать над большим количеством руководств для других частей iOS и других платформ, таких как Android и Windows, зависит от ваших отзывов. Не забудьте поделиться этим со своими друзьями и семьей, которым нужна помощь в понимании того, как работает iOS!

