С новое приложение Windows TerminalВ Windows наконец-то появился терминал с вкладками, который может запускать запросы Cmd, PowerShell и Bash в одном окне. Его тоже можно настраивать — вы даже можете установить анимированные GIF в качестве фона.
Помимо фона, вы также можете изменить тему терминала. Будь то цвет текста или фона или стиль шрифта, вы можете сделать Терминал Windows своим собственным. Microsoft даже включила несколько предустановленных тем. Все, что вам нужно, — это текстовый редактор и базовые знания JSON. Если вы не знакомы с JSON, вы, вероятно, все равно можете внести изменения; мы проведем вас через это.
Оглавление
Как настроить терминал Windows
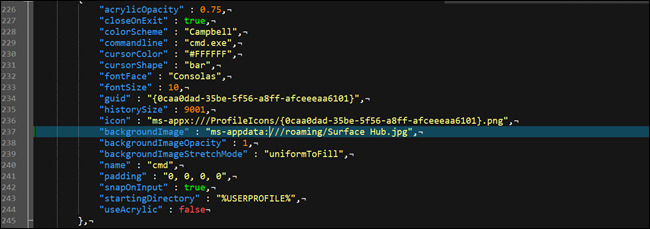
Первый шаг к настройке Windows Terminal — убедиться, что в Windows есть приложение по умолчанию, связанное с типом файла JSON. Лучше всего это сделать в проводнике.
Запустите проводник и найдите файл JSON. Если у вас его нет, создайте его. Щелкните правой кнопкой мыши проводник и «Создать», затем щелкните «Текстовый документ».
Переименуйте файл в test.json (удалив расширение .txt в процессе) и подтвердите, что хотите изменить расширение. Если вы не видите расширение файла .txt, скажите Проводнику, чтобы он отображал расширения файлов.
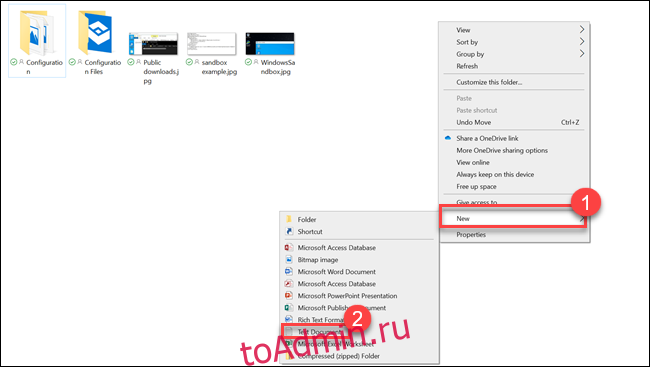
Затем щелкните правой кнопкой мыши новый файл JSON и выберите параметр «Открыть с помощью». Выберите предпочитаемый текстовый редактор, будь то Блокнот ++ или Блокнот.
Теперь, когда у вас есть текстовый редактор для файлов JSON, пришло время внести изменения в настройки Windows Terminal. Откройте Терминал Windows и щелкните стрелку вниз в строке заголовка (справа от символа плюса), а затем выберите «Настройки».

Файл JSON запустится в редакторе, который вы выбрали ранее. Здесь вы можете внести все изменения.
Как изменить фон
Вы можете изменить фон на любой тип файла изображения, какой захотите — PNG, JPEG или даже анимированный GIF.
Чтобы изменить фон любой из оболочек, вам сначала нужно поместить файл изображения в место, которое приложение терминала может прочитать. Терминал Windows — это приложение универсальной платформы Windows (UWP), поэтому оно предпочитает использовать собственную папку AppData. AppData — это папка, которую вы обычно найдете в профиле пользователя и которая используется для хранения настроек программы. Приложения UWP создают настраиваемую папку AppData и используют ее вместо этого. Папка AppData Терминала Windows находится в:
%LOCALAPPDATA%PackagesMicrosoft.WindowsTerminal_8wekyb3d8bbweRoamingState
Просто скопируйте это в строку пути Проводника и нажмите Enter; вы попадете в нужное место. Поместите сюда свои файлы изображений, и Терминал Windows сможет использовать их в качестве фона.

Откройте «Настройки» в Windows Terminal и прокрутите до профиля, который хотите изменить. В разделе «профили:» есть несколько профилей. Каждому соответствует параметр в меню: Cmd, PowerShell, дистрибутивы Linux и т. Д. Вы можете определить, что есть что, изучив строку «командная строка» или «имя» в каждом разделе.
Чтобы изменить фоновое изображение для одного из этих разделов, под строкой «значок» добавьте следующие строки:
"backgroundImage" : "ms-appdata:///roaming/yourimage.jpg", "backgroundImageOpacity" : 0.75, "backgroundImageStretchMode" : "fill",
Где «yourimage.jpg» — это имя вашего изображения или файла в формате gif. Убедитесь, что каждая строка в разделе, кроме последней, заканчивается запятой.
Если вы используете файл GIF, вы можете вместо этого изменить «заливку» на «uniformToFill». У нас получился черный квадрат вокруг нашего GIF с «заливкой», но с «uniformToFill» все было нормально.

Сохраните файл, и ваши изменения должны появиться немедленно, даже при открытом терминале Windows.
Как изменить привязки клавиш по умолчанию
Первый раздел относится к привязкам клавиш, если вам не нравится конкретное сочетание клавиш, вы можете изменить их здесь. Например, если вы хотите, чтобы Ctrl + e закрыл вкладки, вы найдете этот раздел:
{
"command" : "closeTab",
"keys" :
[
"ctrl+w"
]
},
Измените «ctrl + w» на «ctrl + e» (обязательно сохраните кавычки), а затем сохраните файл. Если вы хотите выровнять все в соответствии с существующим отступом, имейте в виду, что в файле используются пробелы вместо табуляции. И, как видно на наших снимках экрана, в файле используются окончания строк Unix, но большинство текстовых редакторов (даже Блокнот) могут без проблем обрабатывать окончания строк Unix.
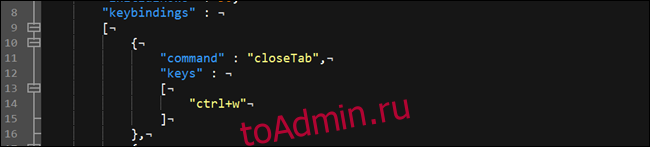
Как изменить цветовую схему по умолчанию
Терминал Windows поставляется с несколькими цветовыми схемами, которые изменяют цвет шрифта, цвет фона, форму курсора и т. Д. Вы можете выбирать темы индивидуально для командной строки, Bash и PowerShell.
Чтобы переключить тему по умолчанию, сначала найдите профиль оболочки, который вы хотите, прокрутив вниз до раздела «профили:» и просмотрев запись командной строки в каждом подразделе.
Командная строка находится, например, в: «commandline»: «cmd.exe». Затем измените «colorScheme»: «Campbell» на цвет по вашему выбору. Вы можете выбрать Кэмпбелл, Половину тьмы, Половину света, Соляризованную тьму и Соляризованный свет. Например, если вам нужен солнечный свет, вы должны изменить строку цветовой схемы на «colorScheme»: «Solarized Light. Это те же цветовые схемы, которые использует утилита Microsoft colortool.

Терминал Windows довольно интересен, и он дает вам небольшой вкус прежней функции Microsoft Windows Sets. Функциональность с вкладками здесь не такая надежная, но это намек на то, что могло быть. По крайней мере, теперь вам не нужно переключать программы для перехода между командной строкой, Powershell и Bash.


